Snelle navigatie
Ervaren van lage FPS in uw gamesessies kan het gevolg zijn van verschillende factoren, waaronder internetconnectiviteit en systeeminstellingen. Met name bepaalde Windows-configuraties, zoals Hyper-V, kunnen uw gameprestaties aanzienlijk belemmeren. Hier is een gedetailleerde gids over het optimaliseren van uw Windows-instellingen voor maximale FPS-verbetering.
1. Geheugenintegriteit en virtueel machineplatform (VMP)
Memory Integrity is een essentiële functie in Windows die is ontworpen om uw systeem te beschermen tegen schadelijke software en niet-vertrouwde drivers. Daarentegen faciliteert het Virtual Machine Platform (VMP) de werking van virtuele machines binnen Windows. Hoewel cruciaal voor de algehele beveiliging, is bekend dat beide functies af en toe de gamingprestaties belasten.
Het uitschakelen van Memory Integrity en VMP kan een FPS-boost van 4-7% opleveren in bepaalde games. Een test door een Reddit-gebruiker wees bijvoorbeeld uit dat er een verbetering van 4,2% was in Cyberpunk 2077 en een toename van 6,3% in Shadow of the Tomb Raider door Core Isolation uit te schakelen, wat Memory Integrity omvat.
Volgens de richtlijnen van Microsoft kan het uitschakelen van deze functies de prestaties potentieel verbeteren, hoewel de resultaten kunnen variëren op basis van individuele configuraties. Sommige gebruikers hebben verbeterde prestaties opgemerkt met deze functies ingeschakeld, zoals gedemonstreerd in een YouTube-video van Britec09 die betere resultaten laat zien in Assassin’s Creed Origins.
Ondanks wisselende ervaringen, aangezien veel gebruikers verbeterde prestaties melden door deze opties uit te schakelen, kan het de moeite waard zijn om dit op uw setup te testen. Om deze instellingen uit te schakelen:
- Open het **Startmenu**, typ Windows-beveiliging en druk op Enter.
- Ga naar **Apparaatbeveiliging** in de linkerzijbalk en klik vervolgens op **Kernisolatiedetails** aan de rechterkant.
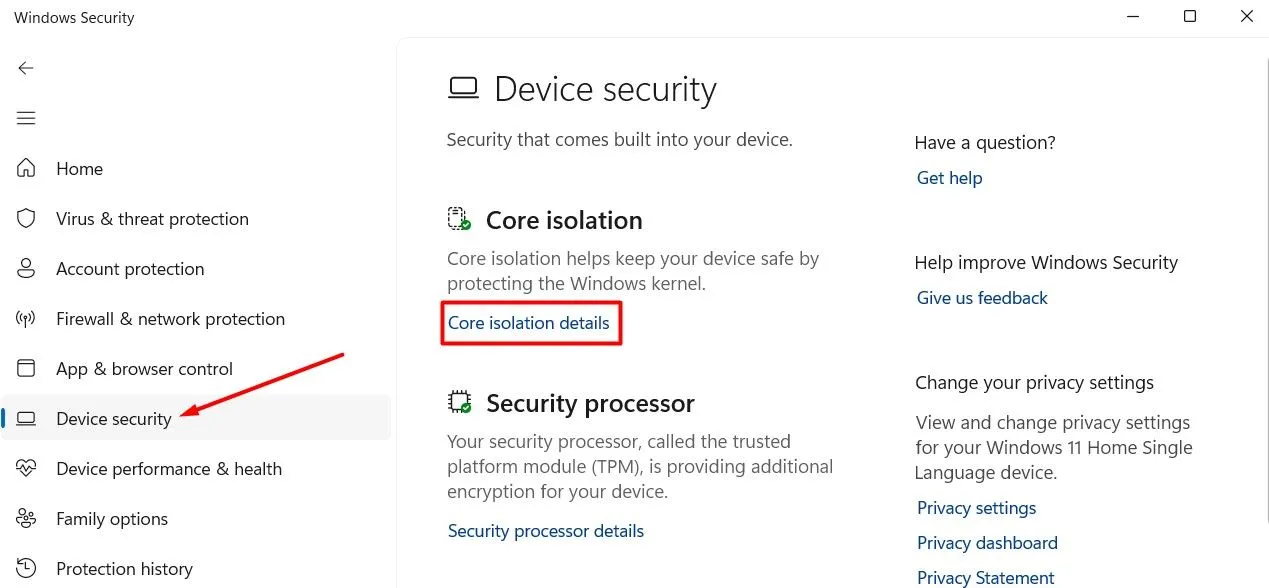
- Schakel de schakelaar **Geheugenintegriteit** uit.
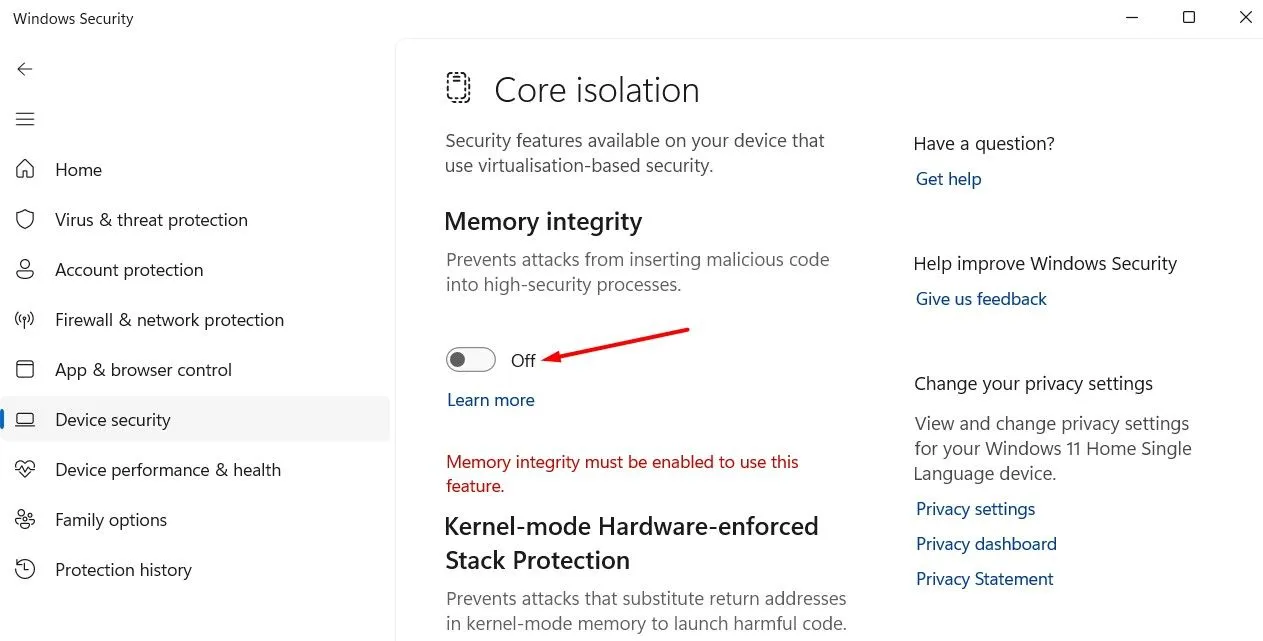
- Voor VMP zoekt u in het menu Start naar ‘Windows-onderdelen in- of uitschakelen’, schakelt u **Virtual Machine Platform** uit en klikt u op **OK**.
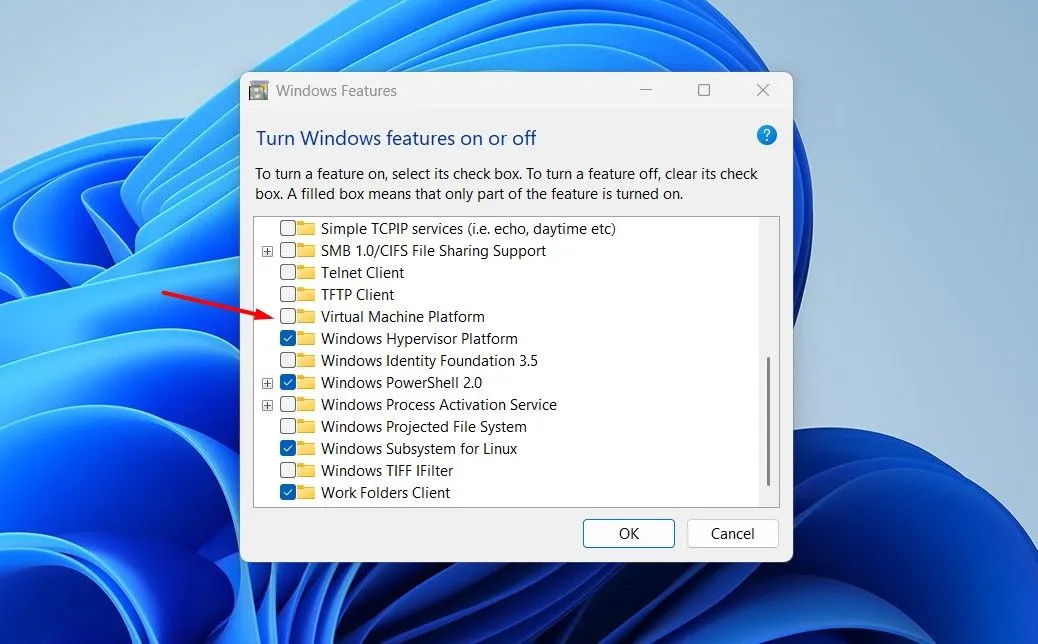
- Start uw computer opnieuw op om de wijzigingen door te voeren.
Test na het opnieuw opstarten je spel om te zien of de FPS is verbeterd. Als dat zo is, overweeg dan om deze instellingen alleen uit te schakelen tijdens gamesessies en ze daarna weer in te schakelen voor extra beveiliging.
2. Hyper-V
Hyper-V stelt Windows-gebruikers in staat om meerdere besturingssystemen als virtuele machines te draaien en is doorgaans standaard ingeschakeld. Gebruikers hebben echter prestatievermindering gemeld tijdens het gamen vanwege Hyper-V, met name op oudere machines met beperkt RAM.
Als u een moderne pc met voldoende RAM hebt, is de impact van Hyper-V mogelijk verwaarloosbaar. Als u echter een oudere computer gebruikt, kunt u de gameprestaties mogelijk verbeteren door Hyper-V uit te schakelen.
Om Hyper-V uit te schakelen:
- Open het **Startmenu**, zoek naar **Windows-onderdelen in- of uitschakelen** en druk op Enter.
- Schakel het selectievakje voor **Hyper-V** uit en klik op **OK**.
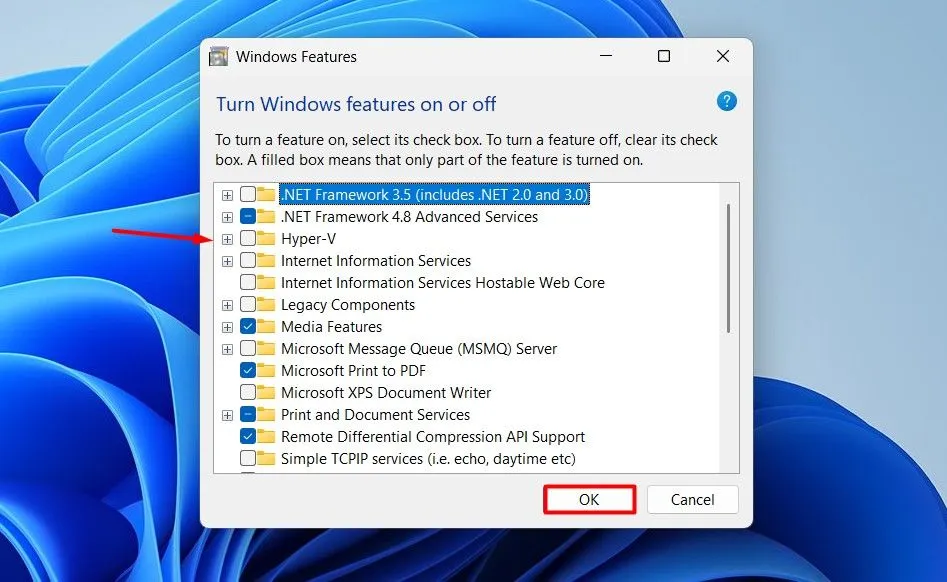
- Start uw pc opnieuw op om de wijzigingen te voltooien.
3. Het algoritme van Nagle
Nagle’s Algorithm is een netwerkprotocoloptimalisatiefunctie die erop gericht is het aantal kleine pakketten dat over het netwerk wordt verzonden, te minimaliseren. Hoewel dit kan helpen bij het beheren van congestie, kan het latentie introduceren in realtime gamingscenario’s.
Als je online multiplayer games speelt, kan het uitschakelen van Nagle’s Algorithm je ervaring verbeteren door lag te verminderen. Houd er echter rekening mee dat veel games deze functie standaard hebben uitgeschakeld.
Om het algoritme van Nagle uit te schakelen, volgt u deze stappen:
- Open de **Opdrachtprompt** via het Startmenu en voer ipconfig in om uw IPv4-adres te noteren.

- Typ **Register-editor** in het Start-menu en druk op Enter.
- Navigeer naar
HKEY_LOCAL_MACHINE\SYSTEM\CurrentControlSet\Services\Tcpip\Parameters\Interfaces. 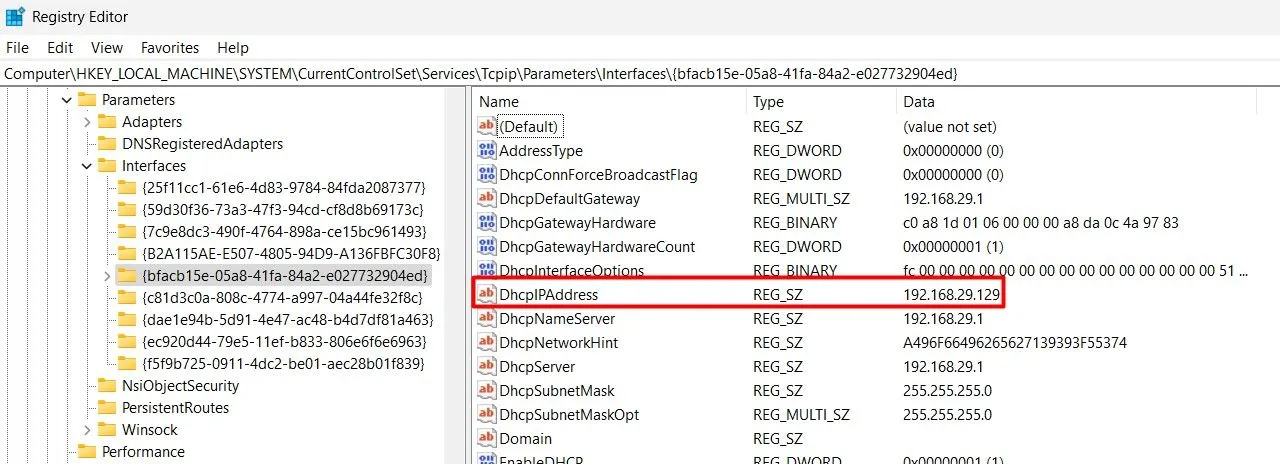
- Zoek de subsleutel die bij uw IP-adres hoort.
- Maak een nieuwe **DWORD (32-bits)-waarde** met de naam **TcpAckFrequency** en stel de waarde in op **1**.
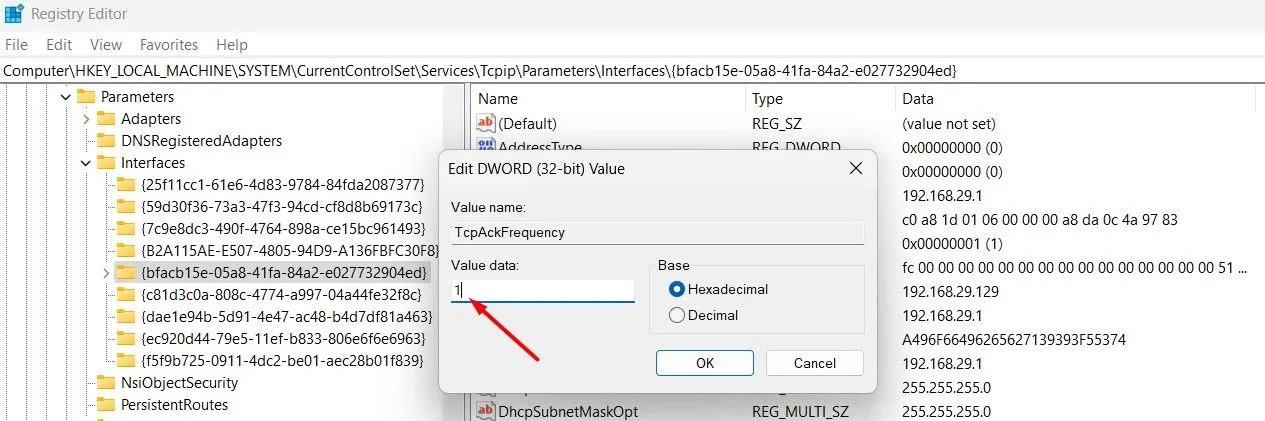
- Maak opnieuw een DWORD-waarde (32-bits) met de naam **TCPNoDelay** en wijs er de waarde **1** aan toe.
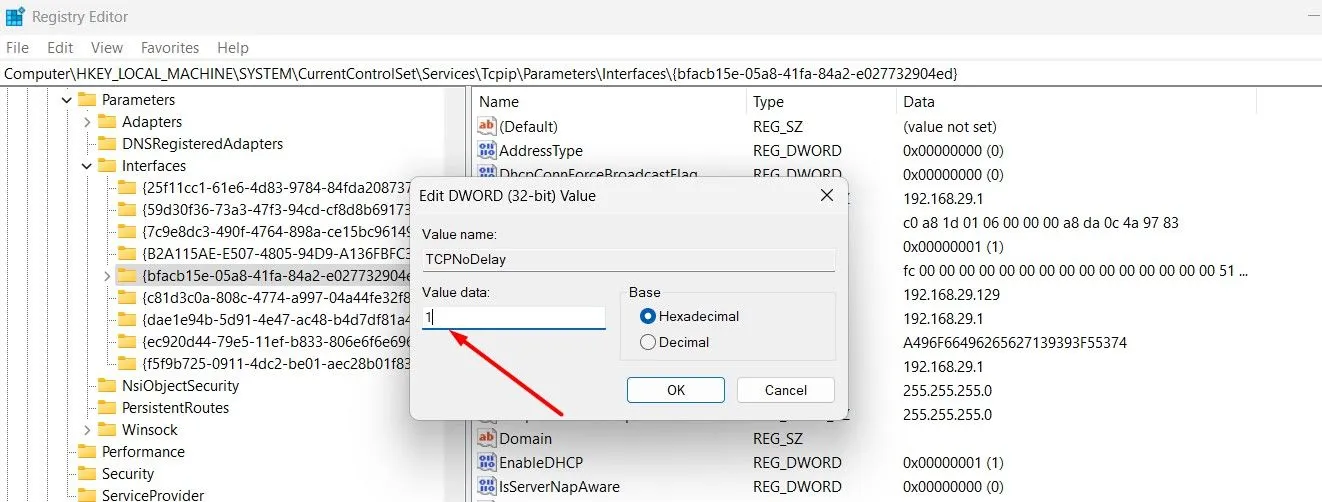
Nadat u deze stappen hebt voltooid, start u uw computer opnieuw op om te zien of uw FPS en in-game prestaties verbeteren. Als u aanhoudende problemen ondervindt, kan dit betekenen dat het algoritme al is uitgeschakeld voor uw game.
Concluderend kan het optimaliseren van Windows-instellingen uw game-ervaring enorm verbeteren. Zorg er naast de bovenstaande aanpassingen voor dat uw drivers en Windows-updates up-to-date zijn om verdere prestatieverbeteringen te ondersteunen.
Veelgestelde vragen
1. Zal het uitschakelen van Memory Integrity de veiligheid van mijn systeem in gevaar brengen?
Het uitschakelen van Memory Integrity kan uw systeem potentieel blootstellen aan beveiligingsrisico’s, met name met betrekking tot schadelijke software. Het is raadzaam om deze functie alleen uit te schakelen tijdens gamesessies en deze daarna weer in te schakelen voor betere bescherming.
2. Zijn prestatieverbeteringen gegarandeerd wanneer ik Hyper-V uitschakel?
Prestatieverbeteringen door het uitschakelen van Hyper-V zijn afhankelijk van de specificaties van uw systeem. Voor oudere computers met beperkt RAM leidt het uitschakelen van Hyper-V vaak tot merkbare verbeteringen in FPS. Moderne systemen kunnen Hyper-V echter over het algemeen zonder problemen verwerken.
3. Hoe kan ik de wijzigingen ongedaan maken als ik geen verbetering in FPS zie?
Als u geen verbeteringen opmerkt nadat u deze instellingen hebt uitgeschakeld, kunt u de wijzigingen eenvoudig ongedaan maken door dezelfde stappen te volgen en de instellingen opnieuw in te schakelen in de menu’s Windows-beveiliging en Windows-onderdelen.




Geef een reactie