Essentiële informatie
- Recente updates voor Windows 11 hebben de weergave van datum en tijd in de taakbalk gewijzigd. De vertrouwde volledige weergave is vervangen door een verkorte versie waarin de AM/PM-indicator en het jaartal zijn weggelaten.
- Als u wilt terugkeren naar de volledige datumnotatie, navigeert u naar de app Instellingen > Tijd en taal > Datum en tijd > Toon tijd en datum in het systeemvak en schakelt u Verkorte tijd en datum weergeven uit .
- Ga met behulp van de Register-editor naar HKEY_CURRENT_USER\Software\Microsoft\Windows\CurrentVersion\Explorer\Advanced en wijzig de DWORD-waarde ShowShortenedDateTime naar 0 .
- Volg via de Groepsbeleid-editor het pad Gebruikersconfiguratie > Beheersjablonen > Menu Start en Taakbalk , schakel het beleid Verkorte tijd- en datumnotatie uitschakelen in en start Windows Verkenner of uw pc opnieuw op.
Met de laatste Windows 11-update hebben gebruikers gemeld dat ze gefrustreerd zijn over de nieuwe verkorte datum- en tijdweergave van de taakbalk. Gelukkig is het eenvoudig om terug te keren naar de volledige indeling!

Deze beknopte datum-tijd-indeling, standaard ingeschakeld, kan eenvoudig worden teruggedraaid met behulp van verschillende methoden die hieronder worden beschreven. Laten we eens kijken hoe we de vertrouwde volledige datum- en tijdweergave kunnen herstellen.
Drie methoden om terug te keren naar de volledige datum- en tijdnotatie in de taakbalk van Windows 11
Volg deze gebruiksvriendelijke methoden om de verkorte weergave van datum en tijd in de taakbalk van Windows 11 uit te schakelen.
Methode 1: Instellingen aanpassen via de Instellingen-app
Stap 1: Klik met de rechtermuisknop op de datum en tijd die in de taakbalk worden weergegeven en selecteer Datum en tijd aanpassen . U kunt ook rechtstreeks naar de app Instellingen gaan en naar Tijd en taal > Datum en tijd gaan .
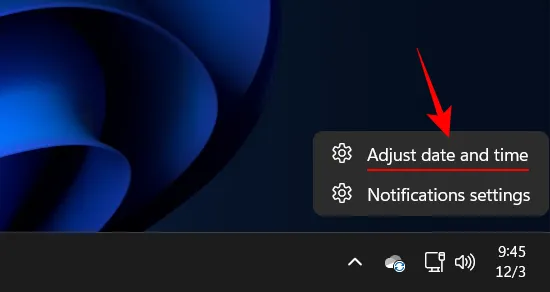
Stap 2: Zoek de vervolgkeuzelijst met de naam Tijd en datum weergeven in het systeemvak .
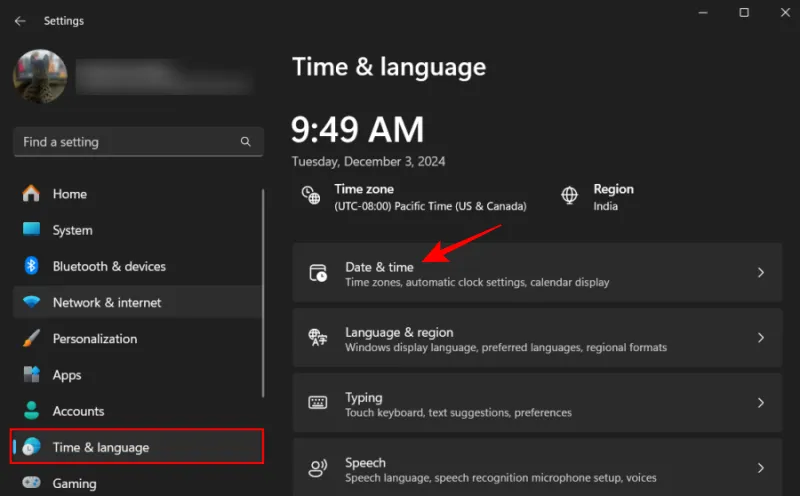
Stap 3: Schakel het selectievakje Verkorte tijd en datum weergeven uit .
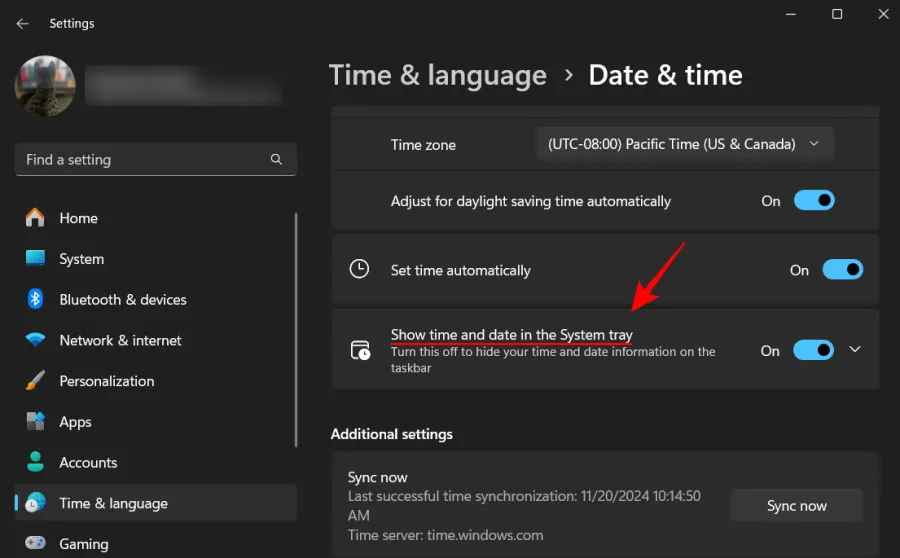
Dat is alles! U zou nu de volledige datum en tijd in uw taakbalk moeten zien.
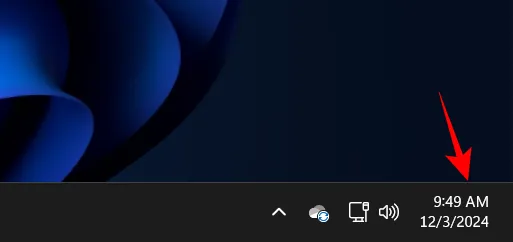
Methode 2: Het register bewerken
Als u tevreden bent met meer geavanceerde instellingen, kunt u de registerwaarde direct wijzigen. Dit doet u als volgt:
Stap 1: Start de Register-editor door regedit te typen in het dialoogvenster UITVOEREN ( Win+R) of via het menu Start.
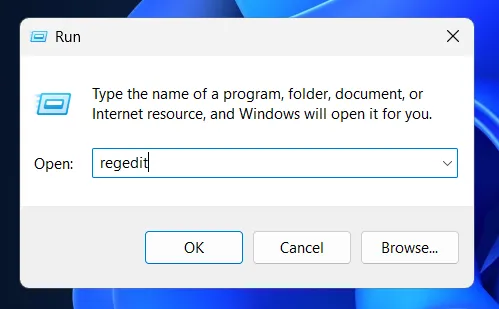
Stap 2: Navigeer naar het volgende pad: HKEY_CURRENT_USER\Software\Microsoft\Windows\CurrentVersion\Explorer\Advanced
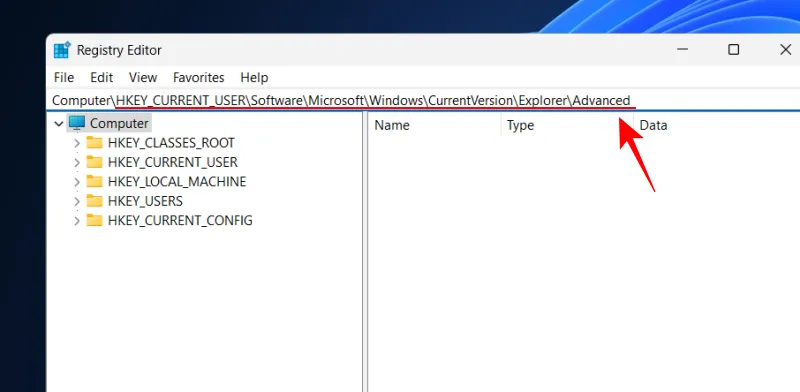
Stap 3: Dubbelklik op de DWORD-waarde ShowShortenedDateTime .
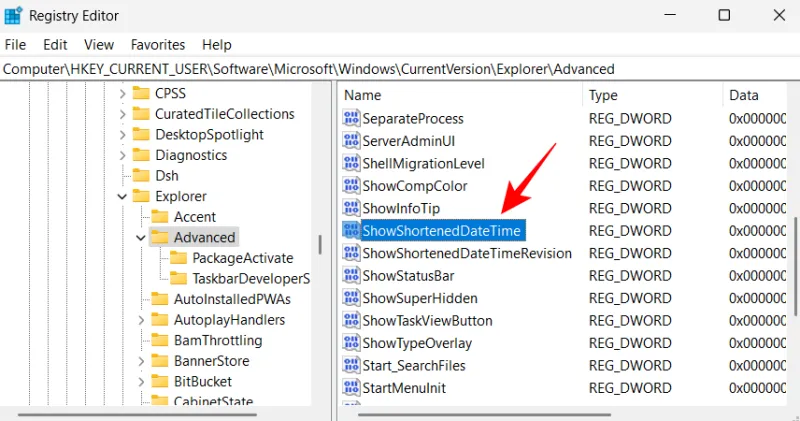
Stap 4: Stel de waardegegevens in op 0 en klik op OK .
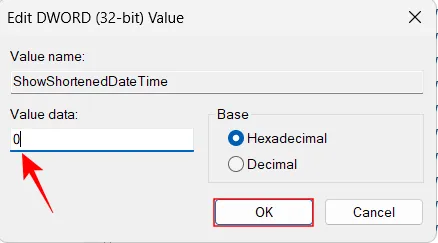
Uw wijzigingen worden onmiddellijk doorgevoerd en de volledige datum en tijd worden in de taakbalk hersteld.
Methode 3: Groepsbeleid-editor gebruiken
Deze optie is beschikbaar voor Windows 11 Pro-gebruikers. Om de afgekorte opmaak uit te schakelen met de Groepsbeleid-editor, volgt u deze stappen:
Stap 1: Open de Groepsbeleid-editor via het menu Start of via gpedit.mschet dialoogvenster UITVOEREN.
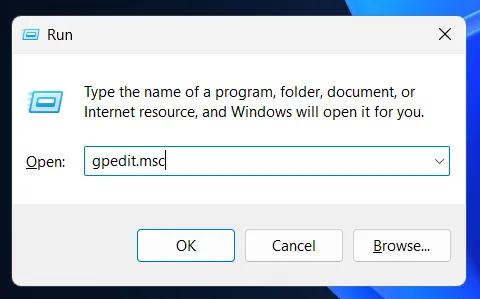
Stap 2: Ga naar Gebruikersconfiguratie > Beheersjablonen > Startmenu en Taakbalk .
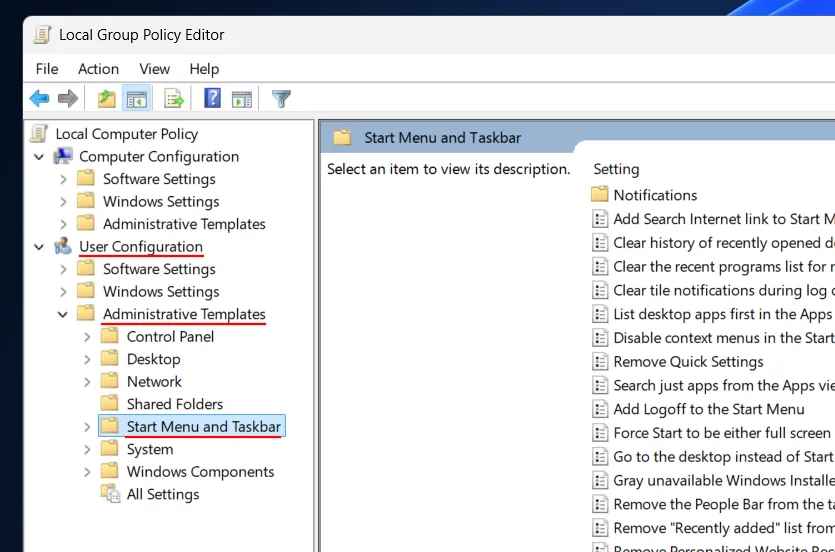
Stap 3: Zoek en dubbelklik op het beleid Verkorte tijd- en datumnotatie uitschakelen .
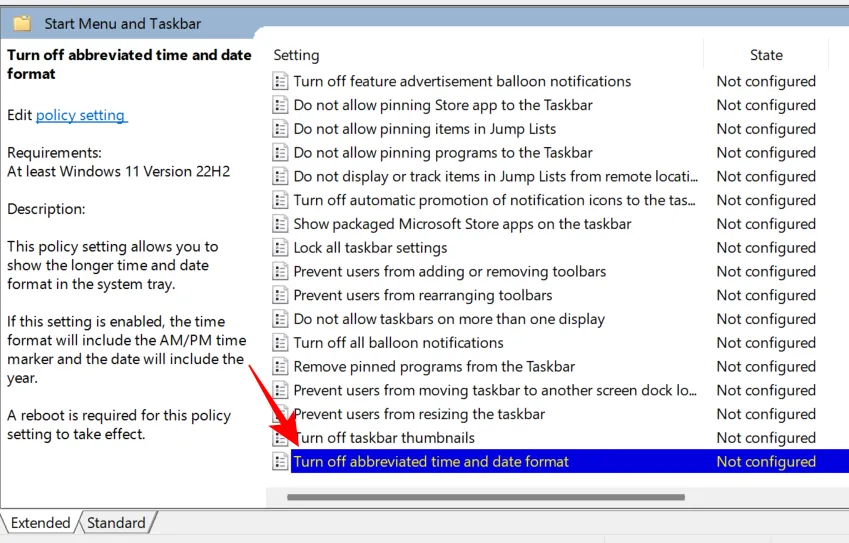
Stap 4: Stel dit in op Ingeschakeld en klik vervolgens op Toepassen > OK .
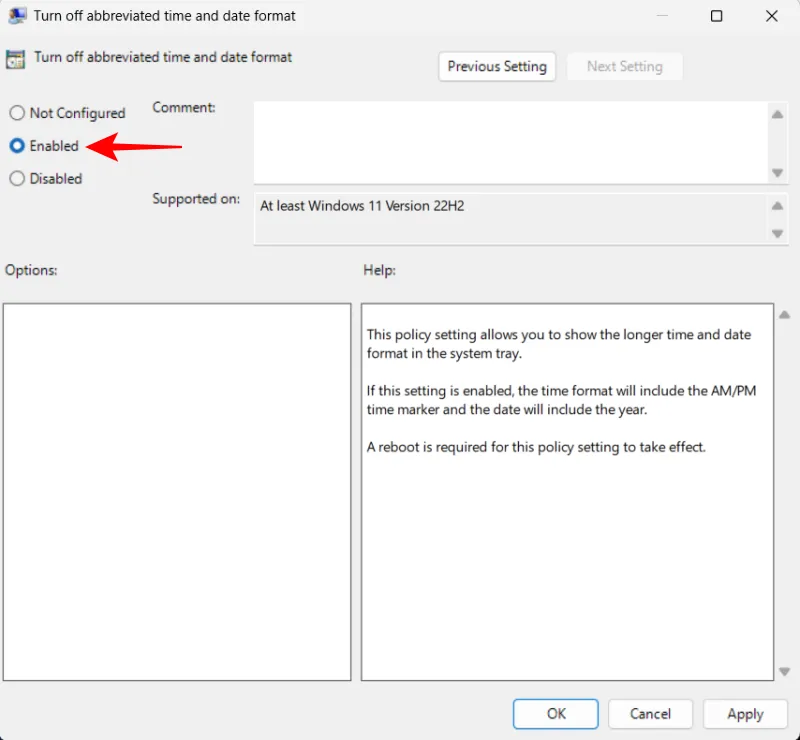
Stap 5: Om deze wijzigingen te zien, moet u uw pc opnieuw opstarten of Windows Verkenner vernieuwen door met de rechtermuisknop op de taakbalk te klikken, Taakbeheer te selecteren , Verkenner te zoeken en op Taak opnieuw starten te klikken .

Zodra dit is voltooid, worden de volledige datum en tijd, inclusief de AM/PM-aanduiding en het jaar, weer weergegeven in uw taakbalk. Met toekomstige Windows-updates die nieuwe functies en mogelijke aanpassingen aan de taakbalkweergave introduceren, is het handig om te weten hoe u deze instellingen effectief kunt beheren.
In een recente aankondiging meldde Microsoft dat het experimenteert met een eenvoudiger systeemvak voor testversies. Veel gebruikers zijn hierdoor gefrustreerd.
“We proberen een eenvoudiger systeemvak uit om de datum/tijd in een verkorte vorm te markeren.”
Ondanks de wisselende ontvangst door gebruikers, kunt u met de geboden methoden probleemloos terugkeren naar de volledige datum- en tijdnotatie.
Extra inzichten
1. Hoe herstel ik de volledige datum- en tijdnotatie in Windows 11?
U kunt de volledige datum- en tijdnotatie herstellen door naar de app Instellingen te gaan of de Register-editor of de Groepsbeleid-editor te gebruiken, afhankelijk van uw versie van Windows 11.
2. Hebben deze wijzigingen invloed op de prestaties van mijn computer?
Nee, het wijzigen van de datum- en tijdnotatie heeft geen invloed op de prestaties van uw computer. Het betreft alleen een aanpassing van het beeldscherm.
3. Zijn er risico’s verbonden aan het gebruik van de Register-editor?
Ja, het wijzigen van het register kan leiden tot onbedoelde gevolgen als onjuiste waarden worden gewijzigd. Zorg er altijd voor dat u een back-up maakt van uw register voordat u wijzigingen aanbrengt.