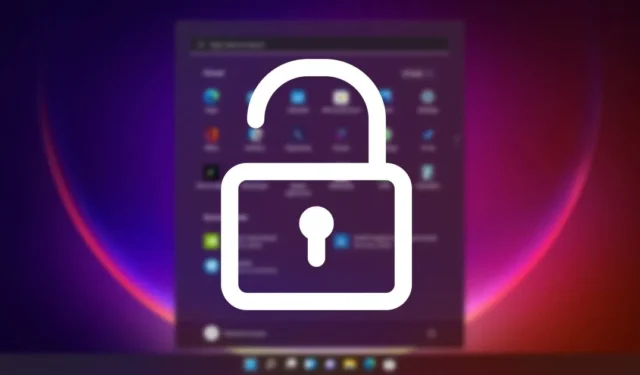
Op Windows 11 speelt het Account Lockout Policy een cruciale rol bij het volgen en voorkomen van ongeautoriseerde inlogpogingen. Wanneer een kwaadwillende gebruiker probeert uw wachtwoord te raden door middel van trial and error, schakelt dit Lockout Policy het account uit voor een bepaalde periode.
In eerdere artikelen hebben we richtlijnen gedeeld over het Account Lockout-beleid in Windows 11. Vandaag richten we ons op het proces van het ontgrendelen van een vergrendeld account in Windows 11. U kunt de beleidsinstellingen aanpassen via de Groepsbeleid-editor om de vergrendelingsduur, drempelwaarde en andere parameters te wijzigen.
Hoe u geblokkeerde accounts in Windows 11 kunt ontgrendelen
Hier volgen enkele effectieve methoden om een geblokkeerd account in Windows 11 te ontgrendelen. Als uw apparaat meerdere gebruikersaccounts heeft en er één geblokkeerd is, volgt u deze instructies terwijl u bent aangemeld bij een beheerdersaccount .
1. Ontgrendel een geblokkeerd account met behulp van lokale gebruikers en groepen
Deze methode maakt gebruik van de functie Lokale gebruikers en groepen om vergrendelde accounts in Windows 11 te ontgrendelen. Volg deze stappen:
1. Druk op de Windows-toets + R om het dialoogvenster UITVOEREN te openen.

2. Typ lusrmgr.msc in het dialoogvenster UITVOEREN .
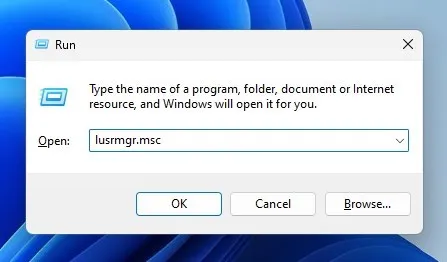
3. Hiermee wordt het paneel Lokale gebruikers en groepen op uw pc geopend .
4. Klik met de rechtermuisknop op het geblokkeerde account en kies Eigenschappen . U kunt ook dubbelklikken op het gebruikersaccount .
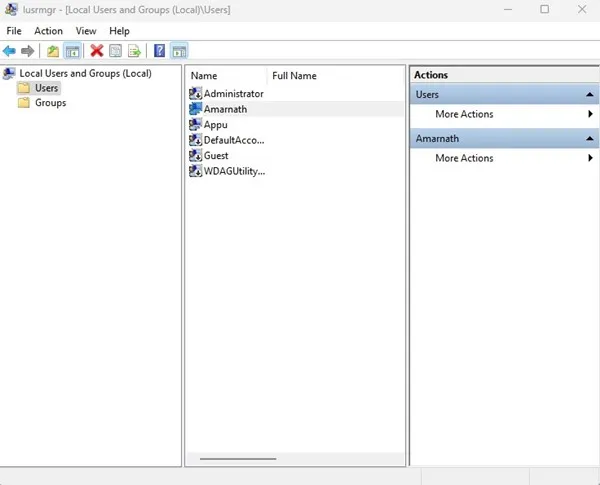
5. Ga in het venster Accounteigenschappen naar het tabblad Algemeen , zoals hieronder weergegeven.
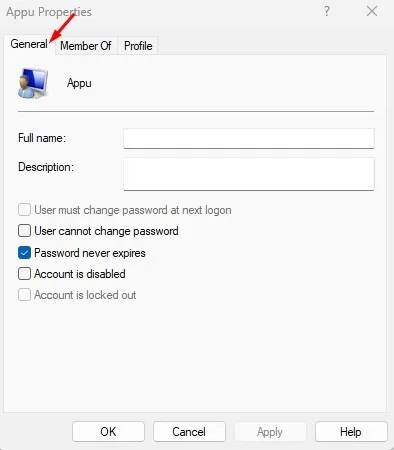
6. Schakel vervolgens de optie Account is geblokkeerd uit . Klik daarna op Toepassen en vervolgens op OK .
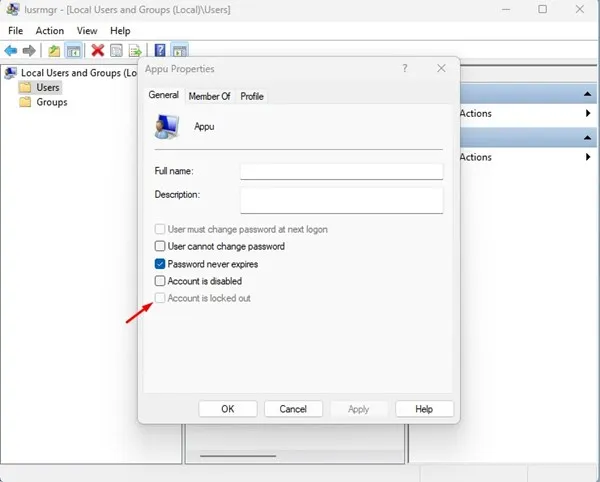
Deze actie zal het vergrendelde account ontgrendelen. Schakel over naar het ontgrendelde account en log succesvol in.
2. Ontgrendel een geblokkeerd account met behulp van de opdrachtprompt
U kunt ook de opdrachtprompt gebruiken om een vergrendeld account in Windows 11 te ontgrendelen. Dit zijn de stappen:
1. Klik op de zoekbalk van Windows 11, typ Opdrachtprompt , klik met de rechtermuisknop en selecteer Als administrator uitvoeren .
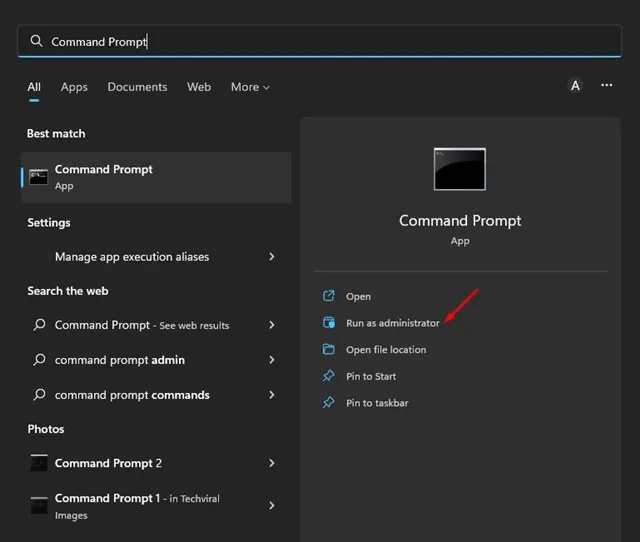
2. Voer in de opdrachtprompt de volgende opdracht in en druk op de Enter- toets.
net user <username> /active:yes
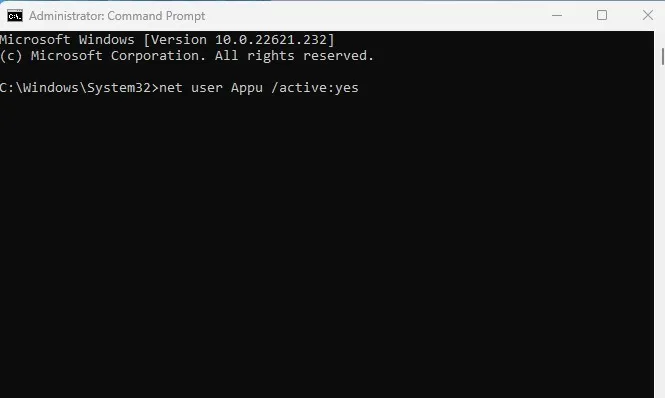
Belangrijk: Vervang <gebruikersnaam> door de daadwerkelijke accountnaam die u wilt ontgrendelen.
3. Na de uitvoering zou u een succesbericht moeten zien met de melding De opdracht is succesvol voltooid .
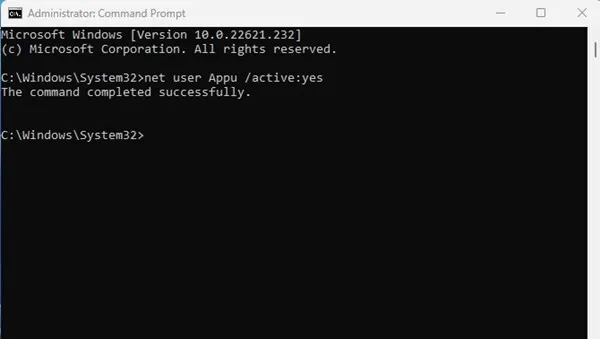
3. Gebruik de optie Wachtwoord opnieuw instellen
Als uw account is geblokkeerd omdat u meerdere keren een onjuist wachtwoord hebt ingevoerd, kunt u gebruikmaken van de functie Wachtwoord opnieuw instellen .
Klik op het aanmeldscherm op de link Wachtwoord opnieuw instellen . U moet de beveiligingsvragen beantwoorden die u hebt ingesteld tijdens het aanmaken van het account.
Beantwoord de vragen correct om uw wachtwoord opnieuw in te stellen en meld u vervolgens aan met uw nieuwe wachtwoord.
4. Start op in de veilige modus
Om dit te doen, start u uw computer in de Advanced Startup Recovery Mode . U kunt deze modus activeren door uw PC drie tot vier keer geforceerd uit te schakelen.

- Selecteer Problemen oplossen > Geavanceerde opties op het scherm Geavanceerd opstarten .
- Kies Opstartinstellingen in de Geavanceerde opties.
- Klik op Opnieuw opstarten in de Opstartinstellingen.
- Druk na het opnieuw opstarten op 4 of 5 om de Veilige modus te openen.
- Wanneer u zich in de veilige modus bevindt, kunt u overwegen om uw wachtwoord te wijzigen of de geïnstalleerde toepassingen te controleren.
Dit zijn de vier primaire methoden om een geblokkeerd account in Windows 11 te ontgrendelen. Als u meer hulp nodig hebt bij het ontgrendelen van accounts in Windows 11, kunt u uw vragen achterlaten in de onderstaande opmerkingen.


Geef een reactie