
De kwaliteit van de audio-uitvoer wordt inderdaad beïnvloed door verschillende elementen, waaronder de hardware- en softwaredrivers die u kiest. Maar zelfs zonder deze componenten te wijzigen, zijn er talloze manieren om uw gaming- en multimedia-ervaring te verbeteren.
U hebt de mogelijkheid om handmatig audio-instellingen op uw Windows 11-apparaat aan te passen om de geluidskwaliteit te verbeteren. Als u graag uw audio-ervaring op uw Windows 11-pc wilt verbeteren, bent u bij het ideale artikel terechtgekomen.
Hoe u de audiokwaliteit op Windows 11 kunt verbeteren
Hier presenteren we verschillende effectieve technieken om de geluidskwaliteit op Windows-pc’s te verbeteren. Deze methoden zijn gebruiksvriendelijk; volg gewoon de onderstaande richtlijnen. Dit is wat u moet doen.
1. Verbeter het geluid via Windows 11-instellingen
Deze aanpak zal audioverbeteringen in Windows 11 inschakelen via de app Instellingen. Volg deze eenvoudige stappen om aanpassingen te maken.
1. Klik eerst op de Startknop van Windows 11 en selecteer Instellingen .
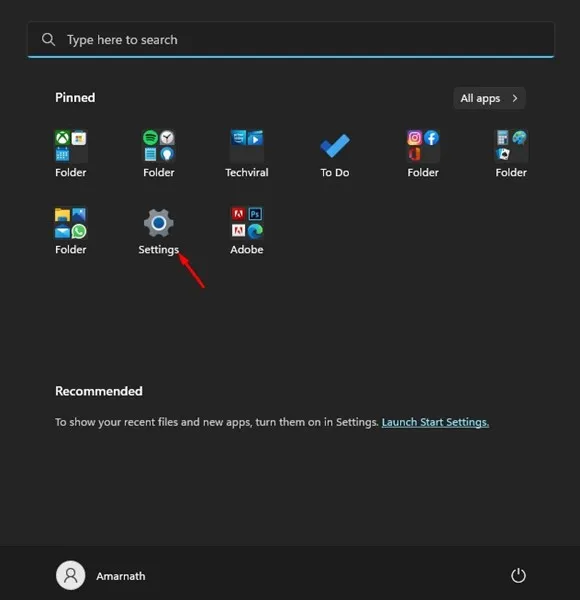
2. Navigeer in het venster Instellingen naar het tabblad Systeem .
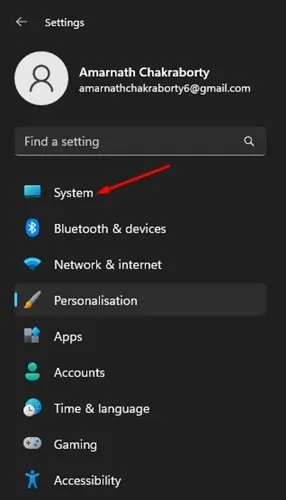
3. Klik aan de rechterkant op Geluid .
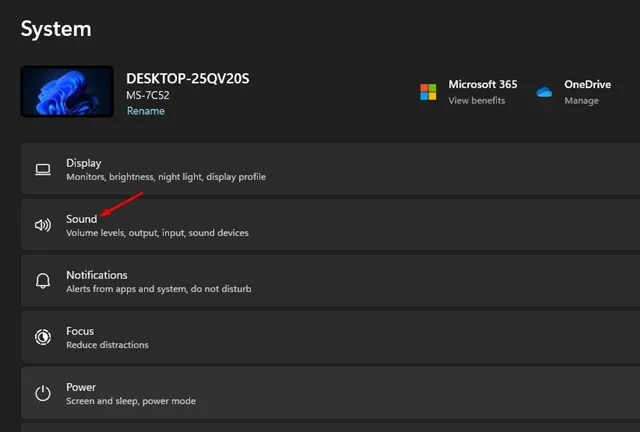
4. Kies vervolgens uit de lijst met geluidsapparaten uw uitvoerapparaat .
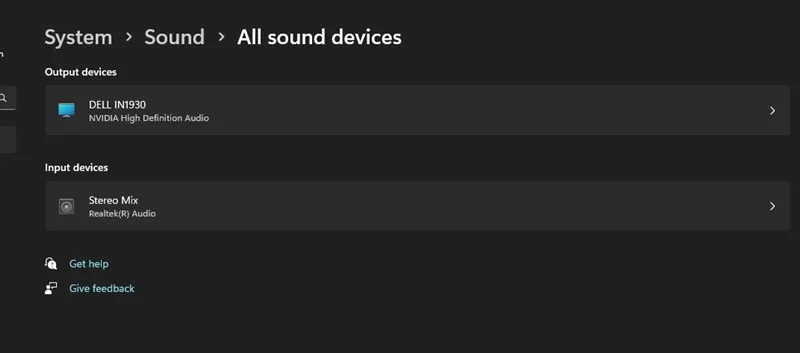
5. Scroll op het volgende scherm naar beneden en schakel de knop Audio verbeteren in.
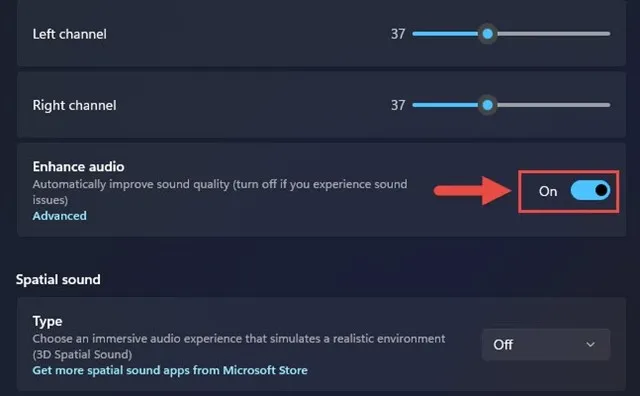
Deze actie activeert audioverbetering voor uw geselecteerde uitvoerapparaat. Zorg ervoor dat u deze stappen herhaalt voor elk uitvoerapparaat dat is aangesloten op uw computer.
2. Verbeter het geluid via het Configuratiescherm
1. Klik op de zoekbalk van Windows 11, typ Uitvoeren en open de toepassing UITVOEREN via de beschikbare opties.

2. Voer in het dialoogvenster UITVOEREN het volgende in en druk op Enter.
Invoer: mmsys.cpl

3. Ga naar het tabblad Afspelen , selecteer uw audio-uitvoerapparaat en klik op Eigenschappen in de rechterbenedenhoek.

4. Ga binnen de eigenschappen van het uitvoerapparaat naar het tabblad Verbeteringen en schakel de verbeteringen in die u wilt toepassen. Nadat u uw selecties hebt gemaakt, drukt u op Toepassen en vervolgens op OK .

Dit is uw gids voor het activeren van audioverbeteringen op een Windows 11-pc om de geluidskwaliteit te verbeteren.
3. Configureer een hogere samplefrequentie
Een manier om de audiokwaliteit op Windows te verbeteren is door een hogere sample rate in te stellen. Door zowel de sample rate als de bitdiepte te verhogen, kunt u audiovervorming verminderen.
Ga naar de systeeminstellingen in Windows 11 om een hogere samplefrequentie en bitdiepte te configureren. Volg deze stappen:
1. Klik op de Windows 11 Startknop en kies Instellingen .

2. Ga in de app Instellingen naar Systeem > Geluid .
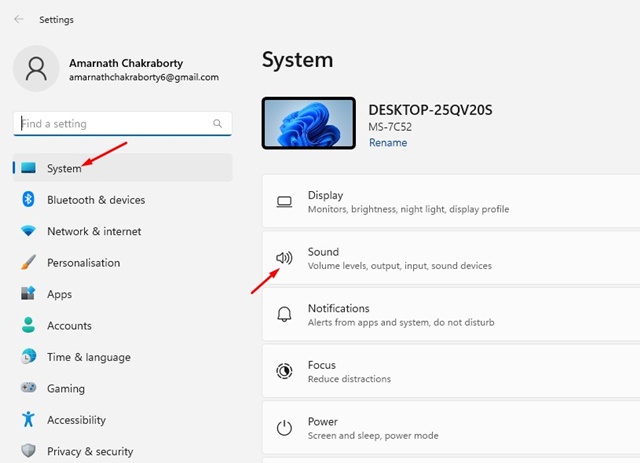
3. Klik op het rechterpaneel onder Uitvoer op uw luidsprekers .
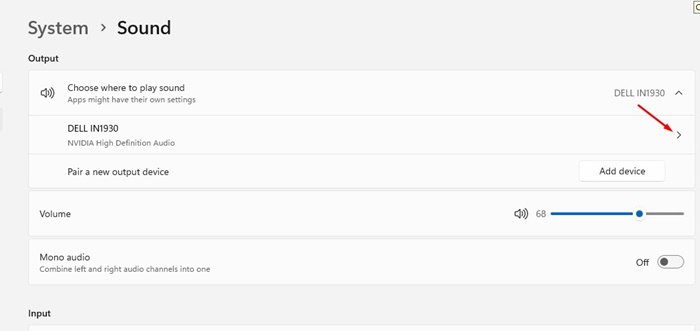
4. Selecteer in de uitvoerinstellingen de vervolgkeuzelijst naast Formaat om een hogere samplefrequentie en bitdiepte in te stellen.
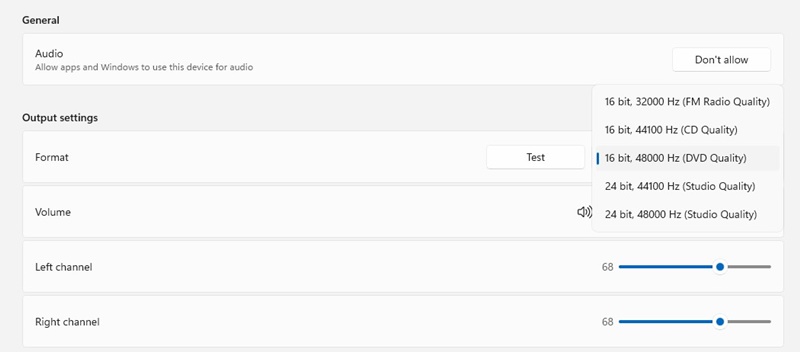
Probeer gerust verschillende samplefrequenties en bitdieptes uit binnen Windows 11.
4. Pas de audio-equalizer aan
Een andere effectieve methode om de geluidskwaliteit op Windows 11 te verbeteren, is het aanpassen van de audio-equalizerinstellingen. Hier leest u hoe u dat kunt doen.
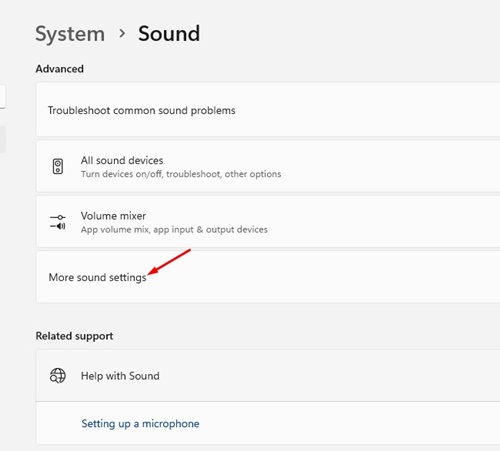
- Klik met de rechtermuisknop op het luidsprekerpictogram op de taakbalk en selecteer Geluidsinstellingen .
- Klik in het venster Geluidsinstellingen op Meer geluidsinstellingen .
- Dubbelklik in het gedeelte Geluid op het aangesloten audioapparaat.
- Navigeer vervolgens in het venster Luidsprekereigenschappen naar het gedeelte Equalizer .
- Klik ten slotte op het menupictogram met de drie puntjes naast Instellingen en pas de equalizerbanden aan op basis van uw individuele voorkeuren.
Zo kunt u de audio-equalizer in Windows 11 aanpassen om de geluidskwaliteit te verbeteren.
5. Werk uw audiodrivers bij
Het updaten van uw geluidsdrivers kan de audiokwaliteit aanzienlijk verbeteren, vooral als u problemen met vervorming ondervindt. Hier leest u hoe u de geluidsdrivers in Windows 11 kunt updaten.
1. Gebruik de zoekbalk van Windows 11 om Apparaatbeheer te typen en selecteer de app Apparaatbeheer in de resultaten.

2. Vouw in Apparaatbeheer het gedeelte Besturing voor geluid, video en spelletjes uit, klik met de rechtermuisknop op uw audio-uitvoerapparaat en kies Stuurprogramma bijwerken .

3. Selecteer Automatisch naar drivers zoeken in het venster Stuurprogramma’s bijwerken .
Windows 11 zoekt vervolgens naar de nieuwste versie van het audiostuurprogramma en installeert dit op uw pc.
6. Activeer ruimtelijke audio
Spatial Audio is een innovatieve audioverbeteringsfunctie die is geïntroduceerd met Windows 10. Door Spatial Audio in te schakelen, voelt uw audio meeslepend aan, alsof het u omringt in plaats van alleen uit luidsprekers of een koptelefoon te komen. Deze functie is ook onderdeel van Windows 11. Volg deze stappen om Spatial Audio te activeren:
1. Klik op de Startknop van Windows 11 en selecteer vervolgens Instellingen .

2. Selecteer in de toepassing Instellingen het tabblad Systeem aan de linkerkant.

3. Scroll naar rechts en kies Geluid .

4. Ga naar het gedeelte Geavanceerd en klik op Alle geluidsapparaten .
5. Selecteer uw huidige uitvoerapparaat. Scroll in de eigenschappen van het uitvoerapparaat naar beneden om het gedeelte Ruimtelijk geluid te vinden .
6. Klik op het vervolgkeuzemenu naast Spatial Audio en selecteer Windows Sonic voor hoofdtelefoons .

Zo schakelt u Spatial Audio in op uw Windows 11-computer.
Veelgestelde vragen:
Welke stappen kan ik ondernemen om de geluidskwaliteit in Windows 11 te verbeteren?
U kunt de audiokwaliteit in Windows 11 verbeteren door de methoden te implementeren die in dit artikel worden beschreven of door audioverbeteringstools van derden te overwegen.
Waarom is de geluidskwaliteit slecht na de update naar Windows 11?
Als u een verminderde geluidskwaliteit ervaart na de Windows 11-update, kan het nodig zijn om uw audiodrivers bij te werken. Daarnaast kan het uitvoeren van de Audio Troubleshooter helpen om geluidsproblemen op te lossen.
Heeft Windows 11 een ingebouwde equalizer?
Ja, Windows 11 beschikt over een ingebouwde equalizer, genaamd Windows Sound Equalizer. Deze is toegankelijk via de audio-instellingen.
Kan het activeren van Spatial Audio de geluidskwaliteit verbeteren?
Wanneer Spatial Audio is ingeschakeld, creëert het een meeslepende luisterervaring, waardoor het lijkt alsof de audio je omringt. Dit biedt zeker een superieure audio-ervaring.
Dit zijn enkele van de meest effectieve technieken om de geluidskwaliteit op uw Windows 11-pc te verbeteren. Als u verdere assistentie nodig hebt, kunt u contact met ons opnemen in de onderstaande opmerkingen.





Geef een reactie