Wat nog spannender is, is de reeks mogelijkheden om uw app-lade-ervaring te verbeteren. Of u nu op zoek bent naar esthetische finesse, gestroomlijnde functionaliteit of een intuïtieve lay-out, de volgende tips helpen uw dagelijkse interacties met de app-lade nog soepeler te maken.
1. Schakel het app-ladepictogram in
One UI Home biedt standaard geen app-ladepictogram op uw Samsung Galaxy-telefoon, waardoor u een veegbeweging omhoog moet gebruiken om toegang te krijgen uw apps. Als u echter de voorkeur geeft aan een meer directe en simplistische aanpak, kunt u het app-ladepictogram op uw Samsung Galaxy-telefoon inschakelen.
Om dit te doen, drukt u lang op een lege plek op uw startscherm en selecteert u Instellingen. Schakel vervolgens de schakelaar in naast Toon Apps-schermknop op startscherm.
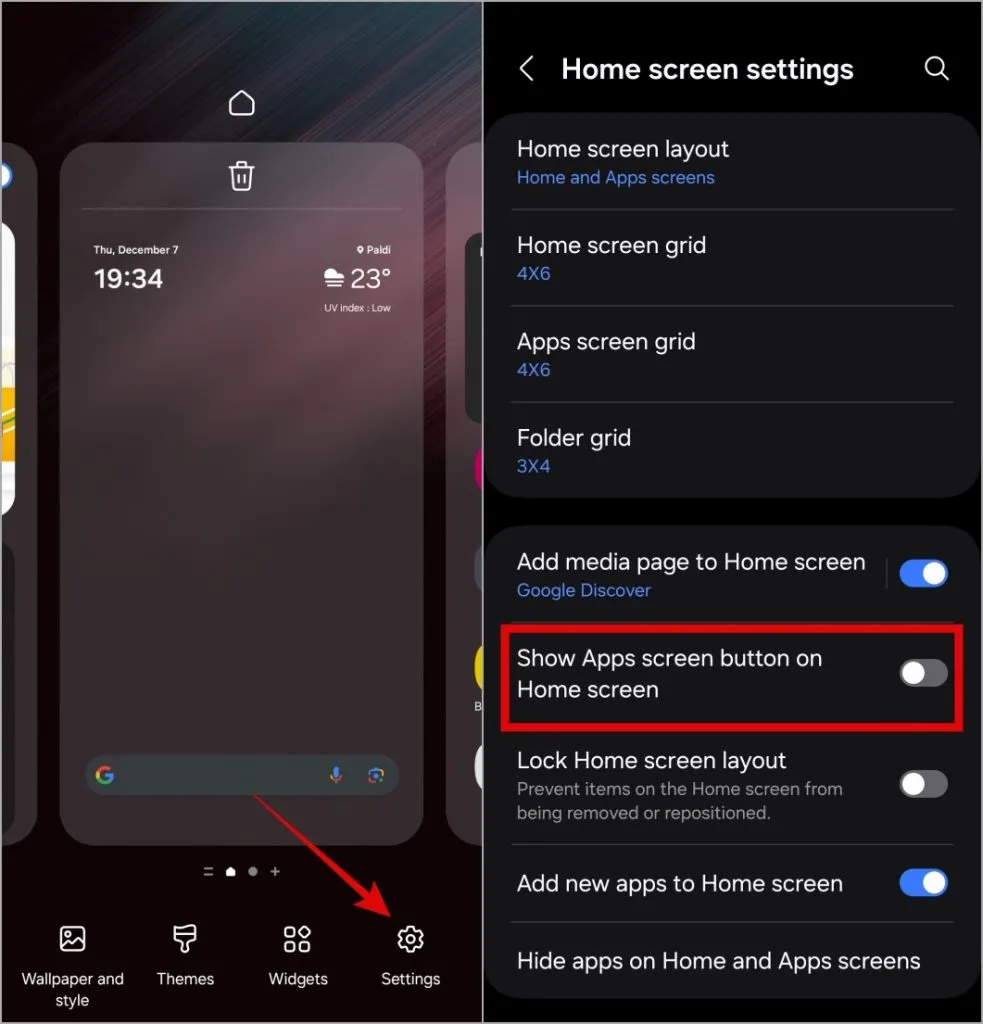
2. Wijzig de grootte van het app-pictogram
De grootte van app-pictogrammen speelt ook een cruciale rol in de app-lade-ervaring. Voor gebruikers met een visuele beperking kunnen grotere pictogrammen met duidelijke en duidelijke vormen en kleuren de zichtbaarheid en herkenning verbeteren. Aan de andere kant, voor degenen die de voorkeur geven aan een compactere en georganiseerde app-lade, kunnen kleinere pictogrammen de voorkeur verdienen.
Gelukkig is het mogelijk om de app-pictogramgrootte op je Samsung Galaxy-telefoon te vergroten of verkleinen. Hier ziet u hoe u het kunt aanpakken.
1. Druk lang op een lege plek op uw startscherm en selecteer Instellingen. Selecteer vervolgens Apps-schermraster.

2. Selecteer het gewenste raster voor de app-lade en tik op Gereed. Afhankelijk van uw voorkeur kunt u een groter of kleiner raster selecteren, waardoor de grootte van de app-pictogrammen dienovereenkomstig wordt aangepast.
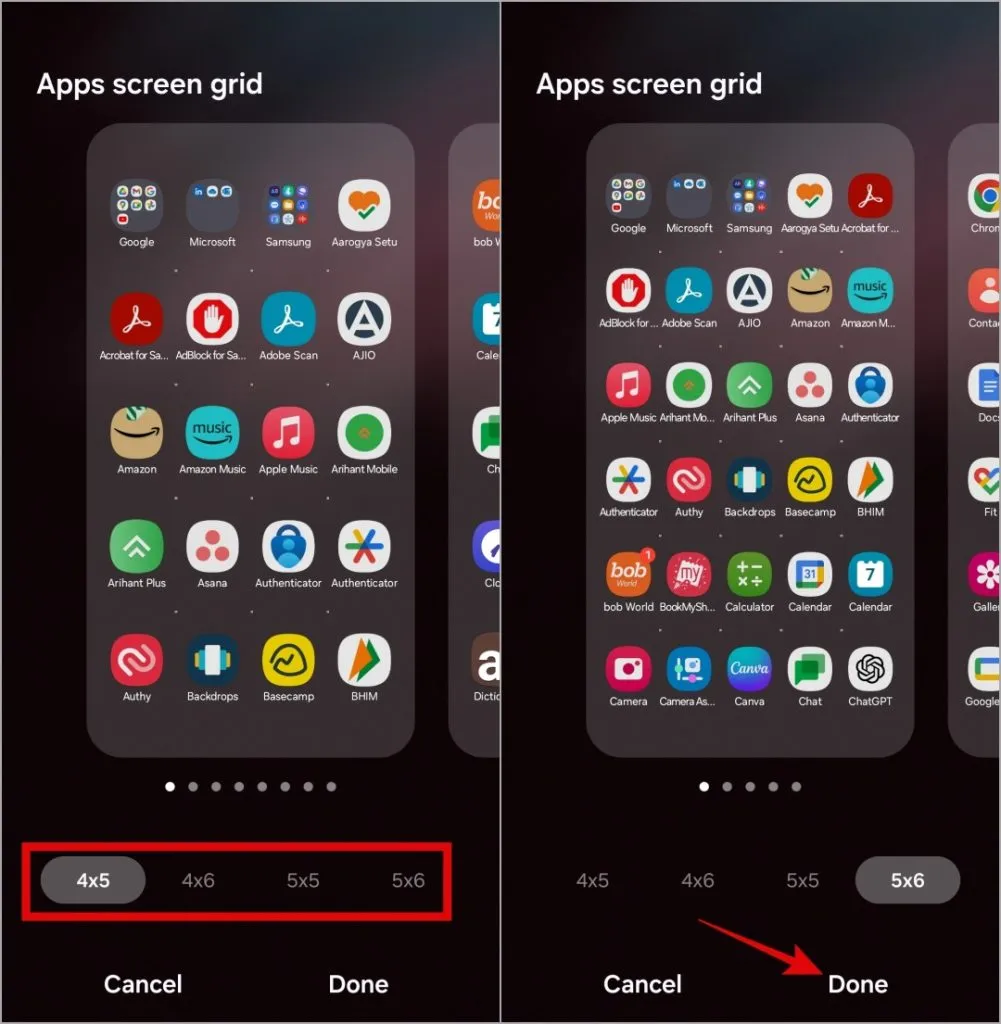
3. Schakel de verticale app-lade in
De horizontale app-lade van One UI Home op Samsung-telefoons onderscheidt deze van andere Android-launchers, die doorgaans over een verticale app-lade beschikken. Hoewel de horizontale indeling zijn voordelen heeft, is het mogelijk om de schuifrichting van de app-lade op uw Samsung Galaxy-telefoon te wijzigen.
Hiervoor heeft u de Home Up Good Lock-module nodig. Hier zijn de stappen hiervoor.
1. Download en installeer de Good Lock-app vanuit de Samsung Galaxy Store.
2. Open de Good Lock-app op uw telefoon. Ga op het tabblad Opmaken naar Home Up en tik op de ernaast.downloadpictogram
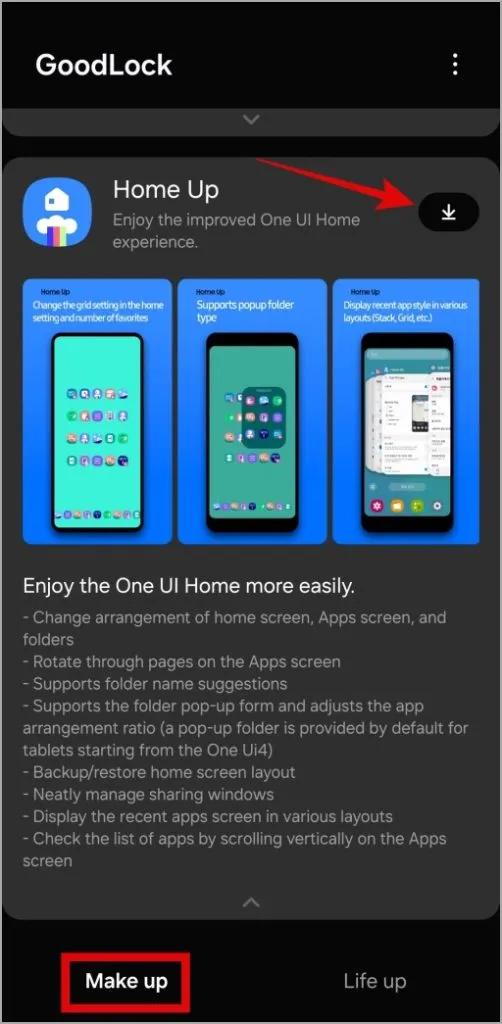
3. Eenmaal geïnstalleerd, tikt u op de module Home Up en selecteert u < a i=4>Startscherm.
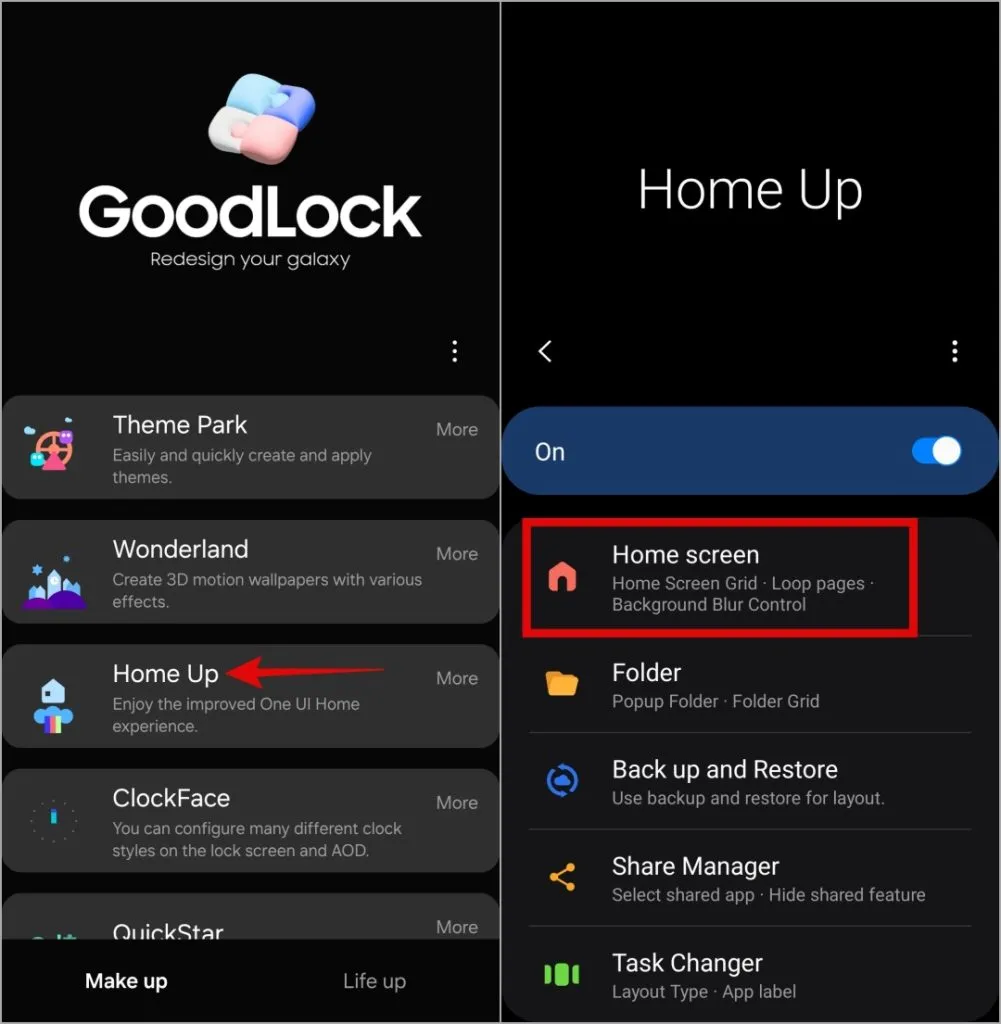
4. Schakel de schakelaar naast Apps-lijst in.
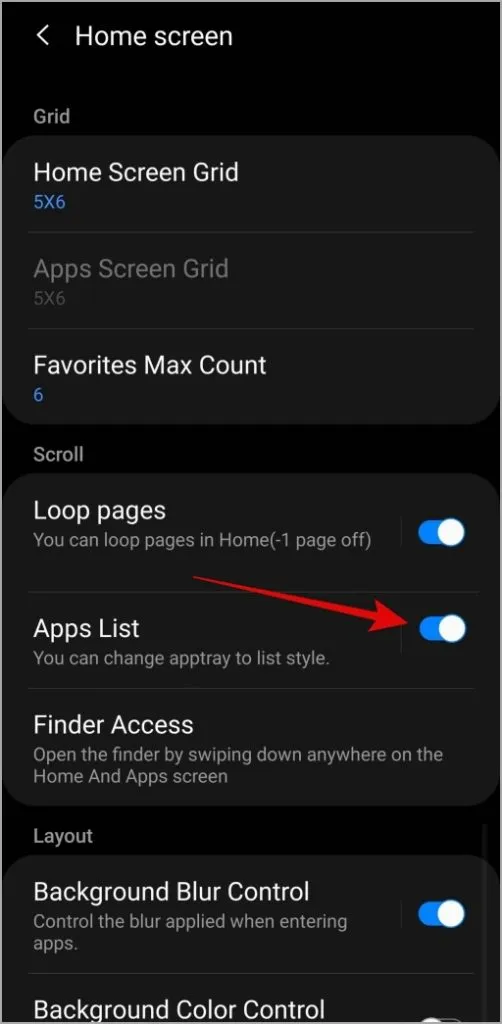
4. App-labels verbergen
Het verbergen van app-labels kan bijdragen aan een schoner en gestroomlijnder uiterlijk van de app-lade. Als je iemand bent die de voorkeur geeft aan een minimalistische inrichting, kun je de Home Up Good Lock-module gebruiken om app-labels op je Samsung Galaxy-telefoon te verbergen.
Open daarvoor de Good Lock-app en tik op de module Home Up. Tik op Startscherm en schakel de schakelaar in naast App-pictogramlabel verbergen .
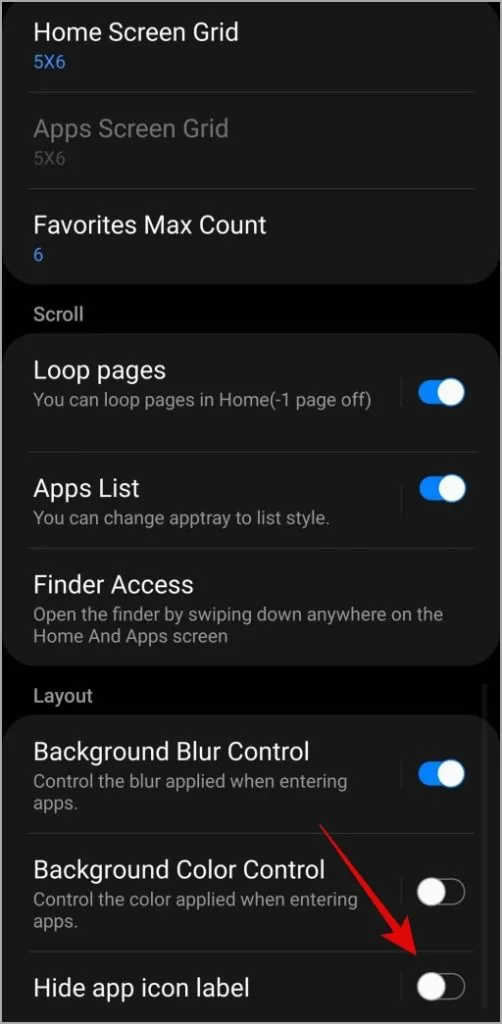
5. Verberg apps in de app-lade
Heeft u apps of games waarvan u niet wilt dat anderen deze zien? Als dat het geval is, kunt u die apps verbergen op het startscherm en de app-lade op uw Samsung Galaxy-telefoon voor extra privacy.
Druk lang op een lege plek op uw startscherm en selecteer Instellingen. Selecteer vervolgens Apps verbergen op het start- en apps-scherm. Gebruik de selectievakjes om de apps te selecteren die u wilt verbergen en tik op Gereed.
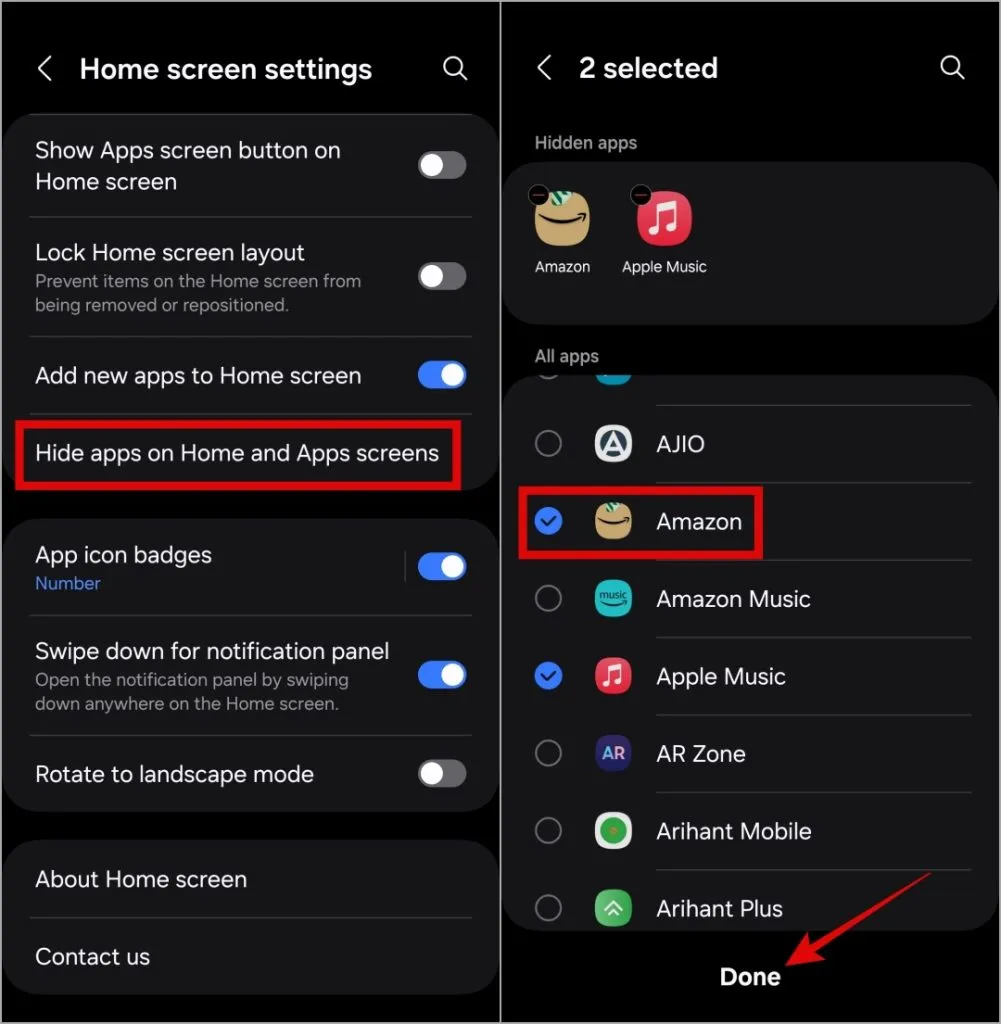
En dat is het dan ook. Uw apps verschijnen niet langer in de app-lade of het startscherm. U kunt deze apps op elk gewenst moment zichtbaar maken door opnieuw naar het menu Apps verbergen op het startscherm en apps te gaan.
6. Rangschik apps in de app-lade
Een ander ding dat u kunt doen, is de apps in de app-lade opnieuw rangschikken, zodat u snel bij uw meest gebruikte apps kunt komen. Hierdoor kunt u ook gerelateerde apps groeperen en een intuïtievere en efficiëntere app-lade-indeling creëren.
1. Open de app-lade, tik op het kebab-menu (pictogram met drie stippen) in de rechterbovenhoek en selecteer Sorteren.
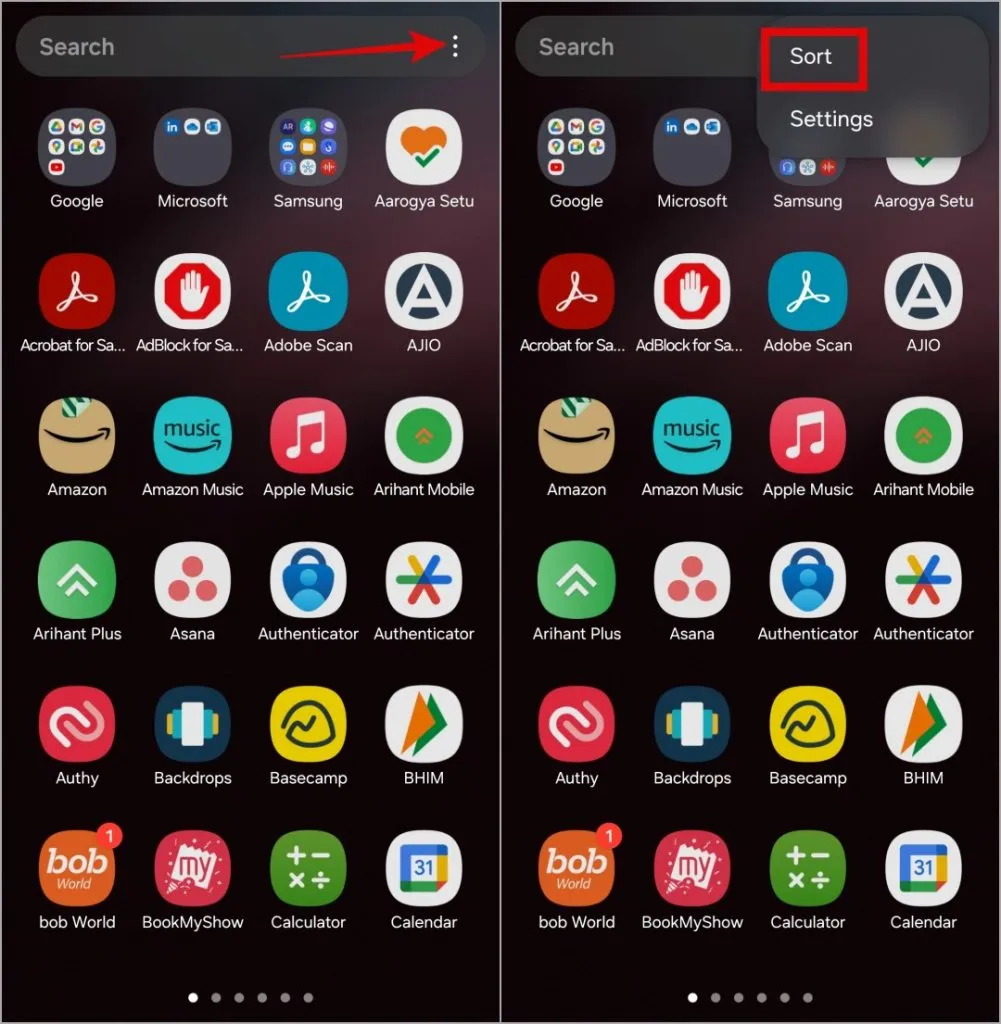
2. Selecteer Aangepaste volgorde. Daarna kunt u lang op een app-pictogram drukken en het naar de gewenste app-ladepagina en -locatie slepen.

App-ladegeluk
Met functies zoals verticaal scrollen, rasteraanpassingen en de mogelijkheid om app-labels te verbergen of weer te geven, kun je de app-lade van je Samsung Galaxy-telefoon aanpassen aan jouw voorkeuren. Bovendien kunt u thema’s toepassen om app-pictogrammen op uw Samsung-telefoon te wijzigen, waardoor de app-lade een frisse en persoonlijke uitstraling krijgt.




Geef een reactie ▼