Snelle links
Weet u dat Windows krachtige ingebouwde en externe functies bevat die gericht zijn op het minimaliseren van afleidingen en het verfijnen van uw workflow? Deze vaak over het hoofd geziene tools zijn essentieel om georganiseerd te blijven en de productiviteit te verbeteren.
Terugkijkend op mijn eigen overgang naar werken op afstand, vergeleek ik de ervaring met balanceren op een koord: deadlines aan de ene kant en een lawine aan meldingen aan de andere kant. Ik had moeite om gefocust te blijven totdat ik verschillende productiviteitstechnieken ontdekte die echt een verschil maakten.
Focus Assist voor afleidingen
Veel gebruikers negeren Focus Assist totdat hun productiviteit een deuk oploopt. Constante onderbrekingen van chat-apps zoals Slack of Teams kunnen uw concentratie verstoren. Met inzichten van Gloria Mark van de University of California, Irvine, die aangeeft dat het gemiddeld 23 minuten duurt om uw concentratie te herwinnen na afleiding, wordt het implementeren van Focus Assist van onschatbare waarde.
Met deze functie kunt u ongewenste meldingen tijdelijk dempen, zodat u zich volledig kunt concentreren op uw taken, of het nu gaat om coderen, projectplanning of het maken van ontwerpen. Maakt u zich zorgen over het missen van cruciale berichten? Dat hoeft niet! U kunt Focus Assist aanpassen om meldingen van specifieke contactpersonen of applicaties toe te staan. Duik in het gedeelte Automatische regels om uw instellingen aan te passen aan uw workflow. U kunt ochtenden prioriteren voor ononderbroken werk en daarna tijd vrijmaken voor vergaderingen. Het verschil in uw productiviteit zal aanzienlijk zijn.
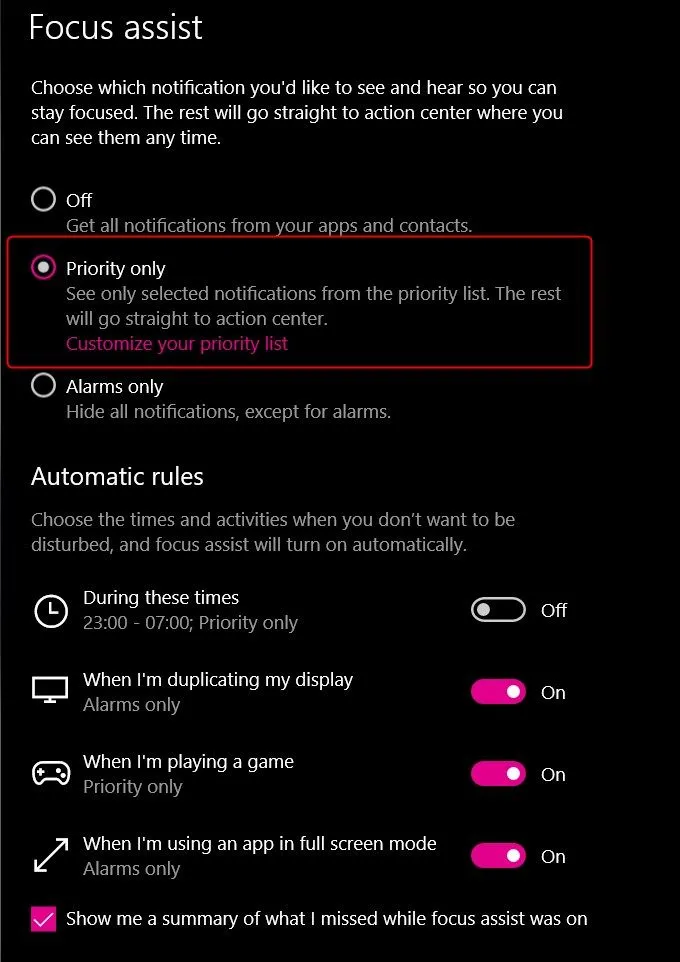
Schakel de functie Klembordgeschiedenis in
Het jongleren met tekst- of codefragmenten kan leiden tot frustrerende momenten van verloren informatie bij het overschrijven van het klembord. Als u op Win+V drukt, wordt de klembordgeschiedenis geopend, waarin niet alleen het laatst gekopieerde item wordt weergegeven, maar ook een lijst met uw recente klemborditems. Als deze niet is geactiveerd, klikt u gewoon op “Inschakelen” wanneer u daarom wordt gevraagd.
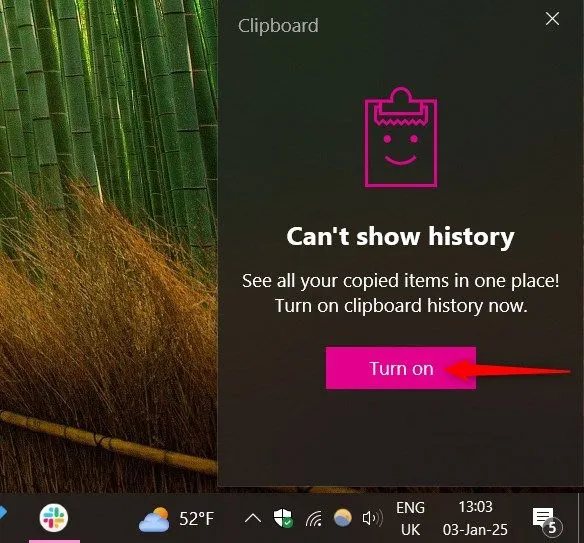
Deze handige tool fungeert als een miniatuurbibliotheek voor uw fragmenten. U hoeft niet heen en weer te stuiteren om URL’s of herhaalde teksten te herhalen. Zodra u deze functie begint te gebruiken, vraagt u zich af hoe u ooit zonder hebt gekund!
Windows Taakplanner
Als uw computer traag opstart omdat er bij het opstarten meerdere programma’s tegelijk worden gestart, is Windows Taakplanner uw vriend. Dit hulpprogramma werkt op twee kernfuncties: triggers en acties. U kunt opgeven welke gebeurtenis een specifiek programma start, wat zorgt voor een schonere opstartervaring. Geef bijvoorbeeld prioriteit aan uw wachtwoordbeheerder of Teams-app om direct op te starten en andere te vertragen.
Met deze kleine aanpassing kunt u niet alleen snellere opstarttijden verwachten, maar ook minder visuele afleidingen tijdens het opstarten. U kunt zelfs eenvoudig automatische uitschakelingen plannen!
Snellere en betere bestandszoekopdrachten
Hoewel Windows Search het behoorlijk goed doet, als u op zoek bent naar iets dat verder gaat dan de basis, kijk dan eens naar de app Everything. Deze maakt een supersnelle index van uw bestanden en levert direct zoekresultaten op basis van gedeeltelijke invoer. Typ gewoon een fragment van de bestandsnaam die u zoekt en het is een fluitje van een cent om te vinden wat u nodig hebt.
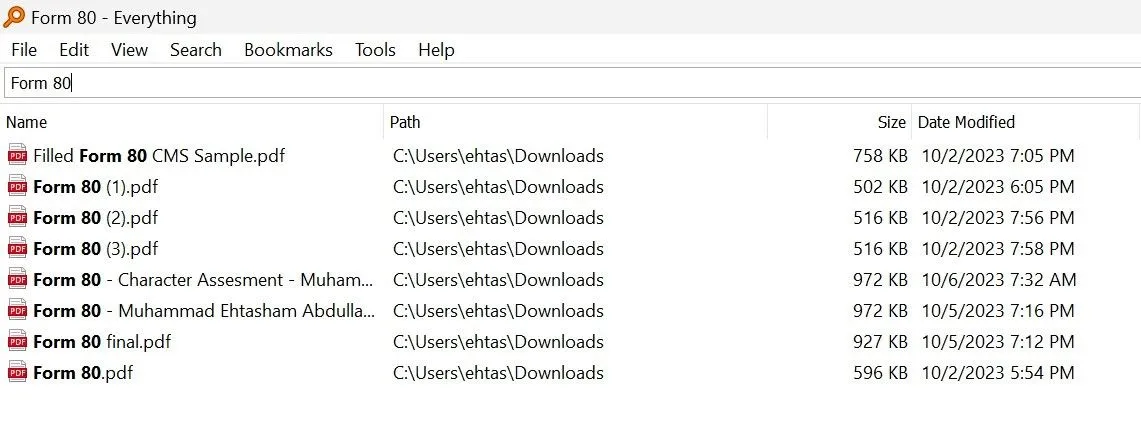
Als u een grote verzameling documenten hebt, hoeft u met Everything niet eindeloos door mappen te zoeken. Dit is dus een betere optie dan de standaardzoekfunctie.
Vergeet de sneltoetsen niet
Wist u dat Windows een schat aan sneltoetsen heeft? Elk ervan kan het wisselen van context aanzienlijk minimaliseren en uw werklast stroomlijnen. Druk bijvoorbeeld op Win+D om uw bureaublad in een oogwenk weer te geven, of op Win+L om uw computer te vergrendelen en te beschermen tegen ongeautoriseerde toegang.
Per ongeluk een browsertabblad gesloten? Druk op Ctrl+Shift +T om het te herstellen. Gebruik Alt+Tab om moeiteloos door uw apps te bladeren en probeer vensters naast elkaar te klikken met Win+Linkerpijl of Win+Rechterpijl. Visualiseer het vergelijken van documenten of multitasken, zonder het gedoe van het schakelen tussen meerdere vensters!
Microsoft To Do voor duidelijkheid
Het organiseren van uw taken wordt moeiteloos met Microsoft To Do. Het functioneert als een digitaal notitieboek dat moeiteloos synchroniseert op apparaten, zodat u snelle gedachten of uitgebreide projecttaken kunt noteren. De vriendelijke herinneringen houden uw verantwoordelijkheden op koers zonder opdringerig te zijn, waardoor de chaos van verspreide taken u niet overweldigt.
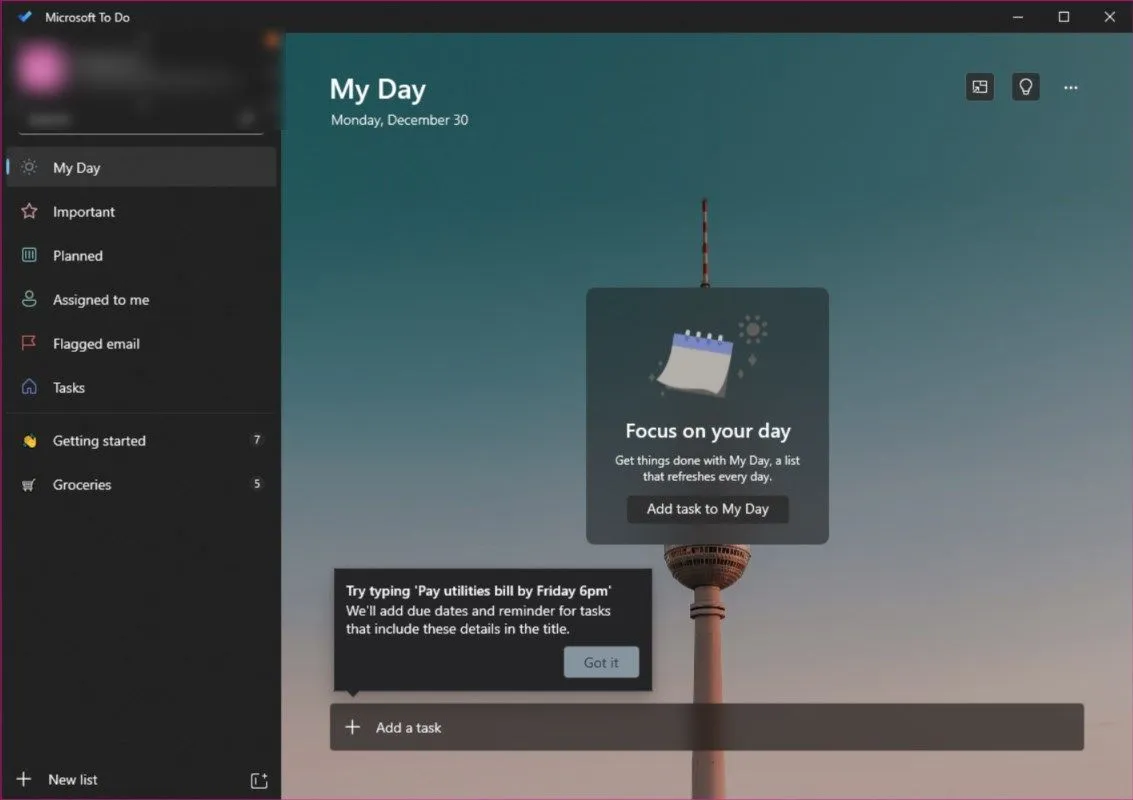
Virtuele desktops voor ademruimte
Nu de schermruimte afneemt, kunt u overwegen om virtuele desktops in te stellen om verschillende werkdomeinen slim te scheiden. Door op Win+Tab te drukken, kunt u snel alle open vensters bekijken en indien nodig nieuwe desktops maken. Dit maakt het mogelijk om één desktop specifiek te gebruiken voor creatieve software zoals Photoshop, terwijl een andere kan worden toegewezen aan communicatietools of spreadsheets.
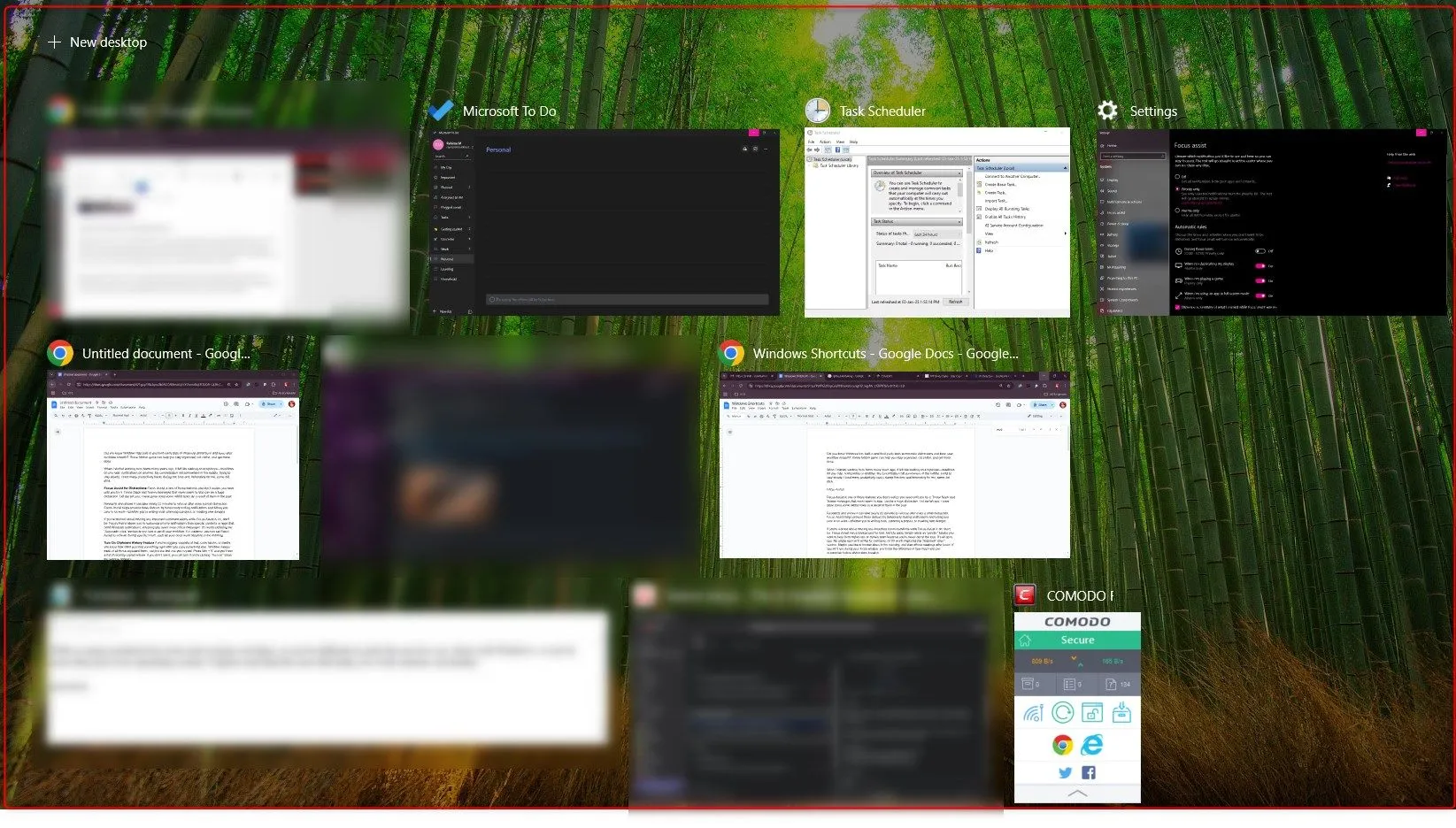
Door taken te compartimenteren binnen speciale ruimtes, vermindert u mentale rommel en zorgt u voor een soepelere workflow. In plaats van chaotische schermen te doorzoeken of per ongeluk belangrijke applicaties te sluiten, schakelt u naadloos over tussen verschillende projecten, waardoor u zich beter kunt concentreren en minder snel vermoeid raakt.
In een zee van productiviteitstechnieken en software is het cruciaal om de juiste tools te kiezen om uw Windows-ervaring te optimaliseren. Door deze ingebouwde functies te benutten, kunt u uw werkruimte transformeren tot een krachtpatser van efficiëntie.
Extra inzichten
1. Hoe kan ik Focus Assist aanpassen aan mijn workflow?
U kunt Focus Assist aanpassen door meldingen van specifieke contacten of apps toe te staan en andere te onderdrukken. Ga naar de sectie Automatische regels om gepersonaliseerde uren in te stellen voor wanneer u zich wilt concentreren zonder afleidingen, zodat belangrijke communicaties door uw aangewezen uren kunnen komen.
2. Is Klembordgeschiedenis beschikbaar op alle versies van Windows?
Klembordgeschiedenis is beschikbaar op Windows 10 en latere versies. Zorg ervoor dat het is ingeschakeld om te beginnen met profiteren van deze productiviteitsbooster.
3. Welke veelvoorkomende fouten moet u vermijden bij het gebruik van de Windows Taakplanner?
Een veelgemaakte fout is het niet verifiëren van de triggers en acties die u instelt. Controleer altijd dubbel of ze overeenkomen met uw intenties om onverwacht gedrag te voorkomen, zoals applicaties die op ongelegen momenten starten.




Geef een reactie