Het is een goed idee om de opslagsituatie op uw iPhone en iPad te bekijken. U kunt ervoor zorgen dat er voldoende vrije ruimte is om uw iPhone en iPad soepel te laten werken , zonder dat er weinig opslagfouten optreden. Maar wat als uw iPhone- of iPad-opslag niet wordt geladen? Of u nu vastzit aan onvolledige opslaginformatie of geen toegang heeft tot de opslaggegevens, deze handleiding laat u zien hoe u dit kunt oplossen. Laten we kijken.
1. Wacht een paar minuten
Wanneer u na een tijdje of na het toevoegen van een aanzienlijke hoeveelheid nieuwe gegevens het menu Opslag voor het eerst opent, kan het een paar minuten duren voordat uw iPhone of iPad alles heeft geanalyseerd en gecategoriseerd. Deze vertraging kan een eeuwigheid duren, vooral als u haast heeft om toegang te krijgen tot opslaginformatie.
Geef je iPhone of iPad wat tijd om de opslag te berekenen. Als de opslagruimte zelfs na wachten niet wordt geladen, ga dan verder met de onderstaande oplossingen.
2. Forceer uw apparaat opnieuw opstarten
Het geforceerd opnieuw opstarten van uw iPhone of iPad is een handige manier om tijdelijke problemen op te lossen en systeembronnen vrij te maken. Als het niets ernstigs is, zou dit ervoor moeten zorgen dat uw apparaat de opslagruimte laadt zoals verwacht.
Volg deze stappen om uw iPhone geforceerd opnieuw op te starten:
1. Druk kort op de knop Volume omhoog .
2. Druk kort op de knop Volume omlaag .
3. Houd de zijknop ingedrukt totdat het Apple-logo verschijnt.
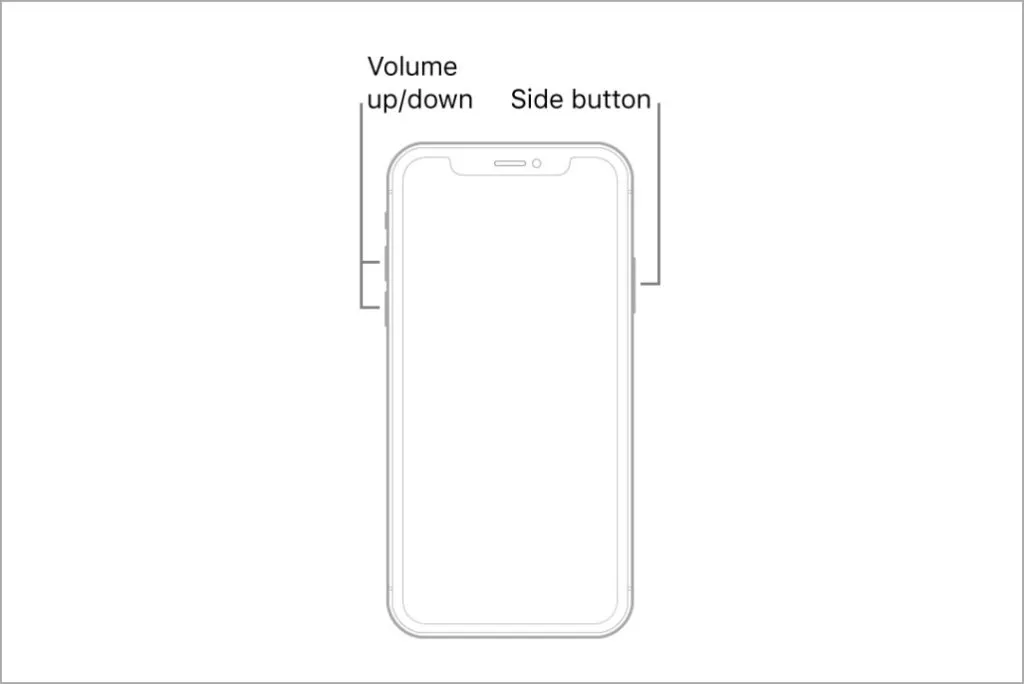
Op dezelfde manier kunt u uw iPad ook geforceerd opnieuw opstarten. Zodra uw apparaat opstart, opent u het opslagmenu opnieuw en kijkt u of het correct wordt geladen.
3. Verwijder ongewenste apps en bestanden om opslagruimte vrij te maken
Is uw iPhone- of iPad-opslag vol of bijna vol? Dit kan ertoe leiden dat uw apparaat vastloopt tijdens het berekenen van de opslagruimte. Om dit te voorkomen, kunt u het beste minimaal een paar gigabyte vrije opslagruimte aanhouden.
U kunt dit bereiken door ongewenste apps en games te verwijderen. Als alternatief kunt u enkele van de grote bestanden overbrengen naar uw favoriete cloudopslagdienst.
4. Meld u af bij iCloud en log opnieuw in
Een andere reden waarom uw iPhone of iPad mogelijk geen opslagruimte laadt, is te wijten aan synchronisatieproblemen met uw iCloud. U kunt dergelijke problemen oplossen door uit te loggen bij iCloud en opnieuw in te loggen. Hier volgen de stappen om dit te doen.
1. Open de app Instellingen en tik bovenaan op je naam. Scroll naar beneden en tik op Afmelden .
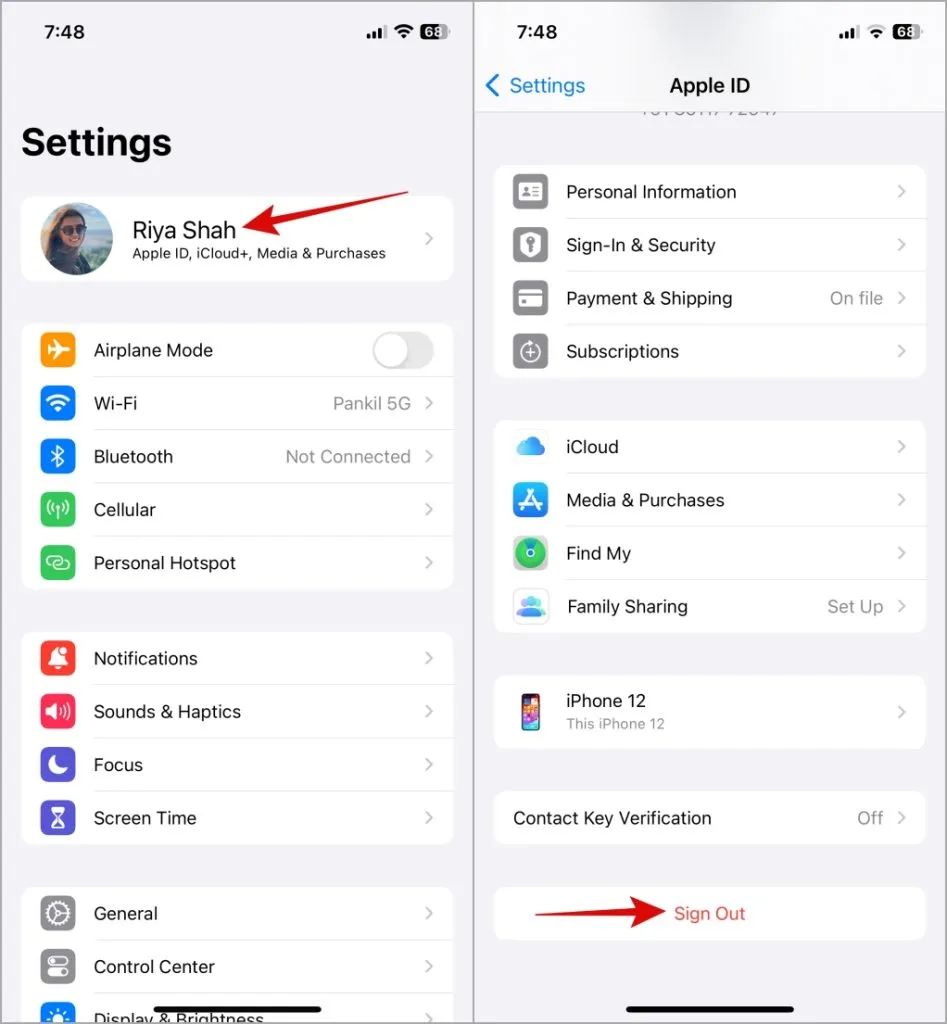
2. Voer uw iCloud-wachtwoord in en tik op Afmelden om te bevestigen.
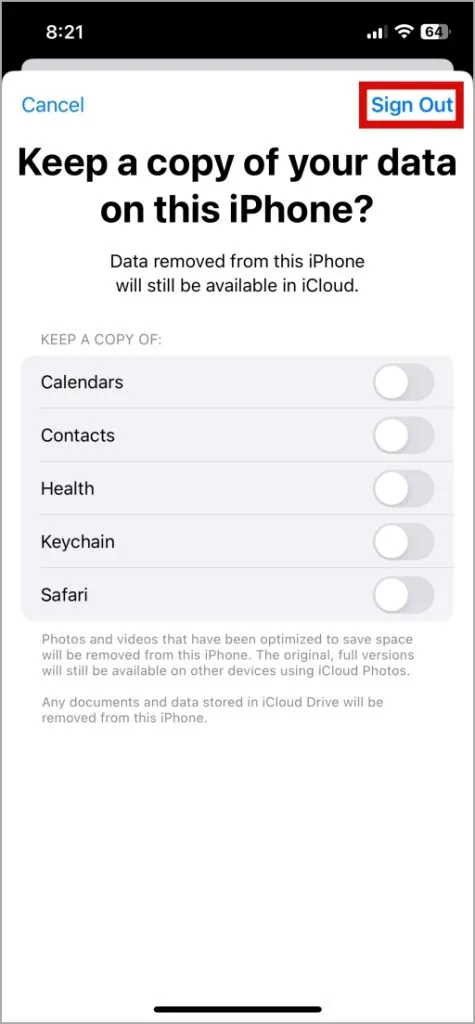
Meld u opnieuw aan bij uw iCloud-account en controleer of het probleem zich blijft voordoen.
5. Installeer iOS-updates
Het kan zijn dat uw iPhone of iPad vastloopt bij het berekenen van de categoriegroottes als er een softwareversie met fouten of verouderde software wordt uitgevoerd. Apple is meestal snel als het gaat om het aanpakken van dergelijke problemen. Daarom is het een goed idee om lopende iOS- of iPadOS-updates te installeren.
Open de app Instellingen , tik op Algemeen en selecteer Software-update in het volgende menu. Download en installeer lopende updates en controleer of daarmee het probleem is opgelost.
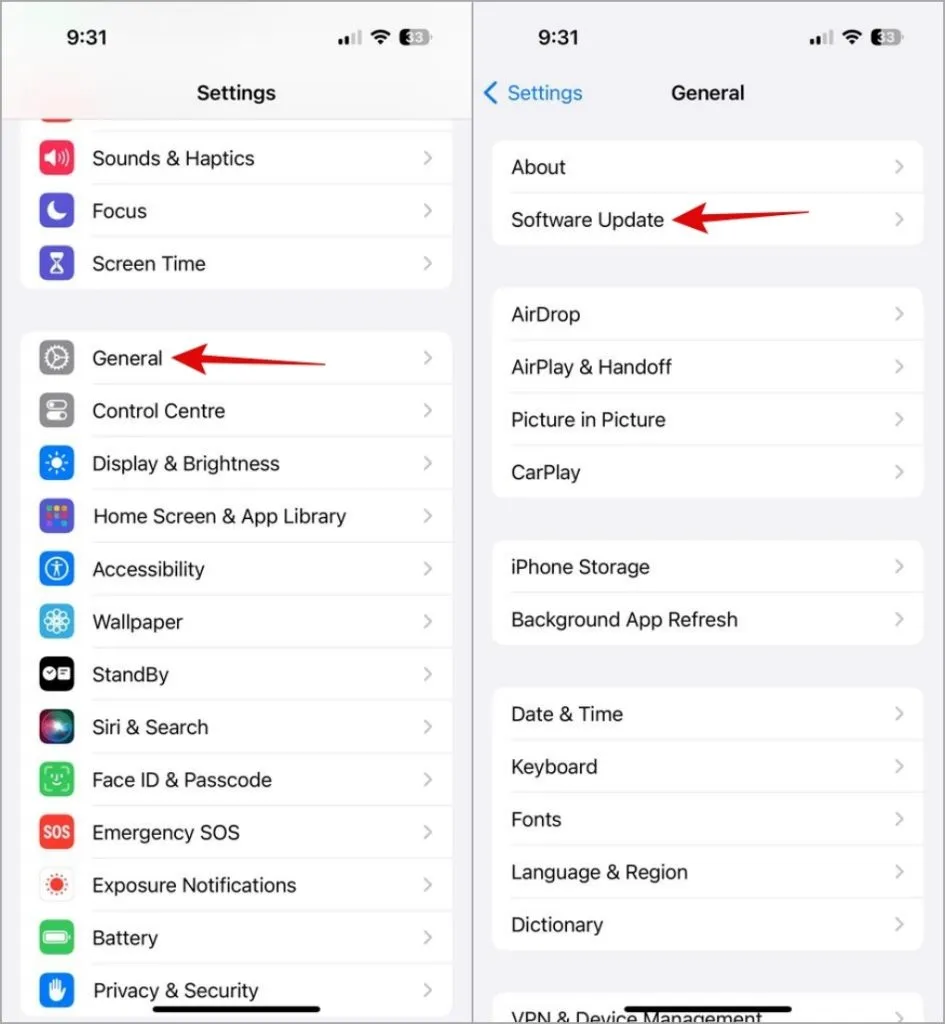
6. Sluit uw iPhone of iPad aan op een computer
U kunt uw iPhone of iPad op een computer aansluiten om de opslagstatus te controleren. Deze oplossing kan handig zijn als het opslagmenu van de iPhone of iPad niet correct wordt geladen of vastloopt op een draaiende cirkel.
Verbind uw iPhone of iPad met uw computer via een USB-kabel. Open vervolgens Finder (op Mac) of Deze pc (op Windows) om de opslagstatus van uw apparaat te controleren.
7. Reset alle instellingen
U kunt overwegen om alle instellingen opnieuw in te stellen als uw iPhone of iPad nog steeds geen opslagruimte laadt. Hiermee wordt uw apparaat teruggezet naar de standaardconfiguratie, waardoor eventuele problemen mogelijk worden opgelost. Maak je geen zorgen, dit proces heeft geen invloed op je gegevens.
Volg deze stappen om uw iPhone of iPad te resetten:
1. Open de app Instellingen . Scroll naar beneden om op Algemeen te tikken en selecteer iPhone overbrengen of resetten in het volgende menu.

2. Tik op Reset en selecteer Reset alle instellingen in het resulterende menu. Volg daarna de aanwijzingen op het scherm om het proces te voltooien.
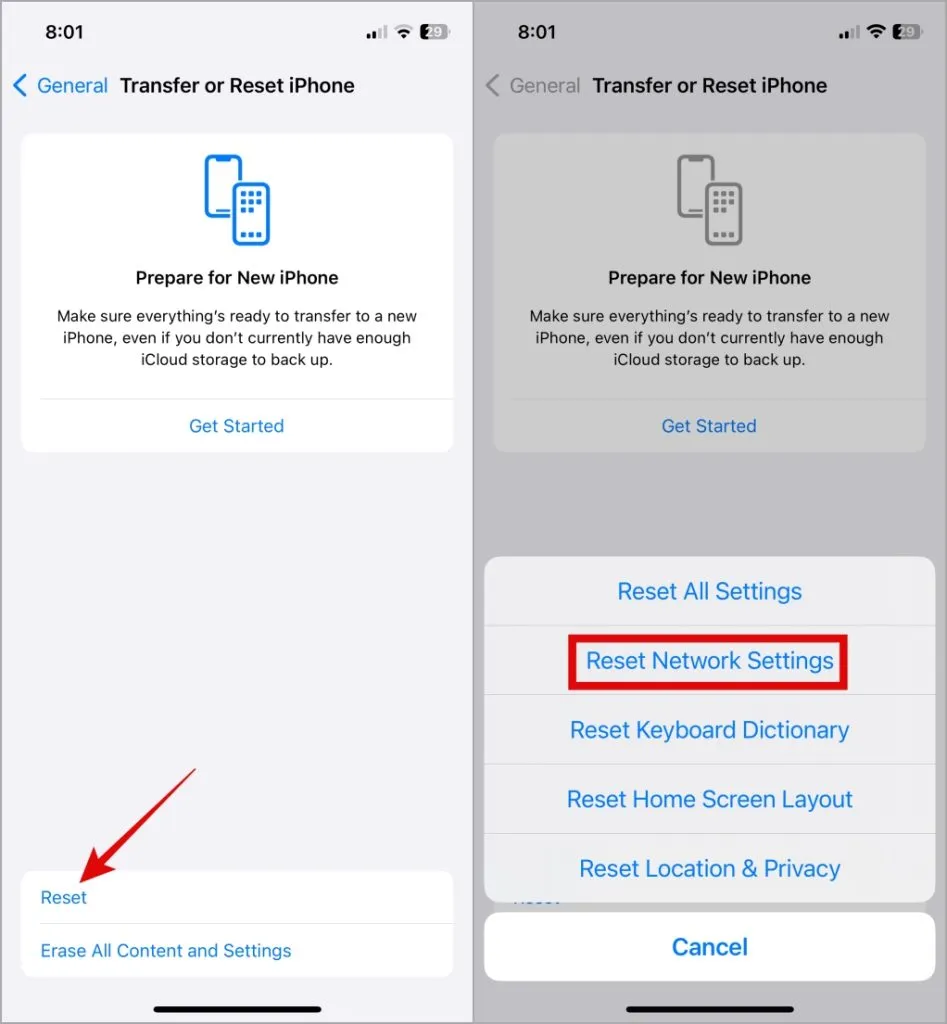
Geen vertragingen meer
Het kan vervelend zijn als uw iPhone of iPad de opslaginformatie niet weergeeft, waardoor u in het ongewisse blijft over de toewijzing van uw digitale ruimte. Door de bovenstaande tips toe te passen, kunt u dit probleem oplossen en krijgt u een uitgebreid overzicht van hoeveel ruimte wordt ingenomen door verschillende apps, media en systeembestanden.




Geef een reactie ▼