Problemen met Google Chrome komen vaak voor. Als u het programma momenteel gebruikt, is de kans groot dat u deze problemen zelf ook al eens bent tegengekomen.
Een veelvoorkomend probleem is dat het toetsenbord in Google Chrome niet goed werkt. Veel gebruikers hebben gemeld dat hun toetsenbord af en toe niet meer reageert tijdens het browsen.
Dit probleem kan verschillende oorzaken hebben, waaronder een verouderde versie van Chrome, conflicten met browserextensies, malware-infecties of hardwareversnelling op uw apparaat.
Naast Chrome zijn er vergelijkbare toetsenbordproblemen opgemerkt in browsers zoals Firefox en Edge. Dit artikel is bedoeld om u te helpen bij het oplossen van het probleem dat het toetsenbord niet werkt in Google Chrome .
Hoe u het probleem met het toetsenbord dat niet werkt in Google Chrome kunt oplossen
Er zijn talloze methoden beschikbaar om toetsenbordproblemen in Google Chrome op te lossen. Deze zullen we in de volgende secties bespreken.
1. Voer een virus- en malwarescan uit
Malware of virusinfecties op uw computer kunnen verantwoordelijk zijn voor dit toetsenbordprobleem. U kunt antivirussoftware van derden gebruiken of Windows Security gebruiken om te scannen.
Windows Security is het ingebouwde antivirusprogramma dat dient als primaire beveiligingsmaatregel voor Windows-pc’s. Het is een effectief hulpmiddel om virusgerelateerde problemen te identificeren en op te lossen. Volg deze stappen om een scan met Windows Security te starten:
- Druk op de Windows- toets, zoek naar Windows-beveiliging en klik erop om het te openen.
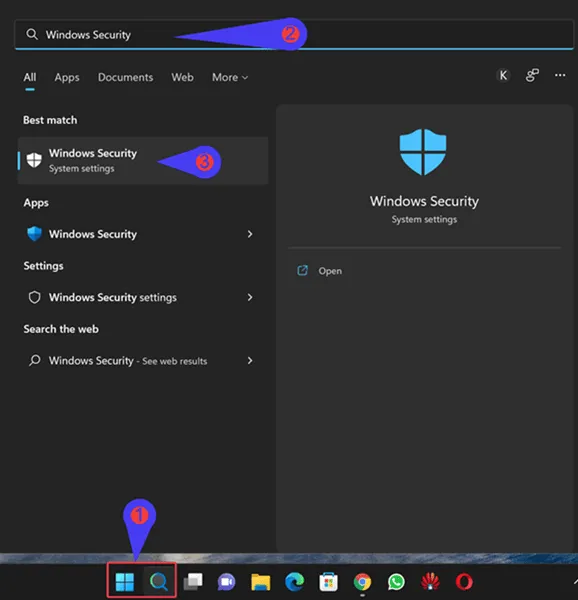
- Selecteer Virus- en bedreigingsbeveiliging en klik vervolgens op Scanopties.
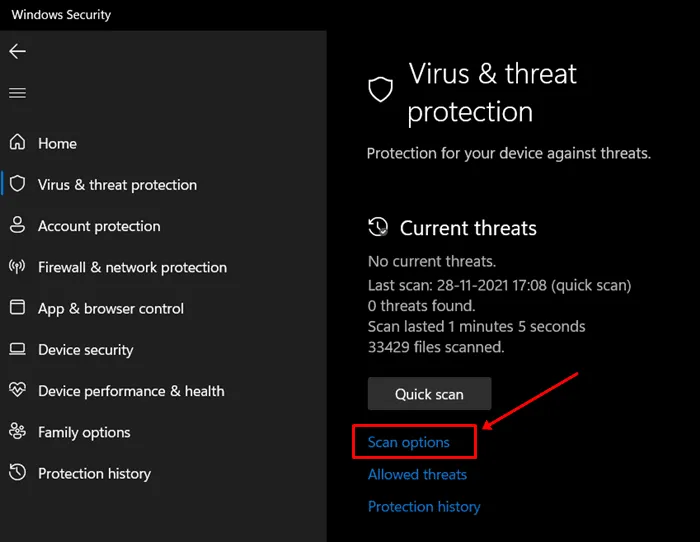
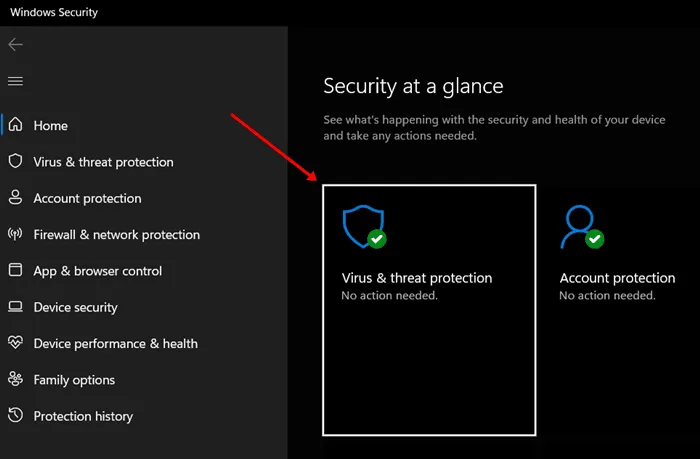
- Kies vervolgens voor Volledige scan en klik op Nu scannen .

- Wacht tot de scan is voltooid en start uw pc vervolgens opnieuw op om te kijken of het probleem is opgelost.
2. Browserextensies uitschakelen
Problematische browserextensies kunnen ook bijdragen aan dit toetsenbordprobleem. Als u dit probleem opmerkt na het installeren van een bepaalde extensie, volgt u deze stappen:
- Klik op het menupictogram in de rechterbovenhoek, selecteer Meer hulpmiddelen en kies vervolgens Extensies.
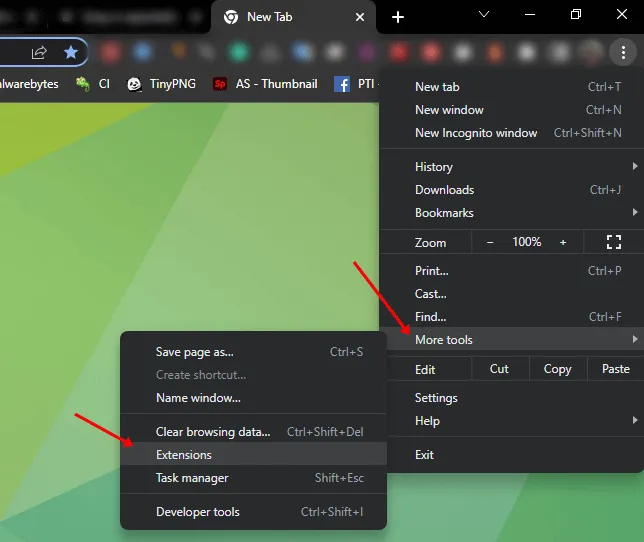
- Schakel de schakelaar uit voor elke extensie waarvan u vermoedt dat deze het probleem veroorzaakt. Als u het niet zeker weet, moet u ze misschien één voor één doorlopen.
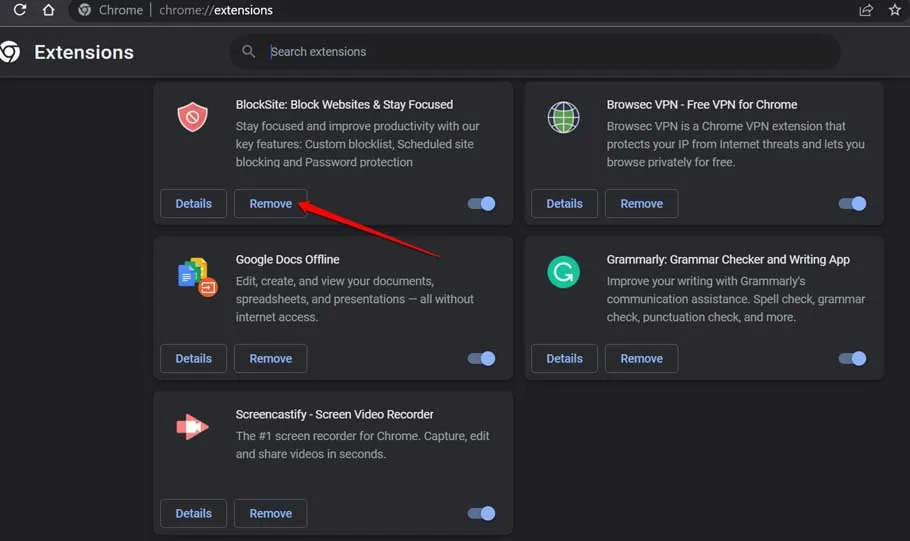
- Controleer na het aanbrengen van de wijzigingen of het toetsenbord goed werkt in Chrome.
3. Wis uw cache en cookies
Gecachte gegevens van uw browser kunnen ook leiden tot toetsenbordproblemen in Google Chrome. Om dit op te lossen, kunt u de cache en cookies van de browser wissen door deze stappen te volgen:
- Klik op de drie puntjes in de rechterbovenhoek van Chrome, ga naar Meer hulpprogramma’s en selecteer vervolgens Browsegegevens wissen.
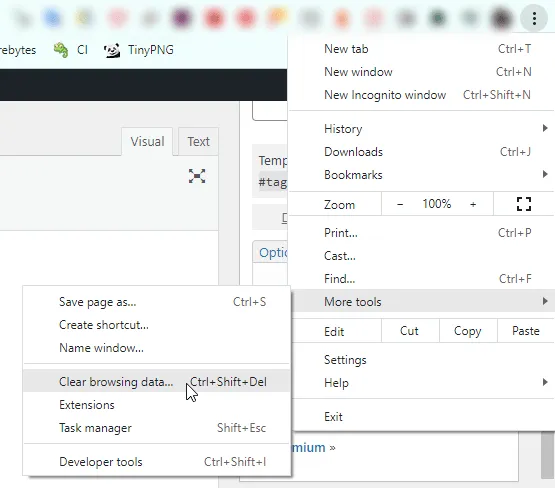
- Op het tabblad Basis vinkt u de vakjes aan voor Cookies en andere sitegegevens en Gecachte afbeeldingen en bestanden.
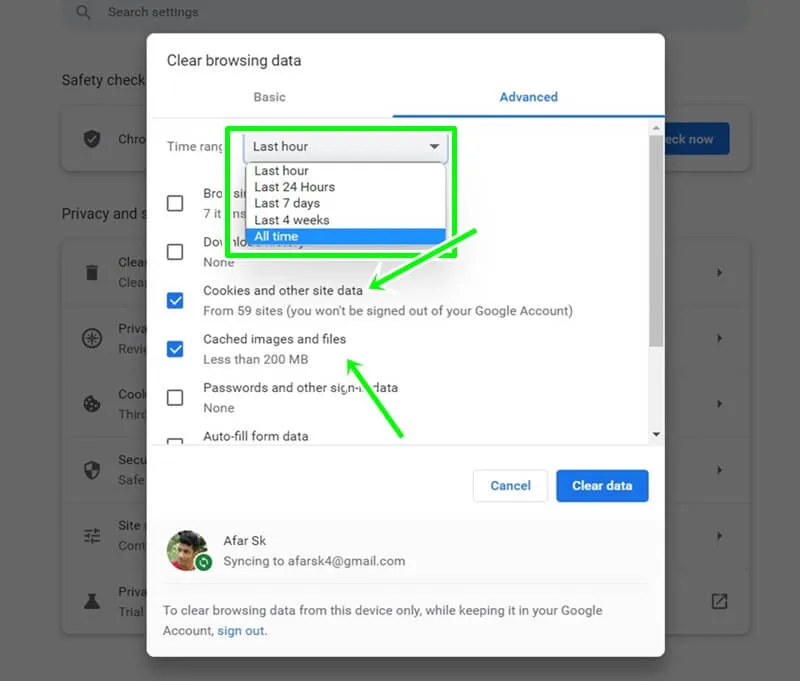
- Selecteer Altijd in de vervolgkeuzelijst Tijdsbereik.
- Klik ten slotte op Gegevens wissen om het proces te voltooien.
- Start Chrome daarna opnieuw op om te kijken of het probleem zich blijft voordoen.
4. Google Chrome updaten
Een andere mogelijke reden voor uw toetsenbordproblemen is het gebruik van een verouderde versie van Google Chrome. Het updaten van uw browser kan het probleem oplossen. Volg deze stappen om te updaten:
- Open Chrome, klik op het menupictogram in de rechterbovenhoek en kies Help , gevolgd door Over Google Chrome.
- Op dit punt controleert Chrome automatisch op updates.
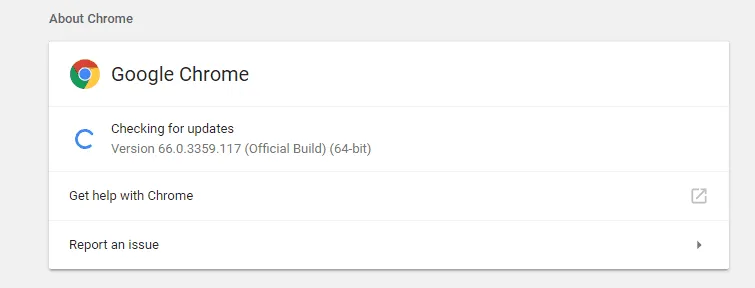
- Als er een update beschikbaar is, download en installeer deze dan.
- U moet Chrome opnieuw opstarten om het updateproces te voltooien.
5. Verwijder antivirussoftware van derden
Soms kunnen antivirusprogramma’s van derden de functionaliteit van uw systeem verstoren, inclusief toetsenbordbewerkingen. Om te bepalen of dit het geval is, kunt u proberen uw antivirussoftware te verwijderen:
- Open het menu Start , zoek naar Configuratiescherm en klik erop om het te openen.
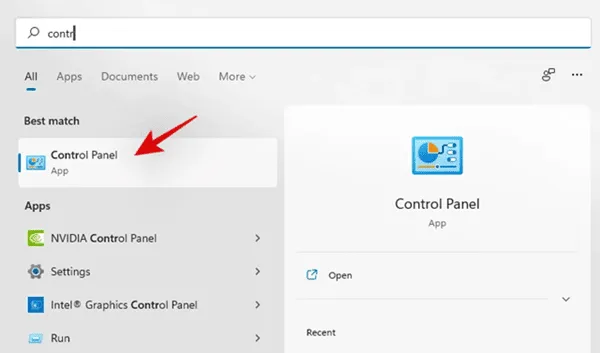
- Selecteer in het gedeelte Programma’s de optie Een programma verwijderen .
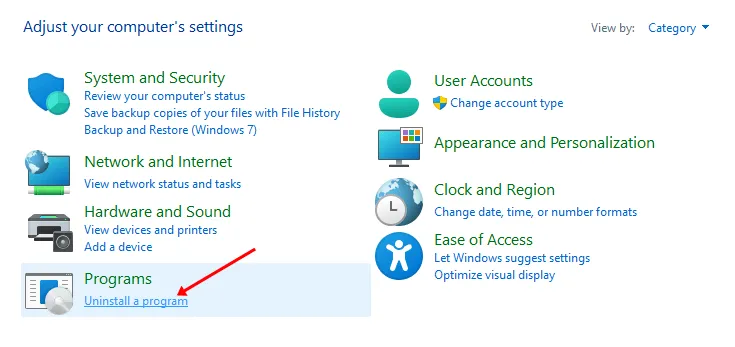
- Klik met de rechtermuisknop op uw antivirusprogramma in de programmalijst en kies Verwijderen.

- Volg de instructies op het scherm om het verwijderingsproces te voltooien.
- Start uw computer opnieuw op nadat het antivirusprogramma is verwijderd.
6. Google Chrome-instellingen resetten
Als het toetsenbordprobleem aanhoudt, overweeg dan om Chrome te resetten. Deze actie herstelt alle instellingen, wat mogelijk de toetsenbordstoring oplost. Zo reset u Chrome:
- Klik in het Google Chrome-venster op de drie puntjes in de rechterbovenhoek en selecteer Instellingen.
- Klik in de linkerzijbalk op het gedeelte Geavanceerd om het uit te vouwen en kies vervolgens Resetten en opschonen.
- Selecteer aan de rechterkant de optie Instellingen herstellen naar de oorspronkelijke standaardwaarden .
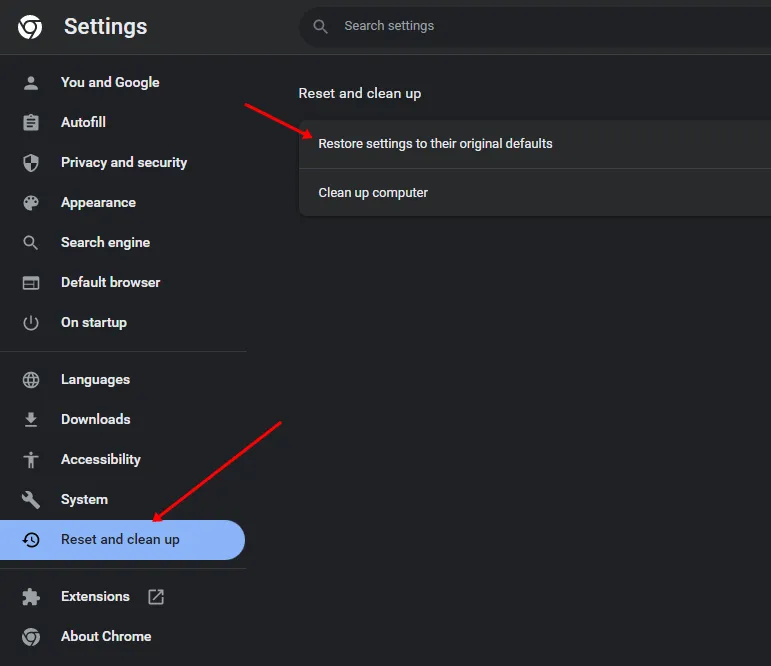
- Bevestig het resetten door op de knop Reset instellingen te klikken .
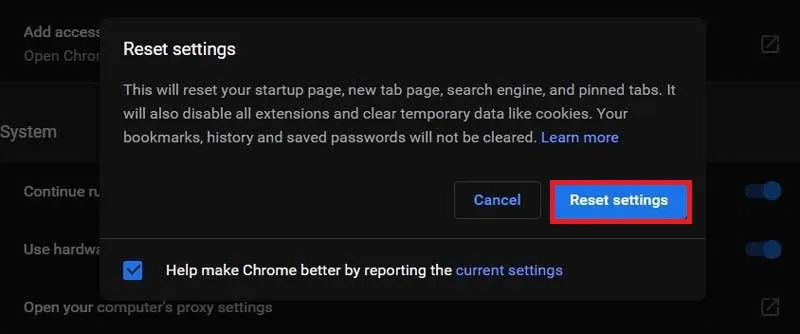
- Controleer daarna of het toetsenbord goed werkt.
7. Google Chrome opnieuw installeren
Als geen van de bovenstaande oplossingen het toetsenbordprobleem in Chrome verhelpt, moet u mogelijk de browser opnieuw installeren.
Deze situatie ontstaat vaak door corrupte installatiebestanden, die alleen opgelost kunnen worden door herinstallatie. Hier is hoe u Chrome opnieuw installeert:
- Druk op de Windows -toets en zoek naar Configuratiescherm.
- Klik op de optie Een programma verwijderen .
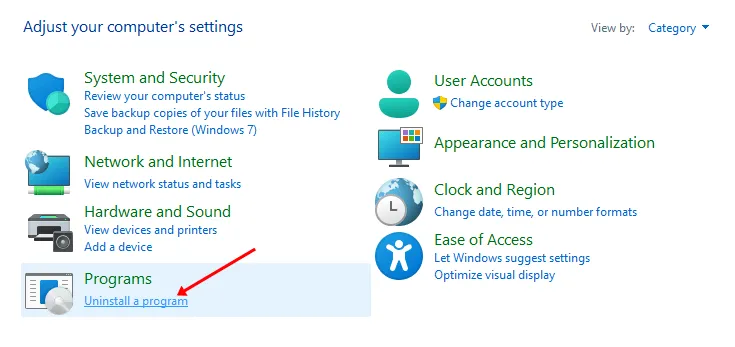
- Selecteer Google Chrome in de lijst met applicaties, klik er met de rechtermuisknop op en kies Verwijderen.
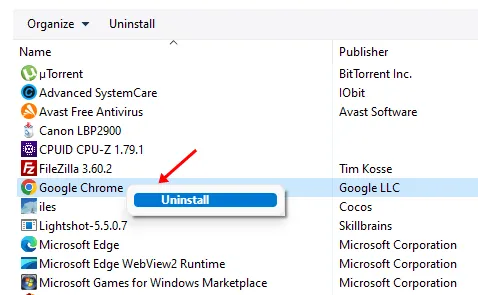
- Volg de aanwijzingen om Chrome volledig te verwijderen.
- Klik vervolgens op deze link om naar de officiële website van Chrome te gaan en de nieuwste versie te downloaden.
- Open Verkenner met de sneltoets Windows + E.
- Navigeer naar de map waar Chrome is gedownload en dubbelklik op het installatiebestand.
- Ga door met het installeren van Google Chrome en voltooi het installatieproces.
Conclusie
Problemen met het toetsenbord dat niet werkt in Google Chrome kunnen ongelooflijk frustrerend zijn, vooral als u belangrijke taken uitvoert. Als u problemen hebt met uw toetsenbord in Chrome, kunt u de bovengenoemde stappen volgen om het probleem op te lossen.
Deze storing wordt meestal veroorzaakt door een tijdelijke bug, die kan worden verholpen door Chrome bij te werken naar de nieuwste versie. Als het updaten uw probleem echter niet oplost, kunnen de andere hierboven genoemde probleemoplossingsmethoden helpen de functionaliteit van uw toetsenbord te herstellen.




Geef een reactie ▼