Een langzame opstarttijd ervaren op Windows 11 kan ongelooflijk frustrerend zijn. Gelukkig kunt u verschillende strategieën implementeren om de opstartsnelheid van uw pc te verbeteren. Net als zijn voorganger Windows 10, biedt Windows 11 meerdere instellingsaanpassingen die gericht zijn op het aanzienlijk verbeteren van de opstartprestaties.
Veelvoorkomende oorzaken van een trage opstart in Windows 11
Inzicht in de redenen achter een trage startup kan helpen het probleem effectiever aan te pakken. Hier zijn enkele typische boosdoeners:
- Onvoldoende opslag: beperkte ruimte op de harde schijf kan de prestaties belemmeren.
- Beschadigde systeembestanden: Beschadigde bestanden in de Windows-installatie kunnen het opstarten vertragen.
- Verouderde software: Als u op een oudere versie van Windows draait, kunnen er prestatieproblemen ontstaan.
- Te veel opstarttoepassingen: Als er te veel apps tegelijk worden opgestart, kan dat het opstartproces vertragen.
- Problemen met de harde schijf: Defecte of gefragmenteerde harde schijven kunnen de laadtijd vertragen.
1. Schakel onnodige opstarttoepassingen uit
Opstarttoepassingen zijn vaak de belangrijkste reden voor trage opstarttijden. Door apps uit te schakelen die u niet vaak gebruikt, laat u uw pc sneller opstarten. Volg deze stappen om uw opstarttoepassingen te beheren:
1. Zoek vanuit het menu Start naar Taakbeheer.
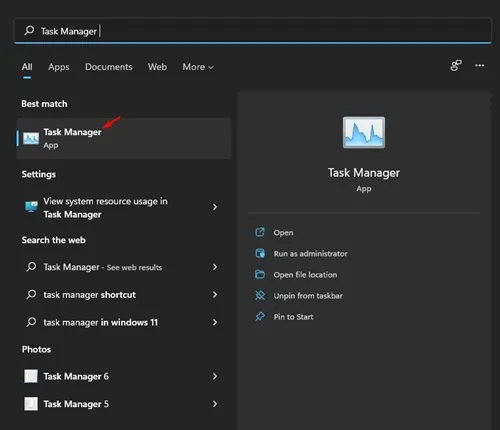
2. Klik op het tabblad Opstarten in Taakbeheer.
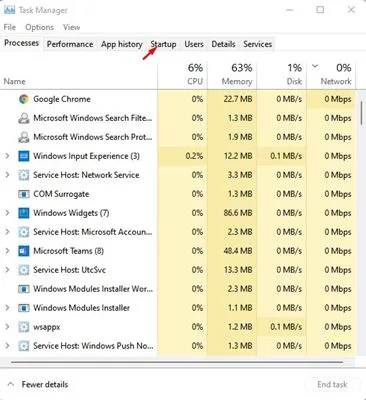
3. Controleer elke toepassing en klik met de rechtermuisknop op de toepassingen die u niet wilt starten bij het opstarten. Kies vervolgens Uitschakelen.
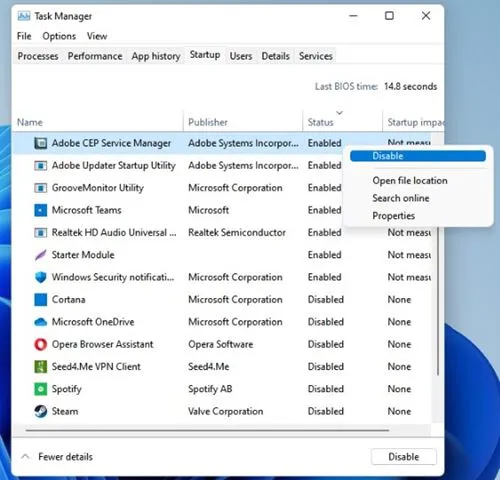
2. Schakel de functie Snel opstarten in
De functie Snel opstarten kan de opstarttijden aanzienlijk verkorten door Windows toe te staan zijn sessiegegevens op te slaan voordat het wordt afgesloten. Om deze functie te activeren:
1. Zoek en open het Configuratiescherm via het Windows-zoekprogramma.
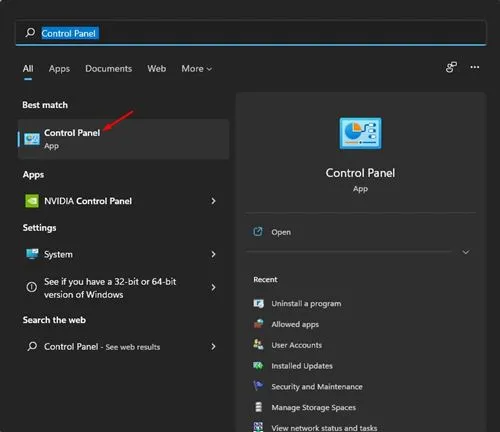
2. Navigeer naar Systeem en beveiliging.
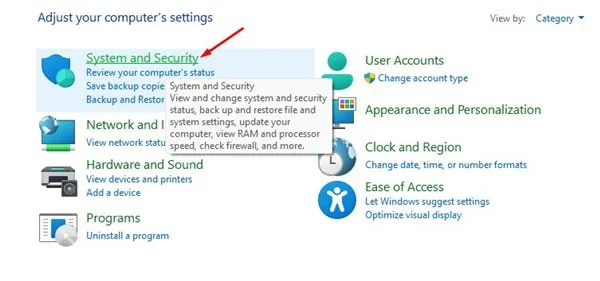
3. Klik op Energiebeheer.
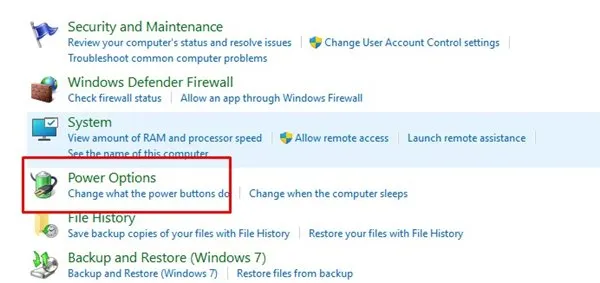
4. Selecteer Kies het gedrag van de aan/uit-knoppen.
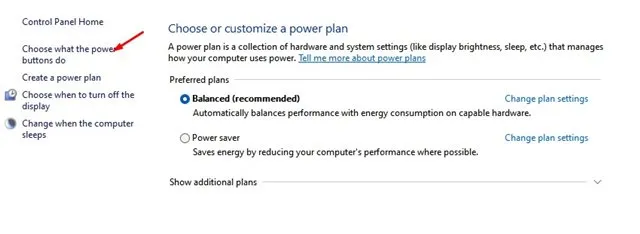
5. Schakel de optie Snel opstarten inschakelen in en klik vervolgens op Wijzigingen opslaan.
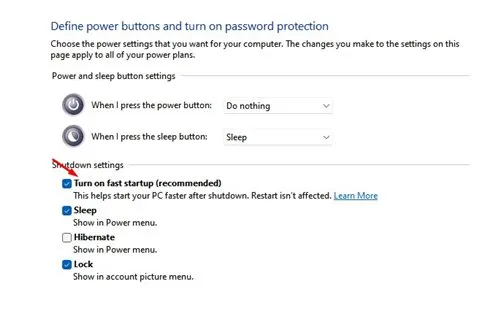
3. Voer een schone opstart uit in Windows 11
Als u een schone start uitvoert, wordt Windows opgestart met minimale services en toepassingen. Zo kunt u controleren of achtergrondprogramma’s vertragingen bij het opstarten veroorzaken.
1. Druk op de Windows-toets + R om het dialoogvenster Uitvoeren te openen en typ msconfig.msc. Druk vervolgens op Enter.
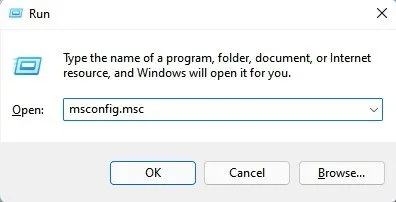
2. Ga naar het tabblad Services, vink Alle Microsoft-services verbergen aan en klik op Alles uitschakelen.
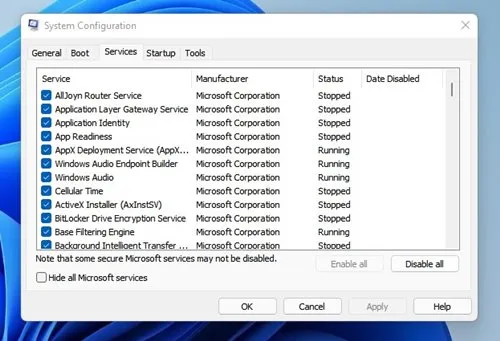
3. Open Taakbeheer opnieuw, ga naar het tabblad Opstarten en schakel onnodige apps uit.
Als uw opstarttijd verbetert, kan een applicatie van derden de oorzaak zijn. Wees selectief over welke apps samen met Windows mogen starten.
4. Schakel visuele effecten uit voor betere prestaties
Talrijke visuele effecten in Windows 11 kunnen waardevolle bronnen verbruiken bij het opstarten. Het uitschakelen van deze functies kan leiden tot een merkbare verbetering van de opstarttijden, vooral op oudere pc’s met beperkte verwerkingskracht:
1. Zoek naar Geavanceerde systeeminstellingen en open dit.
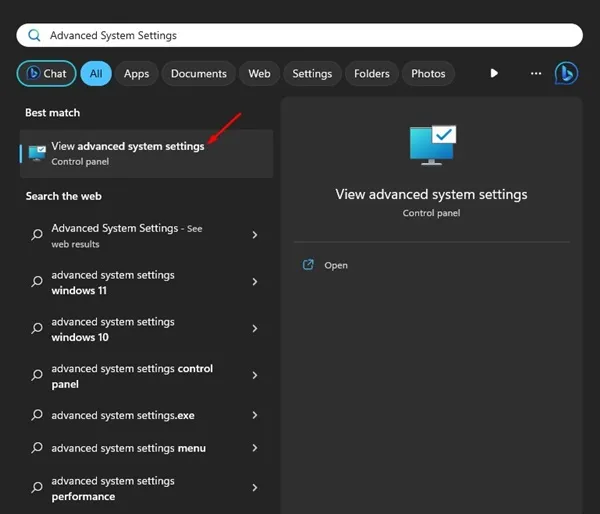
2. Ga naar het tabblad Geavanceerd in Systeem Eigenschappen.
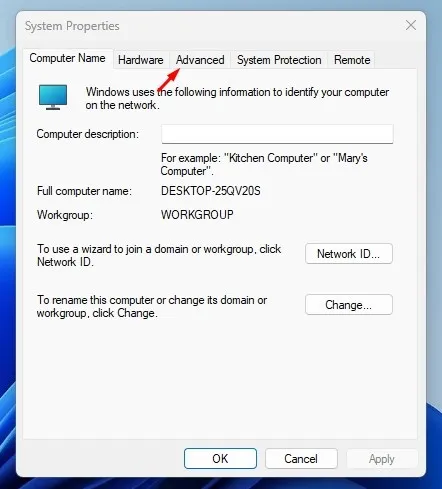
3. Klik onder Prestaties op Instellingen.
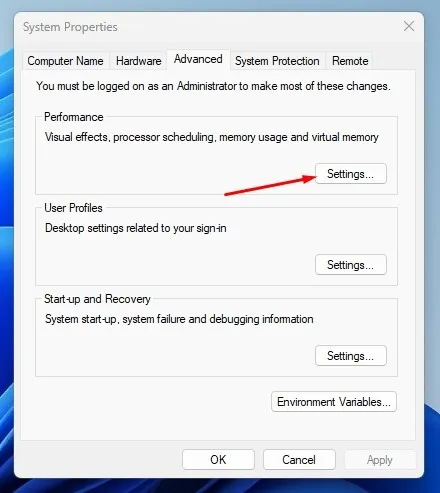
4. Selecteer Aanpassen voor beste prestaties en klik op Toepassen om uw instellingen te voltooien.
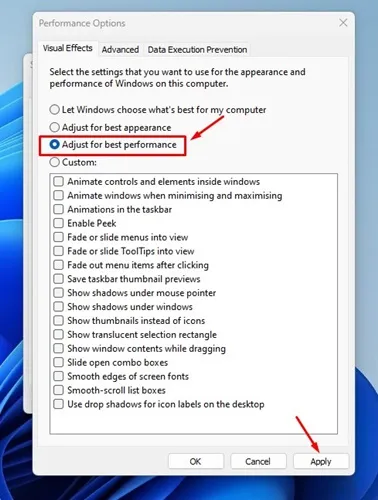
5. Schakel Opslaginzicht in voor Automatisch opschonen
Windows 11 beschikt over een service genaamd Opslaginzicht, die automatisch tijdelijke bestanden en de cache opschoont, waardoor optimale prestaties worden behouden:
1. Open de app Instellingen en ga naar Systeem.
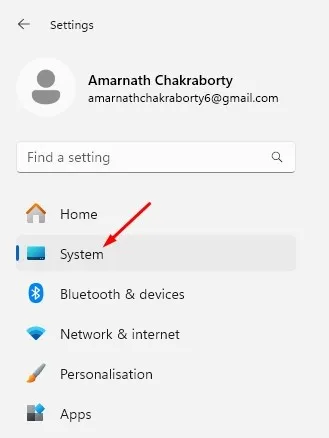
2. Navigeer naar het gedeelte Opslag.
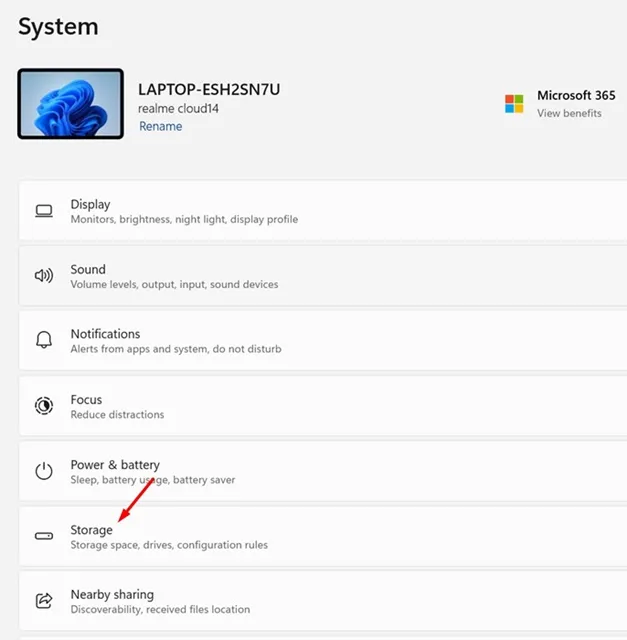
3. Schakel Opslaginzicht in.
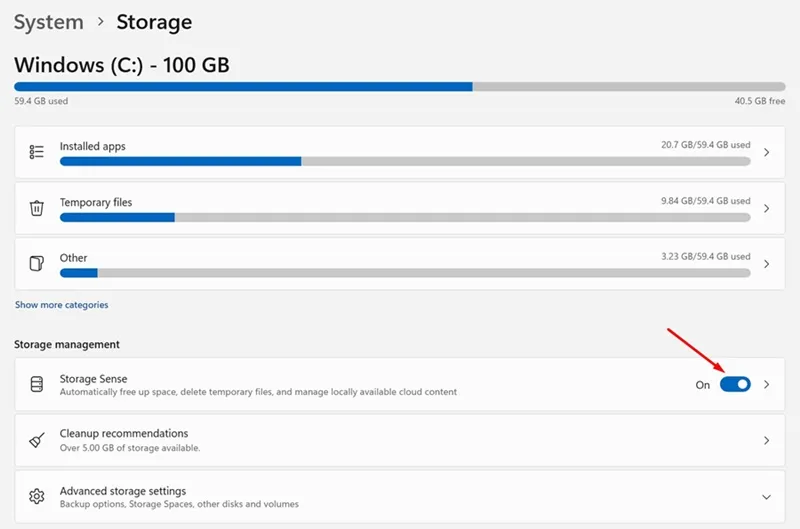
4. Zorg ervoor dat het automatisch opschonen van onnodige bestanden is ingeschakeld voor optimale systeemprestaties.
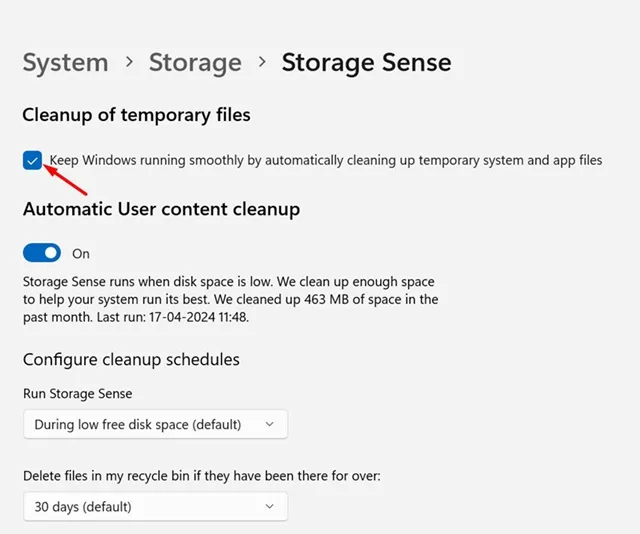
6. Werk Windows regelmatig bij naar de nieuwste versie
Het is essentieel om uw besturingssysteem up-to-date te houden. Nieuwe updates bevatten vaak bugfixes en prestatieverbeteringen die problemen met langzaam opstarten kunnen verhelpen:
Om te controleren op updates, drukt u op Windows + I om Instellingen te openen en navigeert u vervolgens naar Windows Update > Controleren op updates > Downloaden en installeren.
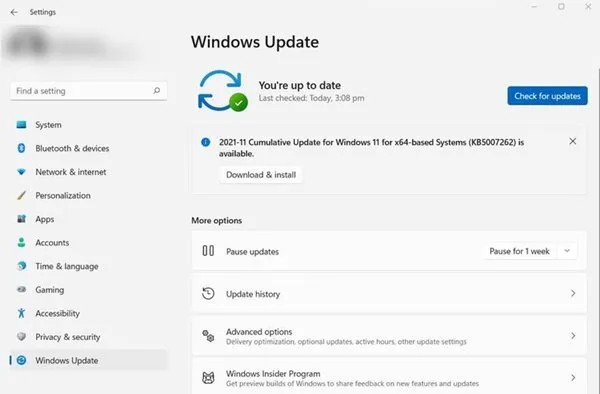
Start uw computer opnieuw op nadat de updates zijn geïnstalleerd om te zien of dit de opstartvertragingen verhelpt.
7. Controleer en optimaliseer uw harde schijf
Als uw Windows 11 op een traditionele HDD is geïnstalleerd, is het van cruciaal belang om deze regelmatig te controleren op fouten. Windows bevat een schijfhulpprogramma om u hierbij te helpen. Regelmatig onderhoud kan hier leiden tot een responsievere opstartervaring.
8. Stap over op een SSD voor opmerkelijke snelheidswinst

Moderne laptops zijn vaak uitgerust met NVMe SSD’s, die een superieure snelheid bieden vergeleken met harde schijven (HDD’s).Hoewel SSD’s duurder kunnen zijn, verkorten ze de opstarttijd aanzienlijk:
Door te upgraden naar een SSD versnelt u niet alleen de opstartsnelheid, maar worden ook de applicatielading en de bestandsoverdrachtsnelheid verhoogd. Dit zorgt voor een betere algehele ervaring.
Een langzame opstart kan een groot obstakel zijn, maar met deze strategieën kunt u uw Windows 11-pc in een mum van tijd op volle snelheid laten draaien! We hopen dat u deze tips nuttig vond. Aarzel niet om deze informatie met anderen te delen en neem gerust contact met ons op in de reacties als u vragen hebt.
Veelgestelde vragen
1. Wat zijn de eerste stappen die ik kan nemen om het opstarten van Windows 11 te versnellen?
De snelste oplossingen zijn het uitschakelen van onnodige opstarttoepassingen en het inschakelen van Snel opstarten via de instellingen van het Configuratiescherm.
2. Hoe kan ik controleren of de harde schijf opstartvertragingen veroorzaakt?
U kunt het ingebouwde hulpprogramma voor het controleren op schijffouten gebruiken via Verkenner of de opdrachtprompt om mogelijke fouten op uw harde schijf te identificeren en op te lossen.
3. Is het de moeite waard om over te stappen van HDD naar SSD?
Absoluut! Upgraden van een traditionele harde schijf naar een SSD kan leiden tot aanzienlijk snellere opstarttijden en algehele systeemprestaties, waardoor het een van de beste upgrades is voor een Windows 11-gebruiker.




Geef een reactie ▼