Het probleem met de gele tint op Windows 11 kan inderdaad vervelend zijn en uw algehele kijkervaring beïnvloeden. Hoewel het begrijpelijk is dat u zich zorgen maakt over mogelijke hardwarestoringen, is het belangrijk om op te merken dat softwarecomplicaties doorgaans dit weergaveprobleem veroorzaken. Gelukkig bestaan er verschillende methoden om de situatie te verhelpen.
Als u regelmatig last heeft van een gele tint op uw Windows 11-scherm, is het cruciaal om verschillende aspecten aan te pakken om het probleem te verhelpen. Vaak worden deze problemen veroorzaakt door interferentie veroorzaakt door applicaties van derden of softwarebugs.
Laten we eens kijken naar effectieve probleemoplossingstechnieken om het scherm weer normaal te krijgen.
1. Windows 11 opnieuw opstarten
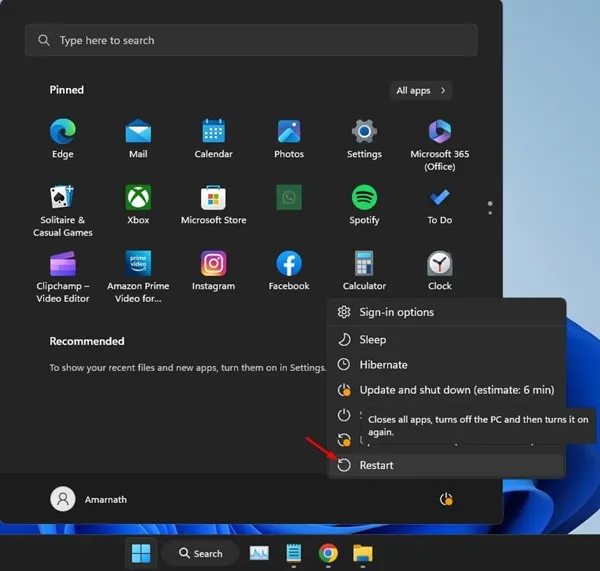
Soms zorgt een storing of hik in het systeem ervoor dat de grafische driver niet goed functioneert, waardoor een gelige tint op uw scherm verschijnt. Het opnieuw opstarten van uw computer is een eenvoudige maar effectieve eerste stap om alle drivers en instellingen te vernieuwen.
Volg deze snelle stappen om uw systeem opnieuw op te starten:
- Open het Startmenu door op het pictogram in de linkerbenedenhoek van uw scherm te klikken.
- Selecteer Energiebeheer en kies Opnieuw opstarten in het menu.
2. Sluit eerst hardwareproblemen uit
Voordat u in softwarefixes duikt, is het essentieel om hardwareproblemen te elimineren. Een defecte monitor, kabel of poort kan leiden tot aanhoudende weergaveproblemen die softwareaanpassingen niet kunnen oplossen.
Controleer uw hardware op mogelijke problemen:
- Controleer of er fysieke schade is aan uw monitor of kabels.
- Zorg ervoor dat alle aansluitingen goed vastzitten en dat de kabels onbeschadigd zijn.
- Test uw monitor indien mogelijk met een andere kabel of poort.
3. Schakel het nachtlampje uit
Windows 11 heeft een Night Light-optie die is ontworpen om blootstelling aan blauw licht te verminderen door een warmere tint op het scherm toe te passen, wat vaak resulteert in een gelige tint. Als deze functie is geactiveerd, kan dit de bron zijn van uw displaydilemma.
Volg deze stappen om het nachtlampje uit te schakelen:
- Klik op de Startknop van Windows 11 en selecteer Instellingen .
- Ga naar het gedeelte Systeem en selecteer vervolgens Beeldscherm .
- Scroll naar beneden naar Helderheid en kleur en schakel de Nachtlampfunctie uit.
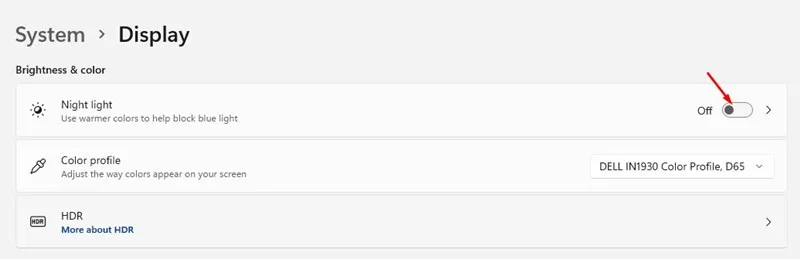
4. Controleer op toepassingen voor nachtlampjes van derden
Naast de ingebouwde functie zijn er talloze toepassingen van derden, zoals Flux, Redshift en Iris, die ook de kleurtemperatuur van uw scherm veranderen, wat mogelijk een gele tint tot gevolg heeft.
Om dergelijke toepassingen te identificeren en te elimineren:
- Ga naar het Configuratiescherm en kijk of er apps zijn geïnstalleerd die de weergavekleuren wijzigen.
- Klik met de rechtermuisknop op de app die u hebt gevonden en selecteer Verwijderen . Start daarna uw computer opnieuw op.
5. Verander het kleurprofiel
Het wijzigen van uw kleurprofiel via het Configuratiescherm kan ook helpen om kleurproblemen op uw beeldscherm te verminderen. Dit is hoe u dat doet:
- Open het dialoogvenster UITVOEREN (Windows + R) en typ COLORCPL . Druk vervolgens op Enter .
- Ga naar het tabblad Apparaten in het venster Kleurbeheer.
- Selecteer uw monitor en klik op Toevoegen .
- Selecteer het virtuele apparaatmodelprofiel sRGB en bevestig door op OK te klikken .
- Stel dit in als standaardprofiel.
6. Kalibreer uw Windows 11-beeldscherm
Windows 11 bevat een geïntegreerde kleurkalibratietool. Deze tool helpt u bij het aanpassen van kleurinstellingen om het probleem van de gele tint te verhelpen.
- Typ “Weergavekleur kalibreren” in de zoekbalk en open de tool.
- Volg de instructies op het scherm om de weergavekleuren effectief aan te passen.

7. Werk de grafische driver bij
Een verouderde grafische driver is een veelvoorkomende boosdoener achter weergaveproblemen, waaronder de gevreesde gele tint. Hier zijn een aantal stappen om ervoor te zorgen dat uw drivers up-to-date zijn:
- Open het dialoogvenster UITVOEREN door op Windows + R te drukken , typ devmgmt.msc en druk op Enter .
- Vouw het gedeelte Beeldschermadapters uit in Apparaatbeheer.
- Klik met de rechtermuisknop op het stuurprogramma van uw grafische kaart en kies Stuurprogramma bijwerken .
- Volg de instructies om automatisch te zoeken naar beschikbare updates.
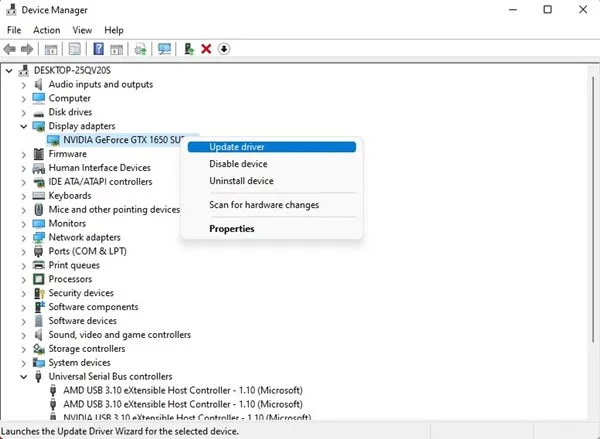
8. Sluit een andere monitor aan
Als u nog steeds last heeft van het probleem met de gele tint, is het verstandig om uw systeem te testen met een andere monitor. Dit zal helpen bepalen of het probleem bij uw huidige displayapparatuur ligt of dat het meer systemisch is.
Als het probleem zich bij laptops ook op een extern beeldscherm voordoet, raadpleeg dan een technicus of ga naar een servicecentrum.
9. Zoek professionele hulp
Als u alle genoemde methoden zonder resultaat hebt uitgeput, is het misschien tijd om expertise in te schakelen. Neem contact op met een gekwalificeerde technicus, vooral als uw apparaat nog onder de garantie valt, om eventuele onderliggende hardwarefouten te evalueren. Een professional heeft de benodigde tools om het probleem nauwkeurig te diagnosticeren en op te lossen.
Deze stappen voor probleemoplossing moeten u helpen het probleem met de gele tint op uw Windows 11-scherm op te lossen. Aarzel niet om deze handleiding te delen met andere Windows 11-gebruikers! Als u nog vragen hebt of verduidelijking nodig hebt, kunt u hieronder een reactie achterlaten.
Veelgestelde vragen
1. Wat veroorzaakt het probleem met de gele tint in Windows 11?
Het probleem met de gele tint kan het gevolg zijn van softwareconflicten, met name vanwege onjuiste kleurprofielen, ingeschakelde Nachtlamp-functies of toepassingen van derden die de weergavekleuren wijzigen.
2. Hoe kan ik bepalen of het probleem hardwaregerelateerd is?
Om hardwareproblemen uit te sluiten, controleert u de verbindingen, kabels en de functionaliteit van de monitor door een ander beeldscherm aan te sluiten. Als het probleem zich blijft voordoen op een nieuw beeldscherm, is het waarschijnlijk een softwareprobleem.
3. Is het veilig om applicaties van derden te verwijderen die de weergavekleuren beïnvloeden?
Ja, het verwijderen van deze applicaties is veilig als u problemen met het beeldscherm ervaart. Zorg er wel voor dat u uw computer opnieuw opstart na het verwijderen om de wijzigingen correct toe te passen en kijk of het probleem is opgelost.




Geef een reactie