Windows-gebruikers krijgen regelmatig te maken met BSOD-fouten (Blue Screen of Death). Gelukkig worden deze fouten voor het merendeel veroorzaakt door softwareproblemen, die relatief eenvoudig kunnen worden opgelost.
Een specifieke stopcode die problemen veroorzaakt bij Windows 11-gebruikers is HYPERVISOR_ERROR. Deze fout komt meestal onverwachts voor tijdens het gamen, wat leidt tot abrupte pc-crashes.
Als u onlangs de HYPERVISOR_ERROR op uw Windows 11-machine bent tegengekomen, is het tijd om het probleem te diagnosticeren en op te lossen. Hieronder staan praktische stappen om de Hypervisor-fout in het Windows-besturingssysteem op te lossen. Laten we erin duiken.
De HYPERVISOR_ERROR in Windows 11 begrijpen
Om te begrijpen waarom deze fout optreedt, is het essentieel om het Hypervisor Platform te begrijpen. Deze technologie vergemakkelijkt de werking van virtuele machines op uw apparaat.
Met de Hypervisor-virtualisatiesoftware kunnen gebruikers verschillende besturingssystemen uitvoeren, waaronder Linux-distributies, Android, iOS en zelfs andere Windows-versies via virtuele machinetoepassingen zoals VMware, VirtualBox of Microsoft’s eigen Windows Sandbox.
De HYPERVISOR_ERROR manifesteert zich doorgaans door problemen met Hyper-V-instellingen in uw systeembestanden. Mogelijke oorzaken zijn verkeerd geconfigureerde Hyper-V-instellingen, beschadigde systeembestanden, verouderde drivers of defect RAM.
Vanwege de onzekerheid over de exacte oorzaak van de HYPERVISOR_ERROR, is het raadzaam om een reeks probleemoplossingsstrategieën te implementeren die zich richten op het oplossen van potentiële Hypervisor-virtualisatieproblemen. Hier leest u hoe u deze BSOD-fout kunt oplossen.
1. Start uw computer opnieuw op
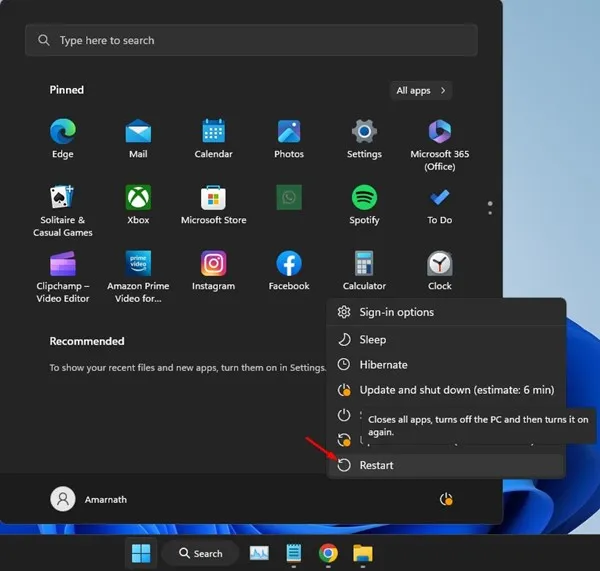
Voordat u zich verdiept in geavanceerde technieken, start u eerst uw computer opnieuw op. Dit proces past alle updates toe die nog in behandeling zijn en verwijdert kleine bugs of glitches.
Om opnieuw op te starten, klikt u op de Windows Start-knop, opent u het Power Menu en selecteert u Opnieuw opstarten. Zodra uw systeem opnieuw is opgestart, gaat u verder met de volgende methoden.
2. Schakel de hypervisor uit
Als u geen virtuele machines wilt gebruiken, is het raadzaam om de Hypervisor uit te schakelen. Deze actie kan mogelijk de HYPERVISOR_ERROR op Windows 11 elimineren. Volg deze stappen:
- Typ Configuratiescherm in de zoekbalk van Windows 11 en selecteer Configuratiescherm in de zoekresultaten.
- Wanneer u het Configuratiescherm opent, klikt u op Programma’s .
- Kies onder Programma’s en onderdelen de optie Windows-onderdelen in- of uitschakelen .
- Zoek het Windows Hypervisor Platform , deselecteer het en klik op OK
Nadat u deze wijzigingen hebt toegepast, start u uw Windows 11-apparaat opnieuw op. Dit zou de HYPERVISOR_ERROR BSOD moeten helpen oplossen.
3. Hyper-V-services opnieuw opstarten
De volgende stap om de HYPERVISOR_ERROR aan te pakken is om de Hyper-V Services opnieuw te starten. Dit is wat u moet doen:
- Typ Services in de zoekbalk van Windows 11 en open de toepassing Services in de resultaten.
- Zoek in het venster Services naar alle Hyper-V-services .
- Klik met de rechtermuisknop op elke Hyper-V-service en selecteer Opnieuw opstarten .
- Als u de optie Opnieuw opstarten niet ziet, klikt u op Stoppen en klikt u nogmaals met de rechtermuisknop om Start te kiezen .
Herhaal deze stappen voor elke vermelde Hyper-V-service.
4. Controleer op geheugenproblemen
Geheugengerelateerde problemen zijn een belangrijke oorzaak van de HYPERVISOR_ERROR op Windows 11. U kunt de Windows Memory Diagnostic Tool gebruiken om geheugenproblemen te identificeren. Dit doet u als volgt:
Let op: vergeet niet om al het werk dat u nog niet hebt opgeslagen op te slaan voordat u het Windows Geheugencontroleprogramma start. Hiervoor moet uw systeem namelijk opnieuw worden opgestart.
- Zoek naar Windows Memory Diagnostic in Windows 11 en start het programma vanuit de bovenste resultaten.
- Klik in het venster dat verschijnt op Nu opnieuw opstarten en controleren op problemen .
- Uw computer wordt opnieuw opgestart en het geheugendiagnoseprogramma voert de controles uit.
Na voltooiing zal uw PC opnieuw opstarten en de resultaten in een melding weergeven. Als er problemen worden gedetecteerd, zult u het defecte RAM moeten aanpakken.
5. Controleer op bestandssysteemfouten op uw schijf
Als de schijf met uw Windows-installatie bestandssysteemfouten bevat, kan dit leiden tot onverwachte crashes. Hier leest u hoe u op deze fouten kunt controleren:
- Open Verkenner.
- Klik met de rechtermuisknop op het Windows-installatiestation en selecteer Eigenschappen.
- Ga naar het tabblad Extra en klik op Controleren in het gedeelte Foutcontrole.
- Selecteer vervolgens Scan Drive om eventuele fouten in het bestandssysteem te identificeren.
6. Voer de DISM-tool uit
Om mogelijke corrupte systeembestanden uit te sluiten, kan het handig zijn om de Deployment Image Servicing and Management (DISM) tool via de opdrachtprompt uit te voeren. Dit is hoe u dit in Windows 11 doet:
- Typ Opdrachtprompt in het zoekvak van Windows 11, klik er met de rechtermuisknop op en kies Als administrator uitvoeren .
- Voer in het opdrachtpromptvenster de volgende opdracht in:
-
DISM.exe /Online /Cleanup-image /Restorehealth - Wacht tot de scan is voltooid. Start uw computer opnieuw op nadat deze is voltooid. Deze actie zou moeten helpen bij het oplossen van de HYPERVISOR_ERROR BSOD.
7. Werk uw Windows 11 bij
Door Windows 11 up-to-date te houden, zorgt u er ook voor dat u de nieuwste apparaatstuurprogramma’s hebt. Het updaten van uw systeem kan ook helpen bij het oplossen van de HYPERVISOR_ERROR. Hier leest u hoe u Windows 11 kunt updaten:
- Klik op de Startknop van Windows 11 en selecteer Instellingen .
- Zodra de app Instellingen geopend is, klikt u op Windows Update .
- Klik aan de rechterkant op de knop Controleren op updates .
- Het updateprogramma zoekt naar beschikbare updates en downloadt deze.
8. Windows 11 opnieuw instellen
Als al het andere faalt, is het resetten van Windows 11 uw laatste optie. Zorg ervoor dat u van tevoren een back-up maakt van uw belangrijke bestanden en volg deze stappen om uw systeem te resetten:
- Klik op de Startknop van Windows 11 en kies Instellingen .
- Ga in de app Instellingen naar het gedeelte Systeem .
- Klik aan de rechterkant op Herstel .
- Selecteer ‘PC resetten’ onder Herstelopties.
- Selecteer Mijn bestanden behouden in het venster dat verschijnt .
- Kies voor een clouddownload of een lokale herinstallatie.
- Klik ten slotte op Reset op het scherm Gereed om deze pc te resetten.
Dit zal de Windows 11 Reset tool starten. Het hele resetproces kan enige tijd duren, dus schakel uw machine niet uit of start deze niet opnieuw op tijdens de procedure.
Dit zijn verschillende benaderingen om de HYPERVISOR_ERROR stopcode op Windows 11 te verhelpen. We hopen dat een van de hierboven beschreven methoden uw BSOD-probleem succesvol oplost. Als u verdere hulp nodig hebt bij het oplossen van deze BSOD-fout, kunt u gerust een opmerking achterlaten.




Geef een reactie ▼