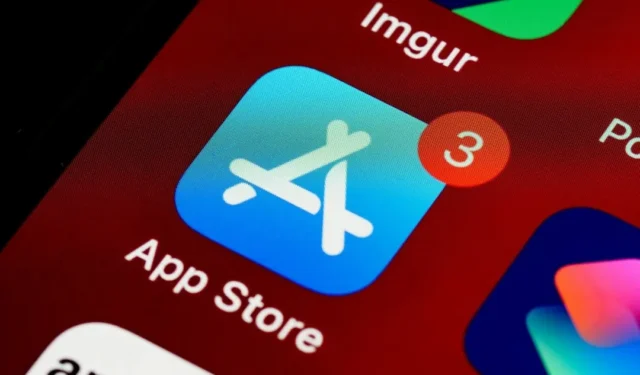
Trage downloadsnelheden in de App Store kunnen uw ervaring temperen, vooral als u een nieuwe app wilt installeren of een bestaande wilt updaten. Soms kruipen de App Store-downloads met een slakkengangetje of lopen ze helemaal vast, waardoor je je afvraagt of je de mobiele data of het wifi-netwerk moet repareren. We hebben enkele handige tips verzameld om trage App Store-downloads op uw iPhone of iPad op te lossen .
1. Start uw iPhone of iPad opnieuw op
Het opnieuw opstarten van uw iPhone of iPad is een effectieve manier om verschillende problemen op te lossen, waaronder trage app-downloads. Als u dit doet, worden alle actieve apps en systeemprocessen beëindigd, waardoor uw apparaat een nieuwe start krijgt.
Houd op uw iPhone de zij- en volumeknop ingedrukt totdat de aan/uit-schuifregelaar verschijnt. Sleep de schuifregelaar naar rechts en wacht tot uw iPhone of iPad volledig is uitgeschakeld. Houd vervolgens de zijknop ingedrukt om hem weer in te schakelen.
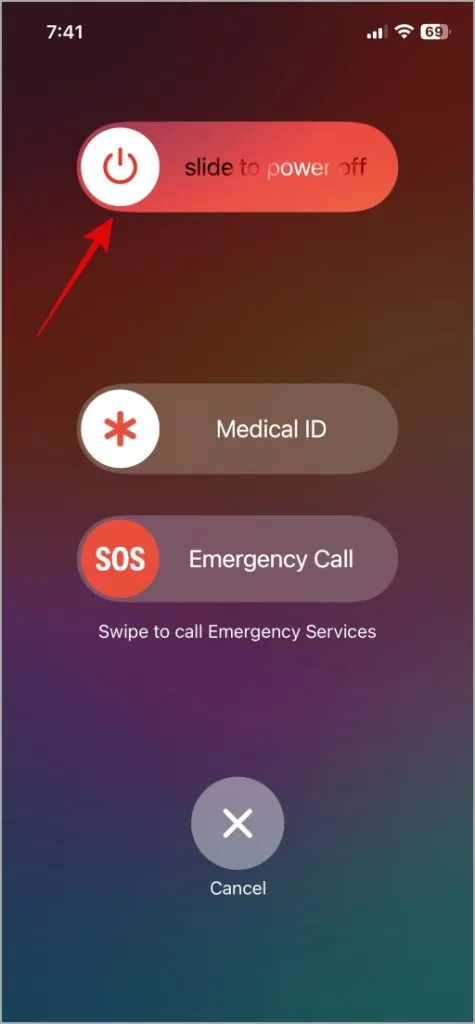
Op dezelfde manier kunt u uw iPad opnieuw opstarten . Download of update daarna apps uit de App Store om te controleren of de snelheden nog steeds laag zijn.
2. Voer een internetsnelheidstest uit
Dit lijkt misschien voor de hand liggend, maar het is een goed idee om uw internetsnelheid te controleren voordat u andere geavanceerde tips probeert. Als de wifi- of mobiele signaalsterkte van uw apparaat slecht of inconsistent is, kan dit de downloadsnelheid beïnvloeden.
Open Safari op uw iPhone of iPad en voer een snelle internetsnelheidstest uit . Als er een probleem is, schakel dan over naar een snellere, betrouwbaardere internetverbinding en kijk of dat helpt.
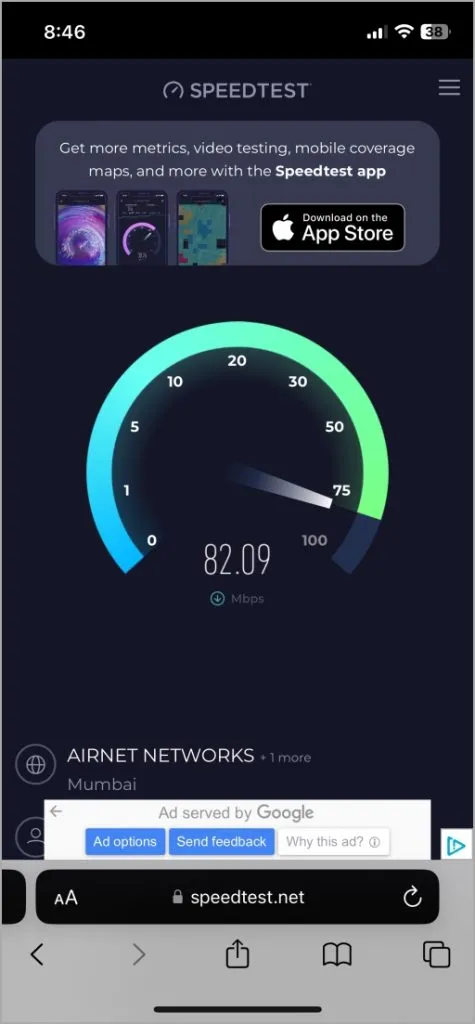
3. Maak opslagruimte vrij
Onvoldoende opslagruimte op uw iPhone of iPad kan leiden tot trage prestaties en de downloadsnelheid van de App Store beïnvloeden. Het is het beste om minimaal een paar gigabyte gratis opslagruimte op uw apparaat beschikbaar te houden om vertraging of vertraging te voorkomen.
Om de opslagstatus te controleren, opent u de app Instellingen en gaat u naar Algemeen > iPhone-opslag ( iPad-opslag ).
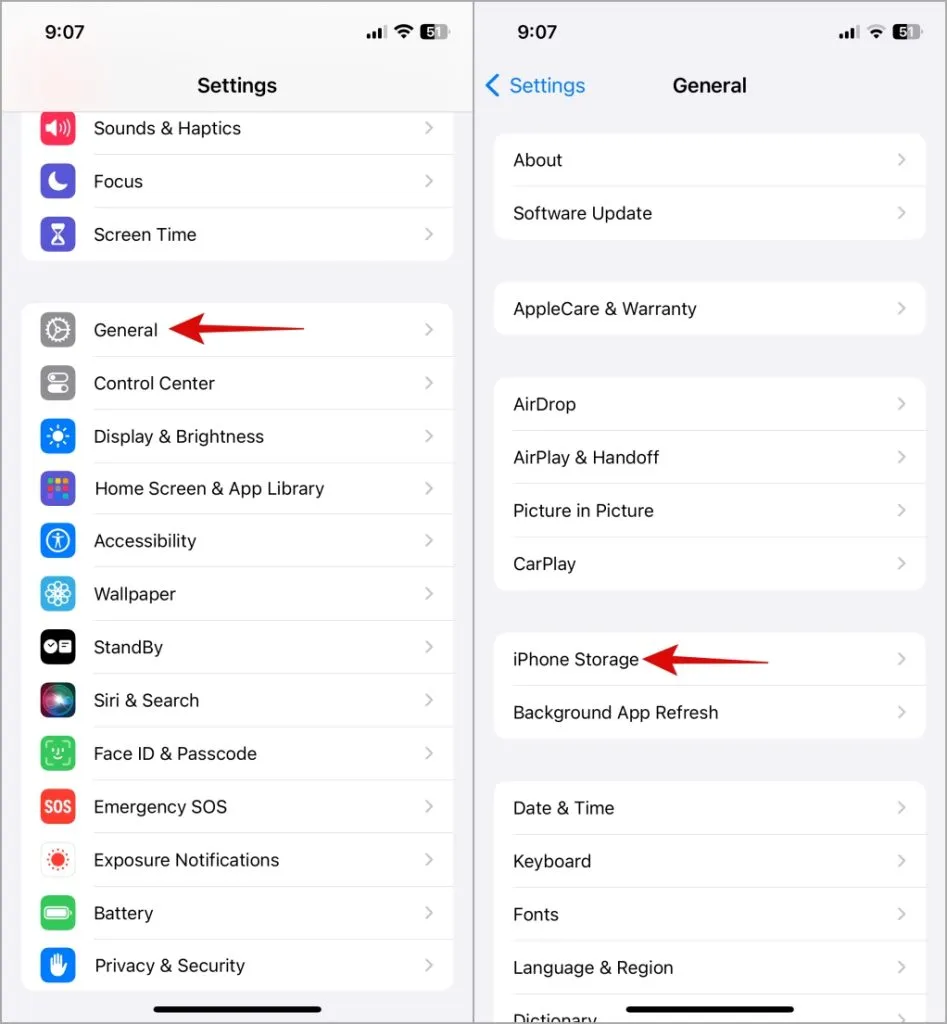
Als de opslag vol is , kunt u overwegen enkele apps of grote bestanden te verwijderen. Daarna zal de App Store apps sneller downloaden en updaten op uw iPhone of iPad.

4. Geef prioriteit aan het downloaden van apps
Wanneer er meerdere app-downloads of -updates plaatsvinden, kunt u prioriteit geven aan degene die u het dringendst nodig heeft. Dit kan de wachttijd verkorten, waardoor u direct toegang heeft tot de gewenste app of game.
Zoek op uw startscherm de app of game die u dringend nodig heeft. Druk lang op het pictogram en selecteer Prioriteit geven aan downloaden in het resulterende menu.
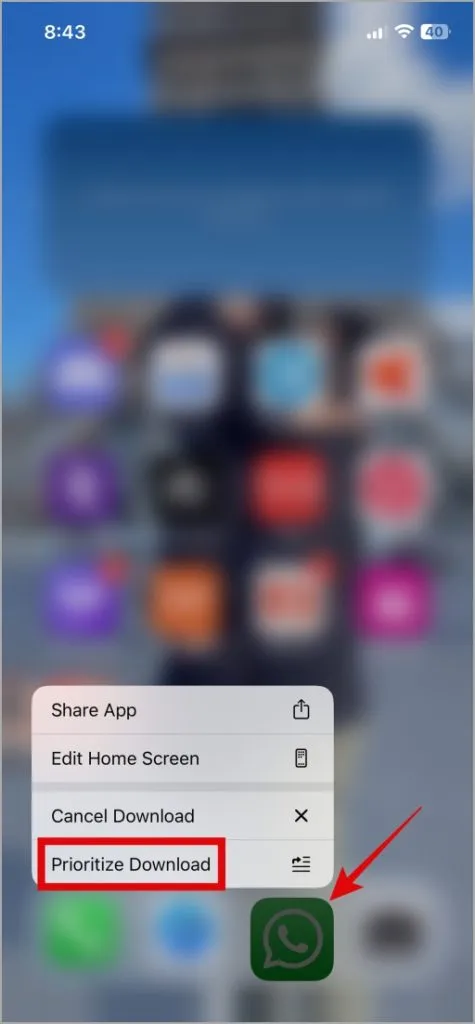
5. Meld u af en meld u aan
Een andere manier om langzame app-downloads op te lossen, is door uit te loggen bij de App Store en opnieuw in te loggen. Hiermee worden eventuele kleine accountgerelateerde problemen opgelost die het probleem kunnen veroorzaken.
Open de App Store en tik op uw profielpictogram in de rechterbovenhoek. Scroll naar beneden en tik op Afmelden .
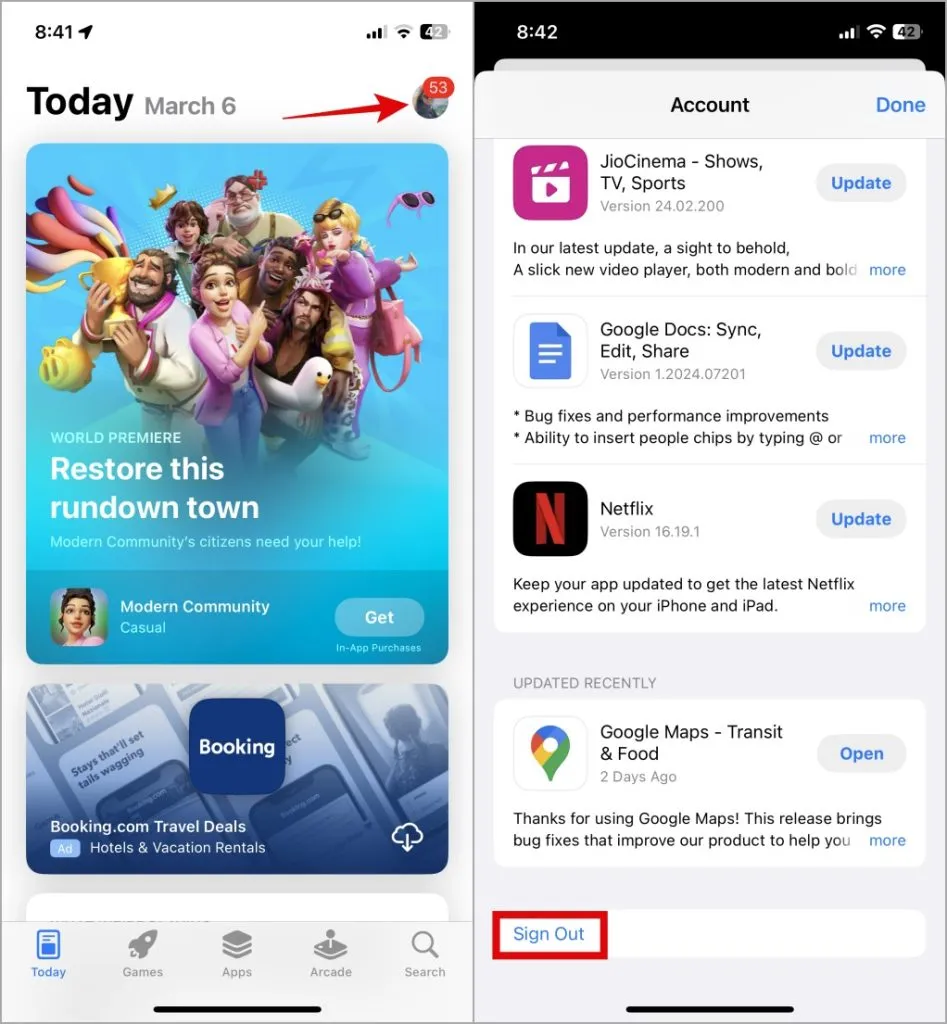
Meld u opnieuw aan bij de App Store en download of update apps opnieuw.
6. Schakel over naar een DNS-server van derden
Standaard gebruikt uw iPhone de DNS-server van uw internetprovider (ISP). Als die server echter niet goed werkt, kan het downloaden van apps langer duren dan normaal. U kunt proberen over te schakelen naar een betrouwbaardere DNS-server om apps sneller te laten downloaden op uw iPhone of iPad.
1. Open de app Instellingen op uw iPhone en navigeer naar Wi-Fi .

2. Tik op het infopictogram naast uw Wi-Fi-netwerk en tik op DNS configureren .
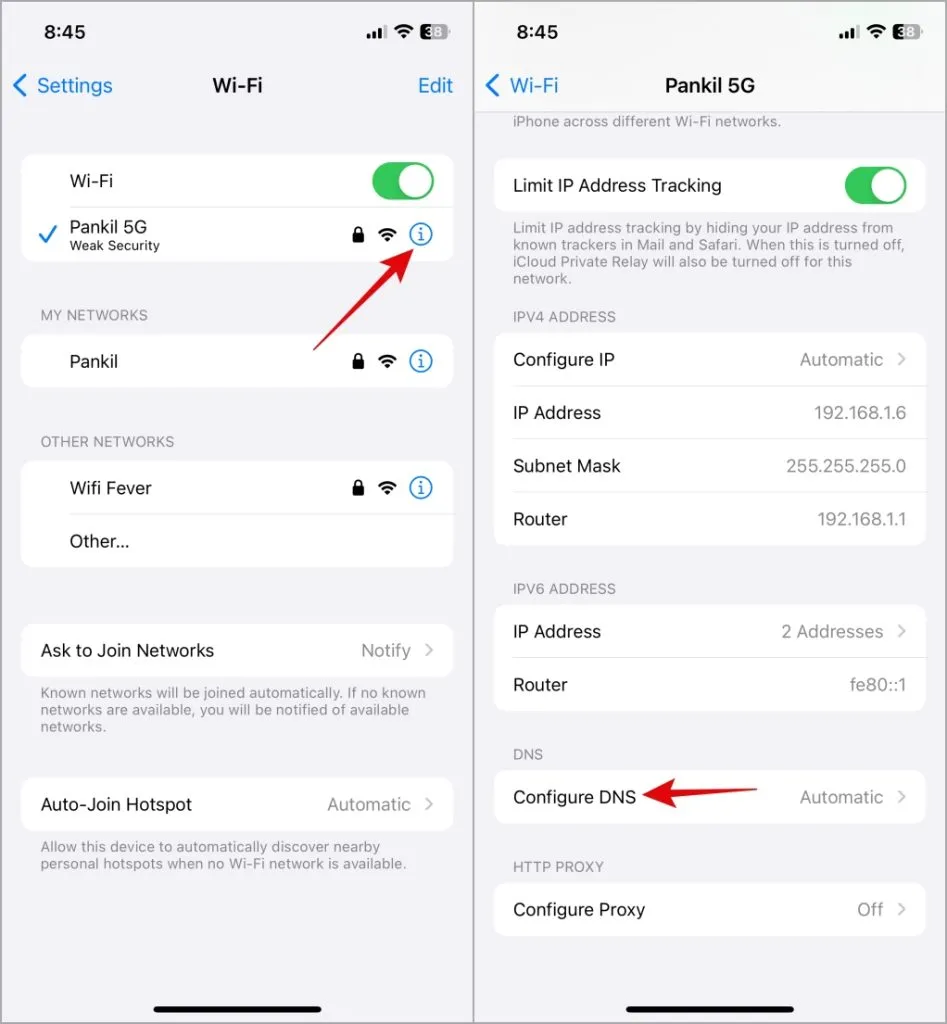
3. Selecteer Handmatig en tik op Server toevoegen .
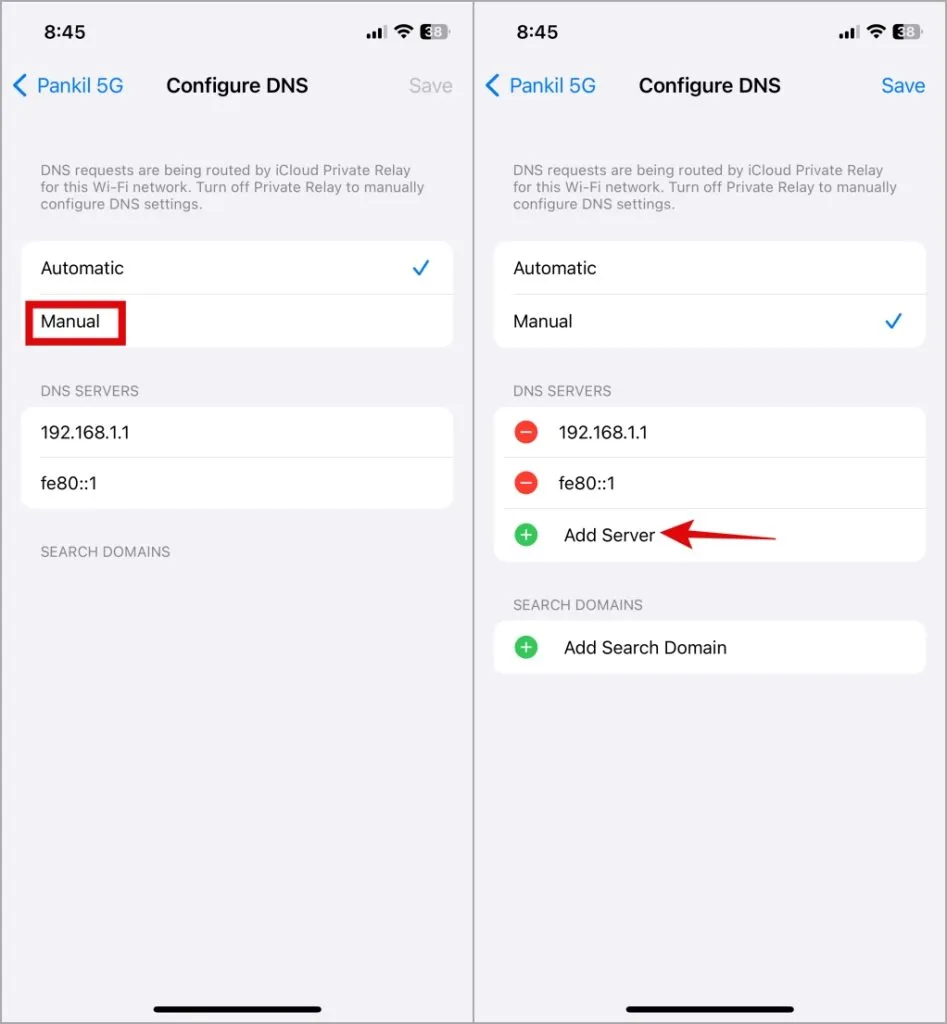
4. Voer het IP-adres van de DNS-server in dat u wilt gebruiken. Om de DNS-server van Google te gebruiken, typt u 8.8.8.8 in het tekstveld onder het gedeelte DNS-servers. Tik vervolgens opnieuw op Server toevoegen en typ 8.8.4.4 .
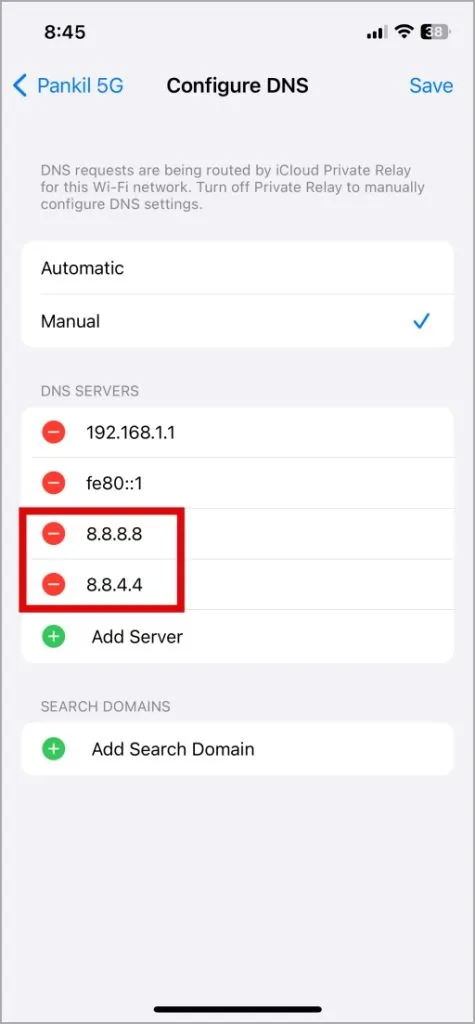
5. Tik op het rode minteken links van de oude DNS-server en selecteer Verwijderen .
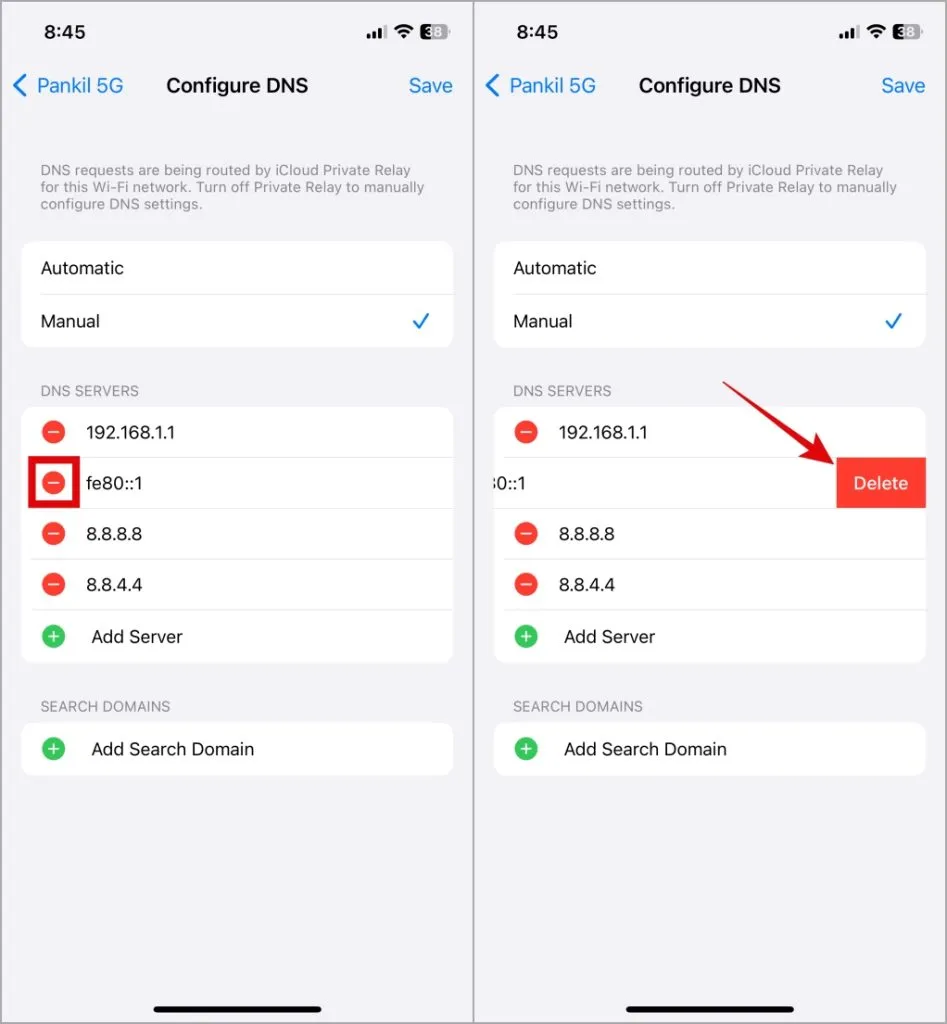
6. Tik op Opslaan in de rechterbovenhoek.
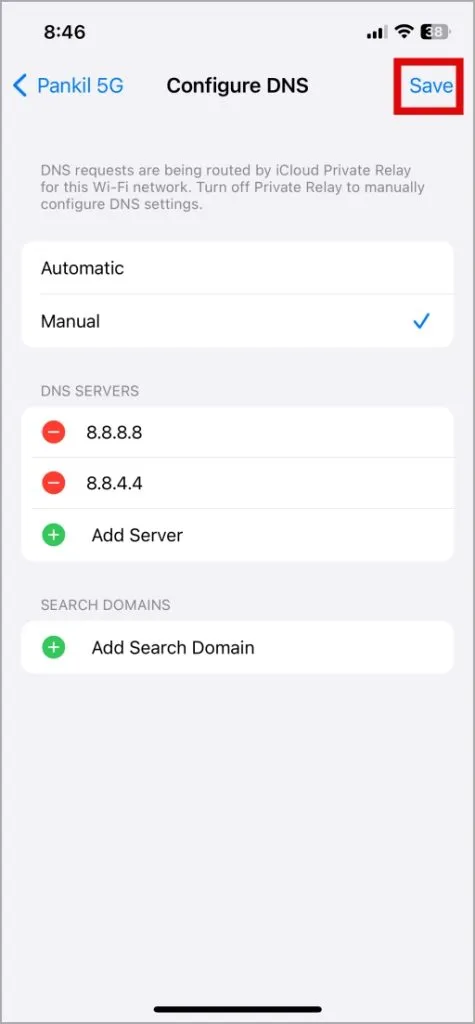
Start de App Store opnieuw en controleer of de downloadsnelheden zijn verbeterd.
7. Schakel VPN tijdelijk uit
Wanneer u een VPN-verbinding gebruikt, leidt de dienst het verkeer via verschillende servers. Dit kan mogelijk uw algehele internetsnelheid vertragen en de downloadsnelheid van de App Store beïnvloeden. Je kunt je VPN-verbinding tijdelijk uitschakelen en kijken of dat enig verschil maakt voor de downloadsnelheid.
8. Controleer de App Store-serverstatus
Er zijn mogelijk meer mensen die trage App Store-downloads ervaren op een iPhone of iPad. Het is dus mogelijk dat de App Store-servers te kampen hebben met een storing.
U kunt de Systeemstatuspagina van Apple bezoeken en controleren of er een wijdverbreid probleem is met de App Store-servers. Als dit het geval is, moet u wachten tot Apple het probleem heeft opgelost.
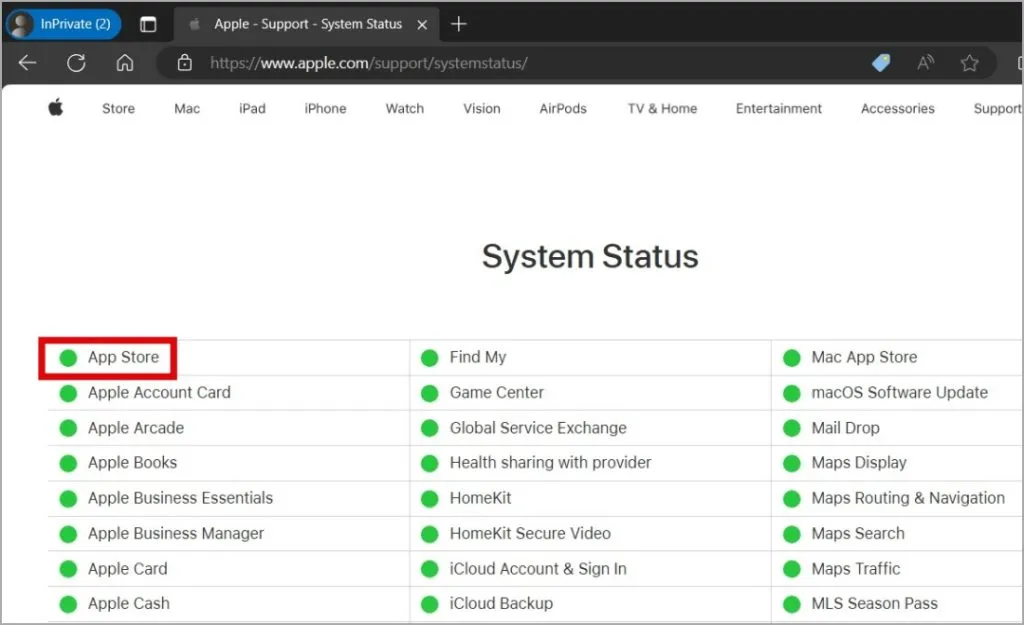
Niet meer wachten
Omgaan met trage downloadsnelheden in de App Store kan frustrerend zijn, vooral als je geabonneerd bent op een supersnel internetabonnement. Gelukkig hoef je hier geen genoegen mee te nemen. Met de hierboven genoemde oplossingen kunt u het downloaden van apps op uw iPhone of iPad versnellen





Geef een reactie