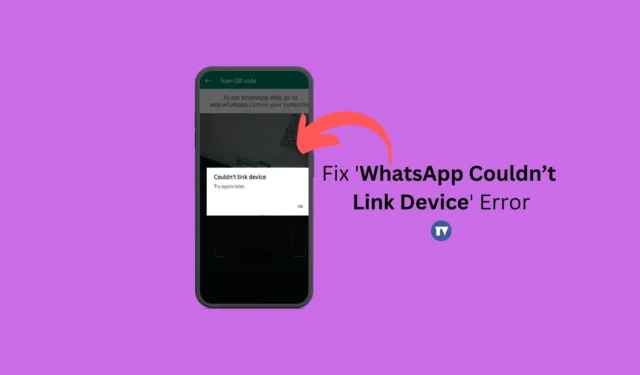
Een van de minder bekende functies van WhatsApp is de Companion Mode, ook wel Multiple Devices genoemd. Deze functionaliteit stelt gebruikers in staat om maximaal vier extra apparaten aan één WhatsApp-account te koppelen. Met de Companion Mode heb je de flexibiliteit om WhatsApp onafhankelijk op verschillende smartphones te gebruiken.
Om WhatsApp op extra apparaten te gebruiken, is het nodig om ze te koppelen aan je primaire account. Hoewel het proces van het verbinden van apparaten relatief eenvoudig is, komen gebruikers soms problemen tegen, zoals moeilijkheden bij het scannen van de QR-code of tijdens het instellen van de verbinding.
Onlangs meldden een aantal gebruikers dat ze een vreemde foutmelding kregen bij het proberen om apparaten te koppelen aan WhatsApp Web. De melding luidt: “WhatsApp web kon apparaat niet koppelen”, waardoor toegang tot WhatsApp-chats vanaf een pc werd voorkomen.
Redenen voor problemen met apparaatkoppeling
Er zijn meerdere factoren die ertoe kunnen leiden dat WhatsApp geen verbinding kan maken met een apparaat. Hieronder staan enkele veelvoorkomende redenen:
- Uw mobiel of pc heeft geen internettoegang of de verbinding is instabiel.
- Er wordt een VPN- of proxytoepassing uitgevoerd op uw mobiele apparaat.
- De versie van de WhatsApp-applicatie is verouderd.
- Mogelijke bugs of storingen in de app.
- De cache van de webbrowser is mogelijk beschadigd.
Hoe de foutmelding ‘WhatsApp kon apparaat niet koppelen’ op te lossen
Als u de foutmelding ‘WhatsApp Web Couldn’t Link Device’ krijgt en vastzit op het inlogscherm, lees dan verder. Hier zijn eenvoudige stappen om het probleem ‘WhatsApp Couldn’t Link Device, Try Again Later’ op te lossen. Laten we erin duiken.
1. Controleer uw internetverbinding
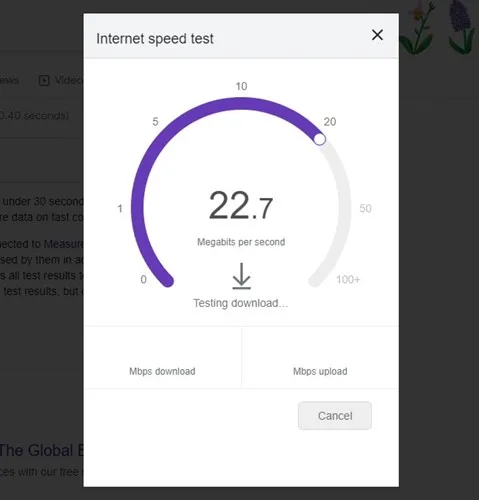
Voor WhatsApp Web is een goede internetverbinding nodig om de apparaten te koppelen, omdat de hele operatie online plaatsvindt. Een slechte verbinding kan daarom tot fouten leiden.
Voordat u verdere probleemoplossingsstappen probeert, moet u ervoor zorgen dat uw internetverbinding actief en stabiel is. Hiervoor kunt u services zoals fast.com gebruiken om uw internetsnelheid te controleren.
Als uw verbinding in orde lijkt te zijn, is het verstandig om opnieuw verbinding te maken met uw bestaande wifi- of ethernetnetwerk.
2. Start uw apparaten opnieuw op
Als je problemen ondervindt bij het koppelen van WhatsApp Web op je desktop via de mobiele app, kan het helpen om zowel de computer als het mobiele apparaat opnieuw op te starten.
Start zowel uw pc als uw Android-apparaat opnieuw op om tijdelijke storingen te verhelpen die de goede werking van WhatsApp-services kunnen belemmeren.
Probeer na het opnieuw opstarten de apparaten opnieuw te koppelen. Als de problemen aanhouden, ga dan verder met de volgende stappen.
3. VPN- of proxytoepassingen uitschakelen
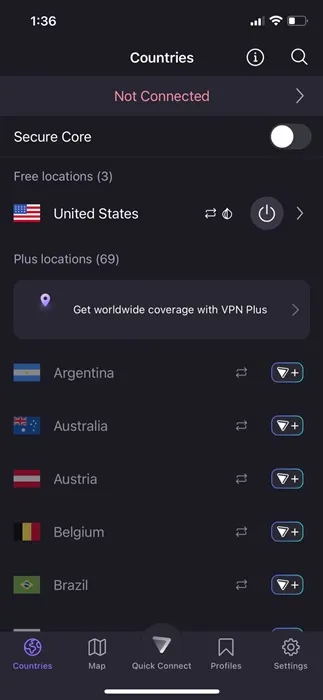
Hulpmiddelen die gericht zijn op privacy, zoals VPN’s, antivirusprogramma’s en firewalls, kunnen inkomende verbindingen verstoren, wat fouten kan veroorzaken.
Als u een VPN op uw mobiele telefoon gebruikt terwijl u verbinding probeert te maken met WhatsApp Web op uw desktop, kan de verbinding met de WhatsApp-servers vertragen, waardoor het inloggen mislukt.
Als u dus VPN-, proxy- of firewallsoftware op uw apparaten hebt draaien, overweeg dan om deze uit te schakelen om een directe verbinding te maken. Probeer de functie Gekoppelde apparaten in de mobiele WhatsApp-app opnieuw zodra ze zijn uitgeschakeld.
4. Controleer de WhatsApp-appmachtigingen
Om WhatsApp goed te laten functioneren, zijn er specifieke toestemmingen nodig tijdens de installatie. Als u de benodigde toestemmingen hebt geweigerd, is het koppelen van apparaten mogelijk niet mogelijk.
Controleer of WhatsApp de benodigde machtigingen heeft gekregen. Volg deze stappen:
1. Houd het WhatsApp-apppictogram op uw startscherm ingedrukt en selecteer App-info .
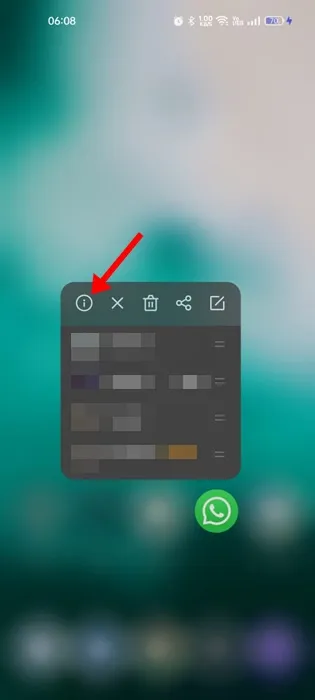
2. Tik in het gedeelte App-info op Machtigingen .

3. Zorg ervoor dat de machtigingen voor Camera, Microfoon, Meldingen, Telefoon en Foto’s en video’s zijn ingesteld op toegestaan .
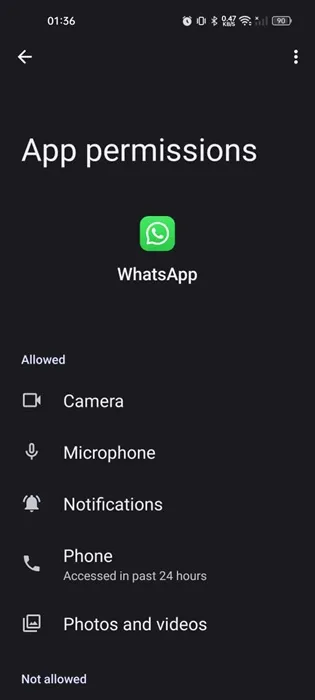
Nadat u de machtigingen hebt bevestigd, opent u WhatsApp opnieuw en scant u de QR-code op WhatsApp Web.
5. Controleer de WhatsApp-serverstatus
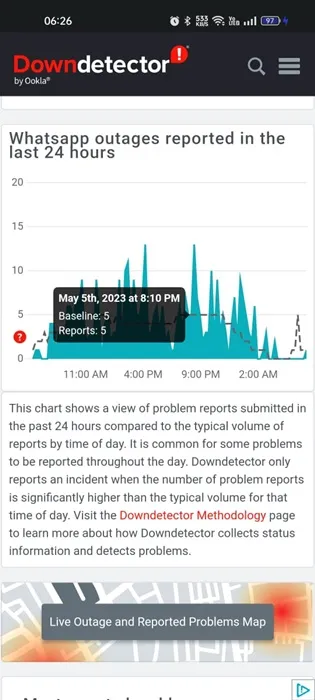
Net als bij andere onlinediensten kan het voorkomen dat de server van WhatsApp soms uitvalt vanwege overbelasting of gepland onderhoud.
Als de foutmelding ‘WhatsApp kon apparaten niet koppelen’ nog steeds optreedt, kan het zijn dat er problemen met de server zijn.
U kunt de serverstatus van WhatsApp controleren door deze link te bezoeken . Als de servers inderdaad down zijn, is geduld de sleutel tot ze weer online zijn.
6. Wis de cache van de WhatsApp-app
Vaak is een verouderde of corrupte app-cache een belangrijke oorzaak van problemen zoals het onvermogen om apparaten te koppelen. Om dit op te lossen, wist u de bestaande cache van WhatsApp. Dit zijn de stappen:
1. Druk lang op het WhatsApp-apppictogram op uw startscherm en kies App-info .
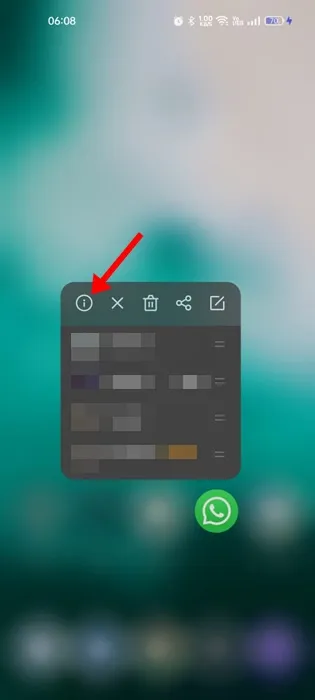
2. Kies Opslaggebruik in het venster App-info .
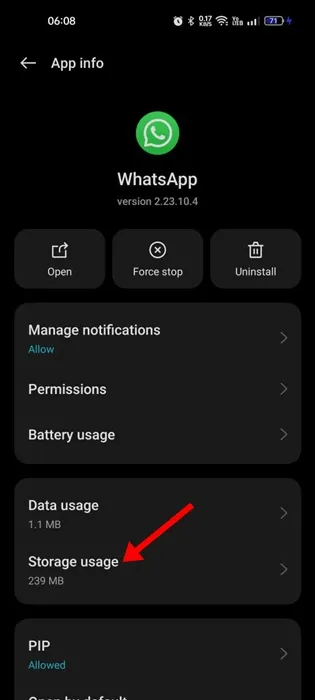
3. Tik op Cache wissen onder Opslaggebruik.
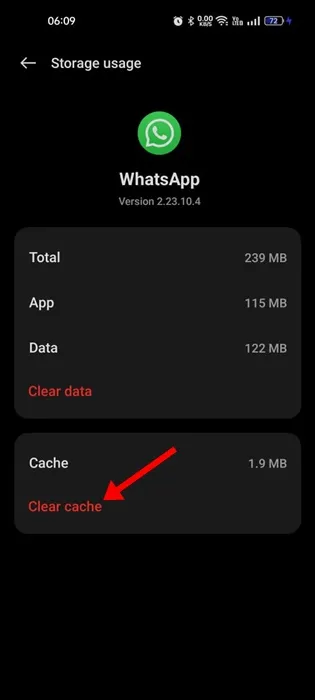
Met deze actie wordt de cache voor de WhatsApp-app op uw apparaat gewist.
7. Wis de cache van de webbrowser
1. Klik op de drie puntjes in de rechterbovenhoek.
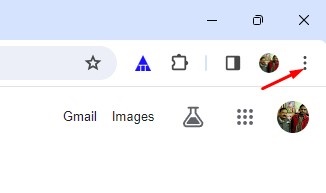
2. Selecteer Browsegegevens wissen in het Chrome-menu .
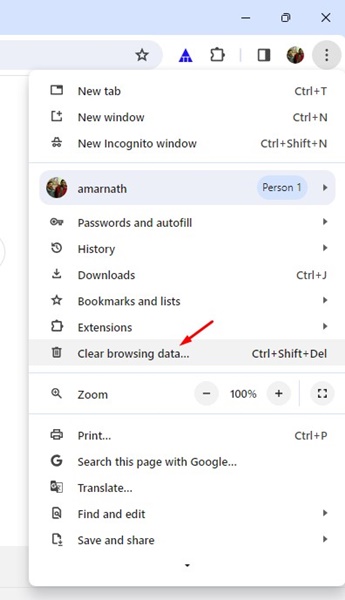
3. Kies Alle tijden voor het Tijdsbereik en vink Gecachte afbeeldingen en bestanden aan. Klik vervolgens op Gegevens wissen .
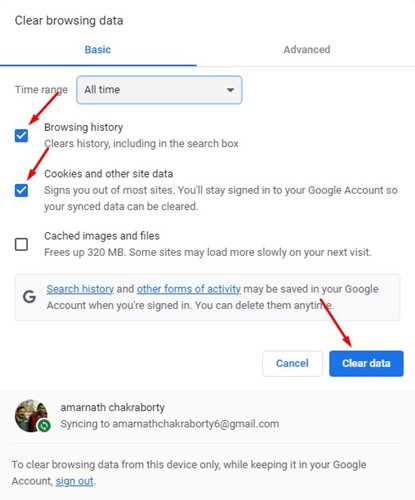
Met dit proces worden de oude cachebestanden effectief uit uw Chrome-browser verwijderd.
8. WhatsApp opnieuw installeren
Als de vorige stappen het probleem niet hebben opgelost, is het opnieuw installeren van WhatsApp wellicht de beste optie. Deze oplossing is voor veel gebruikers nuttig gebleken.
Om WhatsApp op Android te verwijderen, houdt u het app-icoon ingedrukt en selecteert u Verwijderen. Download en installeer de app daarna opnieuw vanuit de Google Play Store.
9. Neem contact op met WhatsApp-ondersteuning
Als geen van de bovenstaande oplossingen werkt, is uw laatste redmiddel om contact op te nemen met de WhatsApp-ondersteuning .
Leg je probleem uit aan WhatsApp Support, inclusief de stappen voor probleemoplossing die je hebt genomen. Zij zullen de kwestie onderzoeken en binnen een paar dagen reageren. Overweeg ondertussen om alternatieve berichten-apps te gebruiken om verbonden te blijven.
Veelgestelde vragen:
Waarom geeft WhatsApp de melding ‘Kan apparaat niet koppelen’?
Connectiviteitsproblemen zijn meestal de belangrijkste reden dat WhatsApp je apparaat niet kan koppelen. Controleer of je internet werkt en start indien nodig je router en apparaten opnieuw op.
Waarom kan ik mijn telefoon niet koppelen aan WhatsApp?
Als je alle methoden in dit artikel hebt geprobeerd en je telefoon nog steeds niet aan WhatsApp kunt koppelen, is het raadzaam om het apparaat uit te schakelen. Wacht ongeveer 30 seconden voordat je het weer inschakelt.
Kan WhatsApp Web niet verbinden met uw telefoon?
Als het koppelen van je WhatsApp-account aan WhatsApp Web niet lukt, start je webbrowser en internetverbinding dan opnieuw op. Als dat het probleem niet oplost, probeer dan de cache van je browser te wissen.
Hoe kan ik mijn WhatsApp-account opnieuw koppelen op een apparaat?
Om WhatsApp opnieuw te koppelen op een apparaat, opent u de app op uw hoofdtelefoon, gaat u naar Instellingen > Gekoppelde apparaten > Apparaat koppelen en volgt u de instructies om uw account opnieuw te koppelen.
De informatie die hier wordt gegeven, beschrijft hoe u de foutmelding ‘WhatsApp Couldn’t link device. Try again later’ kunt oplossen. Stel gerust aanvullende vragen in de comments!





Geef een reactie