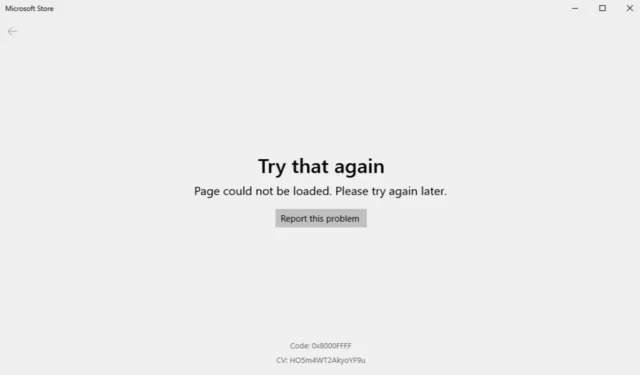
De Microsoft Store onderscheidt zich als de leidende app-marktplaats voor Windows-gebruikers, die toegang biedt tot een breed scala aan applicaties, games en films. Momenteel kunnen gebruikers een selectie van meer dan 45.000 games en 10.000 apps verkennen die beschikbaar zijn om te downloaden.
Ondanks de populariteit ervan, komen veel Windows-gebruikers verschillende fouten tegen bij het gebruik van de Microsoft Store. Als u soortgelijke problemen bent tegengekomen, maak u dan geen zorgen! We hebben een lijst met veelvoorkomende oorzaken en hun respectievelijke oplossingen samengesteld om u te helpen.
Veelvoorkomende problemen met het laden van Microsoft Store
Als u problemen hebt ondervonden met de Microsoft Store, is het cruciaal om zowel primaire als secundaire factoren te evalueren die bijdragen aan het probleem. Hieronder vindt u een compilatie van mogelijke redenen waarom uw Microsoft Store-pagina mogelijk niet wordt geladen.
- Problemen met uw Microsoft-account.
- Een onstabiele internetverbinding.
- Gebruik een gerouteerde internetverbinding, zoals een proxy of VPN.
- Beschadigde Microsoft Store-cache.
Problemen met het laden van de Microsoft Store in Windows 10/11 oplossen
Verschillende factoren kunnen ertoe leiden dat de Microsoft Store-pagina niet laadt, maar er zijn talloze oplossingen beschikbaar om het probleem op te lossen. Hier zijn enkele eenvoudige methoden die u op uw apparaat kunt proberen.
1. Controleer de snelheid van de internetverbinding
De eerste stap is om uw internetsnelheid te beoordelen. Een trage en onbetrouwbare verbinding kan vaak leiden tot laadproblemen met de Microsoft Store.
Voordat u uitgebreide probleemoplossing uitvoert, is het het beste om uw internetsnelheid te controleren. Ik raad aan om Speedtest van Ookla te gebruiken.
Als uw internetverbinding toereikend is, maar het probleem blijft bestaan, ga dan naar de volgende oplossingen. Neem bij trage verbindingen contact op met uw internetprovider voor hulp.
2. Reset uw internetverbinding
Een andere effectieve methode is om uw internetverbinding te resetten. Veel gebruikers hebben hun problemen met deze aanpak succesvol opgelost. Dit is hoe u het doet:
- Klik op Windows , zoek naar Opdrachtprompt en selecteer Als administrator uitvoeren .
- Voer de volgende opdrachten één voor één in en druk na elke opdracht op Enter :
ipconfig /flushdns
ipconfig /registerdns
ipconfig /release
ipconfig /renew
netsh winsock reset 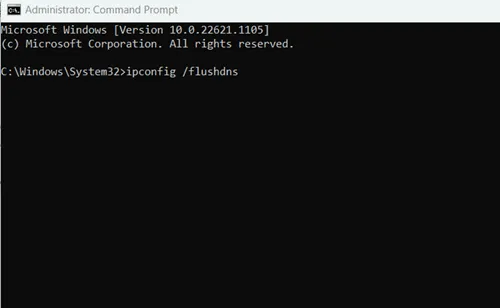 Nadat u alle opdrachten hebt ingevoerd, moet u uw apparaat opnieuw opstarten .
Nadat u alle opdrachten hebt ingevoerd, moet u uw apparaat opnieuw opstarten .
3. Gebruik de probleemoplosser van de Microsoft Store
Windows, hoewel soms problematisch, biedt hulpmiddelen om u te helpen bij uitdagingen. Om problemen met de Microsoft Store aan te pakken, gebruiken we de ingebouwde probleemoplosser:
- Klik op Windows > Instellingen > Problemen oplossen .
- Selecteer Andere probleemoplossers .
- Klik op de knop Uitvoeren onder Windows Store Apps . Dit zal de situatie analyseren en stappen aanbieden om het op te lossen.
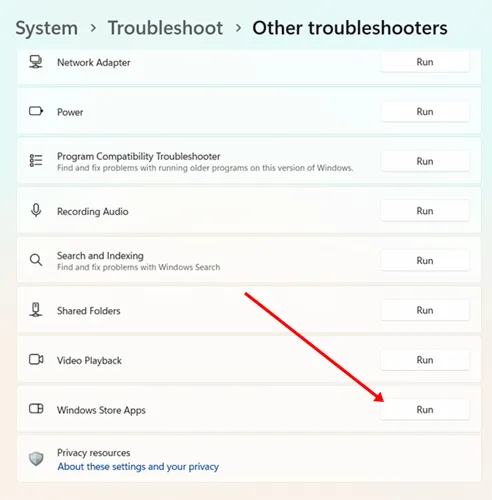
4. Stel de juiste datum en tijd in
Vreemd genoeg kunnen onjuiste datum- en tijdinstellingen de functionaliteit van de Microsoft Store verstoren. Om dit te beperken, configureert u uw instellingen voor automatische datum- en tijdaanpassingen.
- Klik op Windows > Instellingen > Tijd en talen .
- Selecteer Datum en tijd .
- Schakel de schakelaar voor Tijd automatisch instellen in .
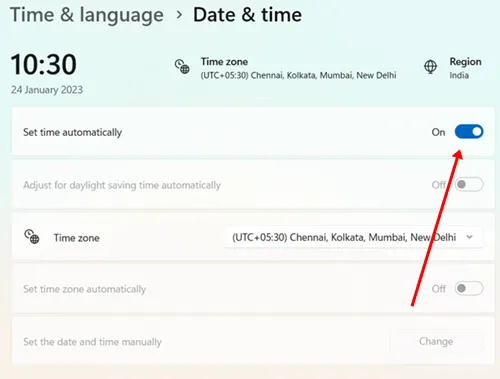
5. Proxyverbindingen uitschakelen
Hoewel proxy’s nuttige doeleinden kunnen dienen, kunnen ze ook een reden zijn voor de laadproblemen met de Microsoft Store. Daarom kan het uitschakelen van de proxy-instellingen nuttig zijn.
- Klik op Windows > Instellingen > Netwerk en internet .
- Selecteer Proxy .
- Schakel de optie Proxyserver gebruiken uit .
6. Microsoft Store repareren
Het repareren van applicaties kan talloze systeemgerelateerde problemen oplossen. Als u problemen ondervindt met de Microsoft Store, overweeg dan om de reparatieoptie te gebruiken:
- Druk op Windows > Instellingen > Apps .
- Zoek en selecteer het gedeelte Geïnstalleerde apps .
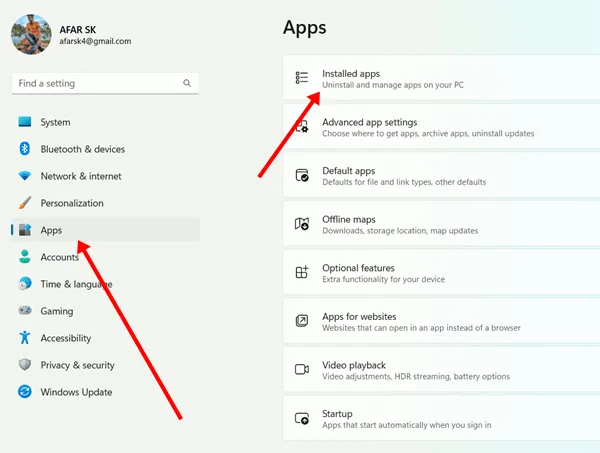
- Zoek de Microsoft Store , klik op de drie puntjes en kies Geavanceerde opties .
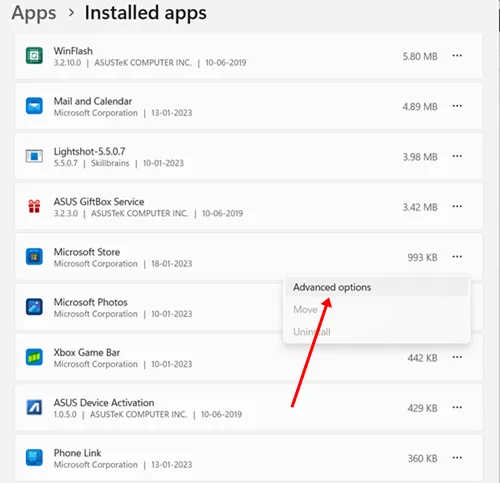
- Klik op de knop Repareren . U kunt er ook voor kiezen om de app te resetten na het reparatieproces.
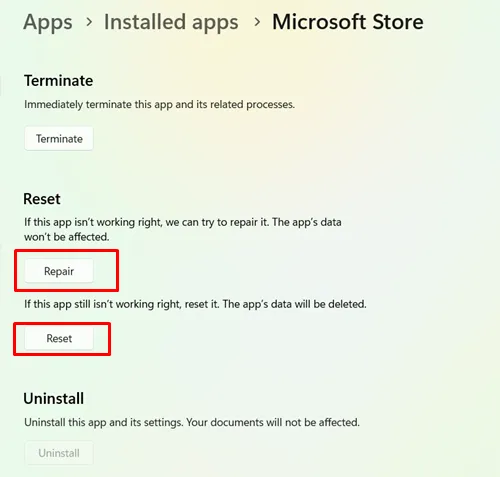
7. Meld u af en meld u opnieuw aan bij uw Microsoft-account
Zoals eerder opgemerkt, kunnen problemen met uw Microsoft-account fouten veroorzaken. Als het systeem authenticatieproblemen detecteert, functioneert de Microsoft Store mogelijk niet correct.
Om dit te verhelpen, logt u uit bij uw account in de Microsoft Store en logt u na een korte periode weer in met de juiste inloggegevens. Deze methode kan helpen bij het oplossen van verschillende accountgerelateerde problemen.
8. Schakel TLS 1.2 in
Transport Layer Security (TLS) beschermt uw persoonlijke gegevens tijdens interacties met internet. Discussies in verschillende forums suggereren dat het inschakelen van TLS 1.2 laadfouten van de Microsoft Store-pagina kan verhelpen. Dit is wat u moet doen:
- Druk op Windows > zoek naar Internetopties > en selecteer Openen .
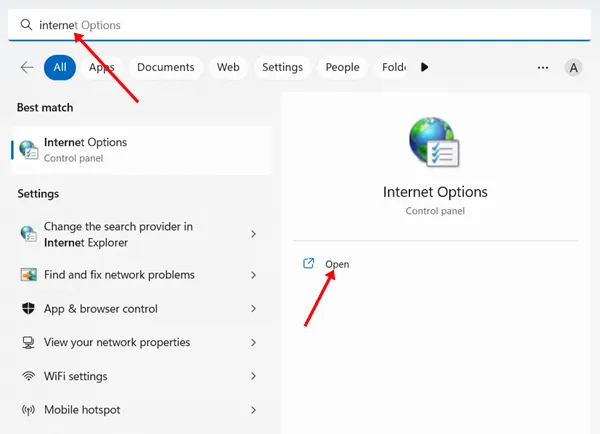
- Ga naar het tabblad Geavanceerd en zorg ervoor dat het vakje voor TLS 1.2 gebruiken is aangevinkt.
- Klik op Toepassen en vervolgens op OK .
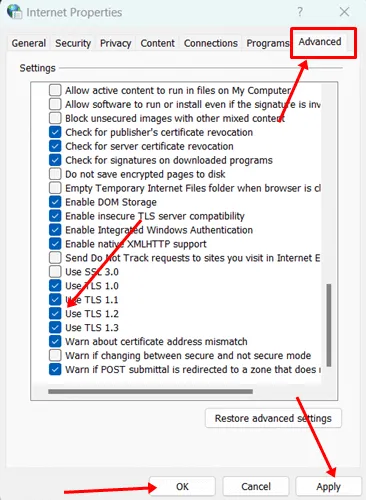
9. Microsoft Store opnieuw installeren
Als de bovengenoemde methoden het probleem niet oplossen, moet u mogelijk de Microsoft Store opnieuw installeren met PowerShell. Dit kan effectief alle installatieproblemen verhelpen:
Stappen voor verwijderen
- Klik op Windows , zoek naar PowerShell en selecteer Als administrator uitvoeren .
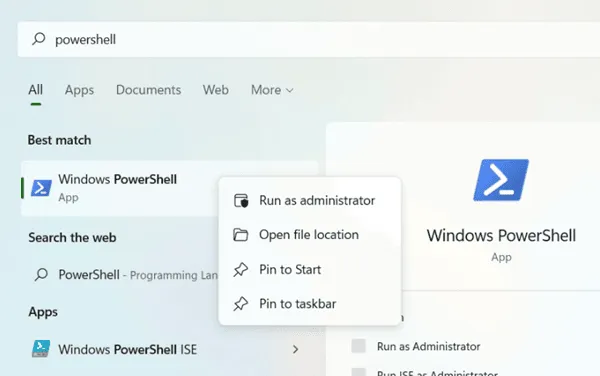
- Voer de volgende opdracht in en druk op enter :
get-appxpackage –allusers 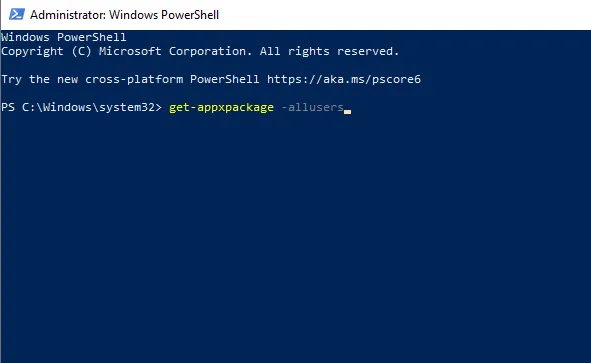 Zoek de pakketnaam voor Microsoft Store en kopieer deze .
Zoek de pakketnaam voor Microsoft Store en kopieer deze .
- Typ de volgende opdracht, vervang deze door de specifieke naam van uw Microsoft Store-pakket en druk op Enter :
remove-appxpackage Microsoft.WindowsStore_22202.1402.2.0_x64__8wekyb3d8bbwe 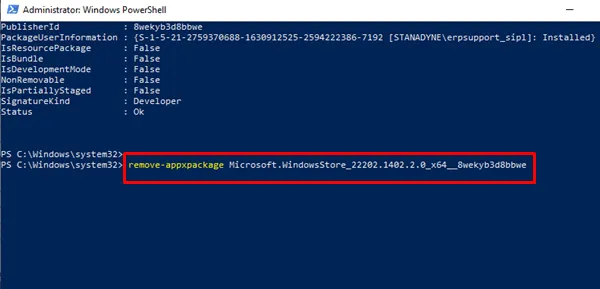 Met deze actie wordt de Microsoft Store verwijderd . Start uw apparaat daarna opnieuw op.
Met deze actie wordt de Microsoft Store verwijderd . Start uw apparaat daarna opnieuw op.
Installatiestappen
- Open PowerShell als beheerder.
- Voer de volgende opdracht in PowerShell in en druk op Enter :
Add-AppxPackage -register "C:\Program Files\WindowsApps\Microsoft.WindowsStore_11804.1001.8.0_x64__8wekyb3d8bbwe\AppxManifest.xml" –DisableDevelopmentMode 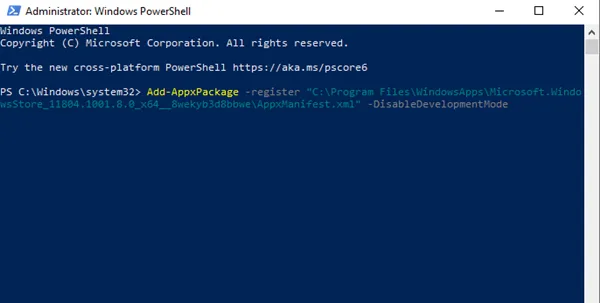 De Microsoft Store wordt opnieuw geïnstalleerd.
De Microsoft Store wordt opnieuw geïnstalleerd.
Conclusie
Concluderend schetst deze gids hoe u het probleem van de niet-ladende Microsoft Store-pagina kunt aanpakken . Begin uw probleemoplossing met de eenvoudigere methoden en als die niet succesvol zijn, implementeer dan de geavanceerde oplossingen die worden geboden. We hopen dat u deze informatie waardevol vindt. Deel eventuele gerelateerde zorgen in de onderstaande opmerkingen.
Beeldcredits: Techdator.net





Geef een reactie