Snelle links
- Waarom USB-apparaten blokkeren?
- USB-apparaten uitschakelen in Apparaatbeheer
- USB-opslagapparaten blokkeren via PowerShell
- USB-opslag blokkeren met behulp van de lokale groepsbeleid-editor
- Methode van de register-editor voor het blokkeren van USB-apparaten
- USB-poorten uitschakelen in BIOS
Om de beveiliging van uw Windows 11-machine te verbeteren, kunt u door USB-poorten uit te schakelen effectief ongeautoriseerde toegang via USB-apparaten of opslagoplossingen voorkomen. Er bestaan verschillende methoden om dit te bereiken, hetzij via grafische interfaces of opdrachtregelhulpprogramma’s.
Waarom USB-apparaten blokkeren?
Het blokkeren van USB-apparaten is een proactieve maatregel om uw computer te beschermen tegen ongewenste gegevensoverdrachten en mogelijke blootstelling aan malware. USB-apparaten kunnen dienen als vectoren voor malware, waardoor systemen kwetsbaar worden voor aanvallen en datalekken. Hulpmiddelen zoals de USB Rubber Ducky zijn bijvoorbeeld specifiek ontworpen om scripts uit te voeren die uw gegevensbeveiliging in gevaar kunnen brengen.
Als u iemand bent die helemaal geen USB-apparaten gebruikt, is het praktisch om deze poorten volledig uit te schakelen, waardoor het risico op gegevensverlies of corruptie door externe gebruikers wordt verminderd. Ze opnieuw inschakelen is ook eenvoudig als uw behoeften later veranderen.
USB-apparaten uitschakelen in Apparaatbeheer
Apparaatbeheer is een ingebouwd hulpprogramma in Windows 11 waarmee u hardwareapparaten eenvoudig kunt beheren. Als u USB-poorten hier uitschakelt, werken alle USB-apparaten niet meer, inclusief toetsenborden en muizen die via USB zijn aangesloten. Zorg er dus voor dat u een alternatieve methode hebt om uw pc te bedienen.
Om USB-apparaten te blokkeren met Apparaatbeheer:
- Druk op Windows + S> om Windows Zoeken te openen, typ Apparaatbeheer en druk op Enter .
- Vouw het gedeelte met de naam Universal Serial Bus Controllers uit .
- Klik met de rechtermuisknop op een USB-optie en selecteer Apparaat uitschakelen . Bevestig uw keuze.
Herhaal dit proces voor elke vermelde USB-poort. Wanneer dit is voltooid, herkent uw apparaat geen USB-verbindingen meer.
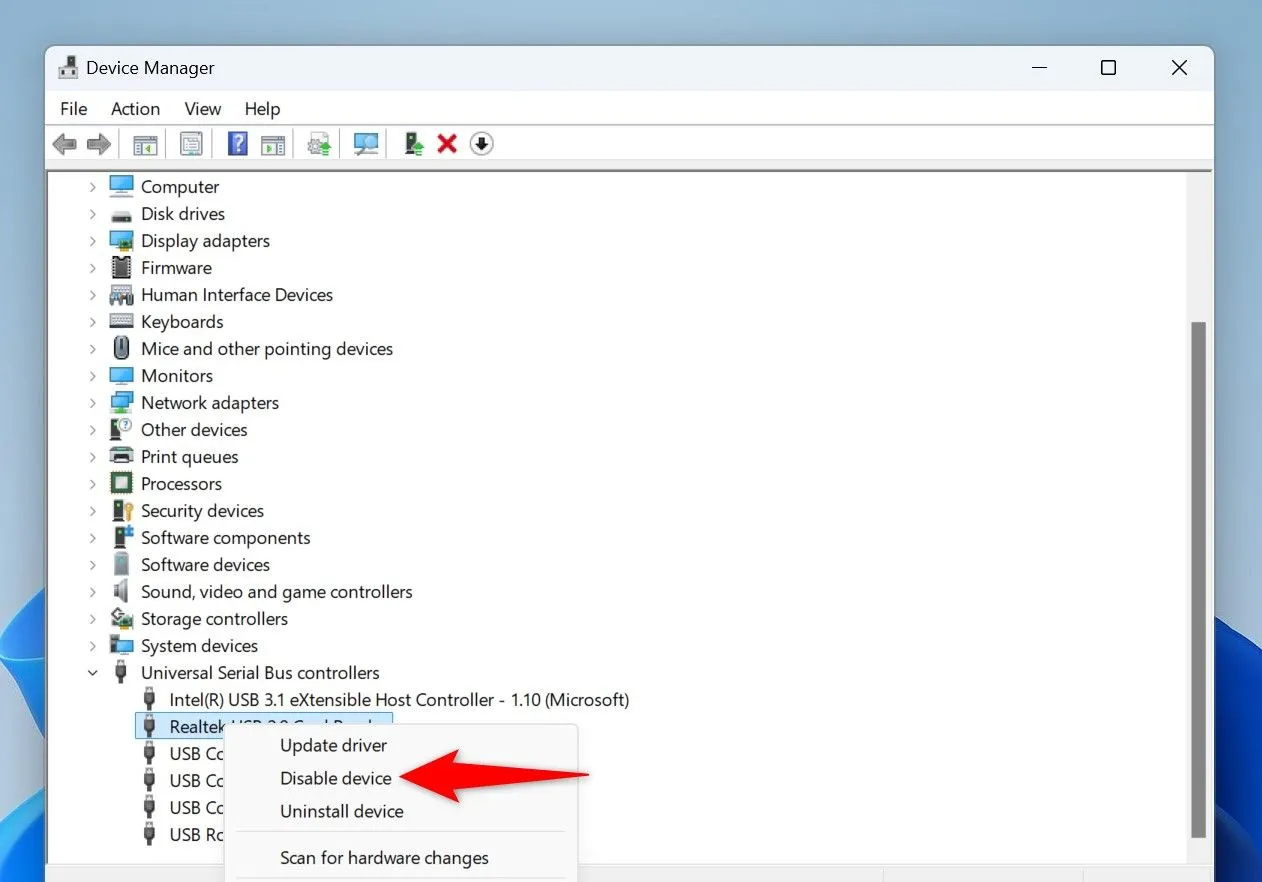
Om de toegang te herstellen, moet u dezelfde stappen omkeren en in plaats daarvan Apparaat inschakelen selecteren .
USB-opslagapparaten blokkeren via PowerShell
PowerShell-opdrachten kunnen ook effectief de toegang tot USB-opslagapparaten beperken, terwijl andere randapparaten normaal kunnen functioneren. Deze methode is ideaal voor gebruikers die vertrouwd zijn met opdrachtregelbewerkingen.
Zo doe je dat:
- Open Windows Zoeken met Windows + S , typ PowerShell en selecteer Als administrator uitvoeren .
- Geef toestemming in het venster Gebruikersaccountbeheer.
- Voer de volgende opdracht in om USB-opslagapparaten te blokkeren:
Set-ItemProperty -Path "HKLM:\SYSTEM\CurrentControlSet\Services\USBSTOR"-Name "Start"-Value 4
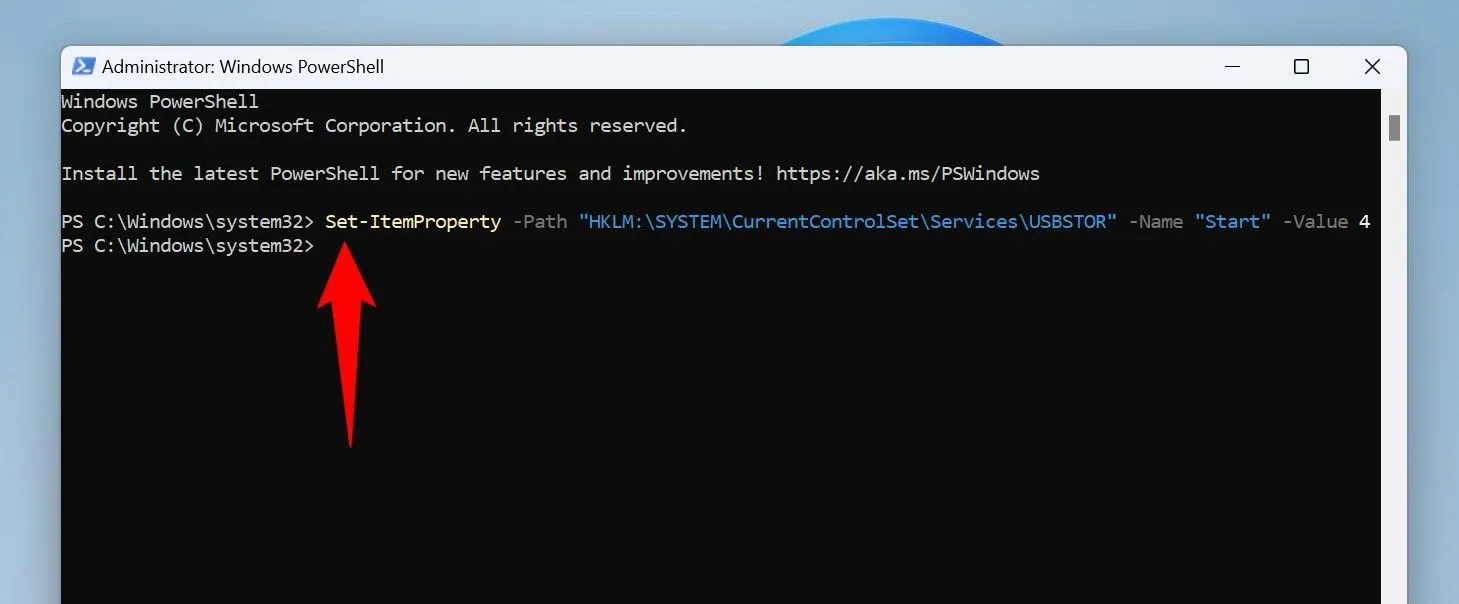
Nadat u de opdracht hebt uitgevoerd, start u uw pc opnieuw op om de nieuwe instellingen te activeren. Om USB-opslag opnieuw in te schakelen, gebruikt u de onderstaande opdracht:
Set-ItemProperty -Path "HKLM:\SYSTEM\CurrentControlSet\Services\USBSTOR"-Name "Start"-Value 3
Start uw pc opnieuw op om de wijzigingen toe te passen.
USB-opslag blokkeren met behulp van de lokale groepsbeleid-editor
Als u de Pro-versie van Windows 11 gebruikt, hebt u toegang tot de Local Group Policy Editor voor het beheren van USB-poorten. Deze methode is niet beschikbaar in de Home-editie.
Om USB-opslag via Groepsbeleid uit te schakelen, volgt u deze stappen:
- Druk op Windows + R om het dialoogvenster Uitvoeren te openen.
- Typ
gpedit.mscen klik op OK . - Ga naar Computerconfiguratie > Beheersjablonen > Systeem > Toegang tot verwijderbare opslag .
- Zoek en dubbelklik op Alle verwijderbare opslagklassen: Alle toegang weigeren .
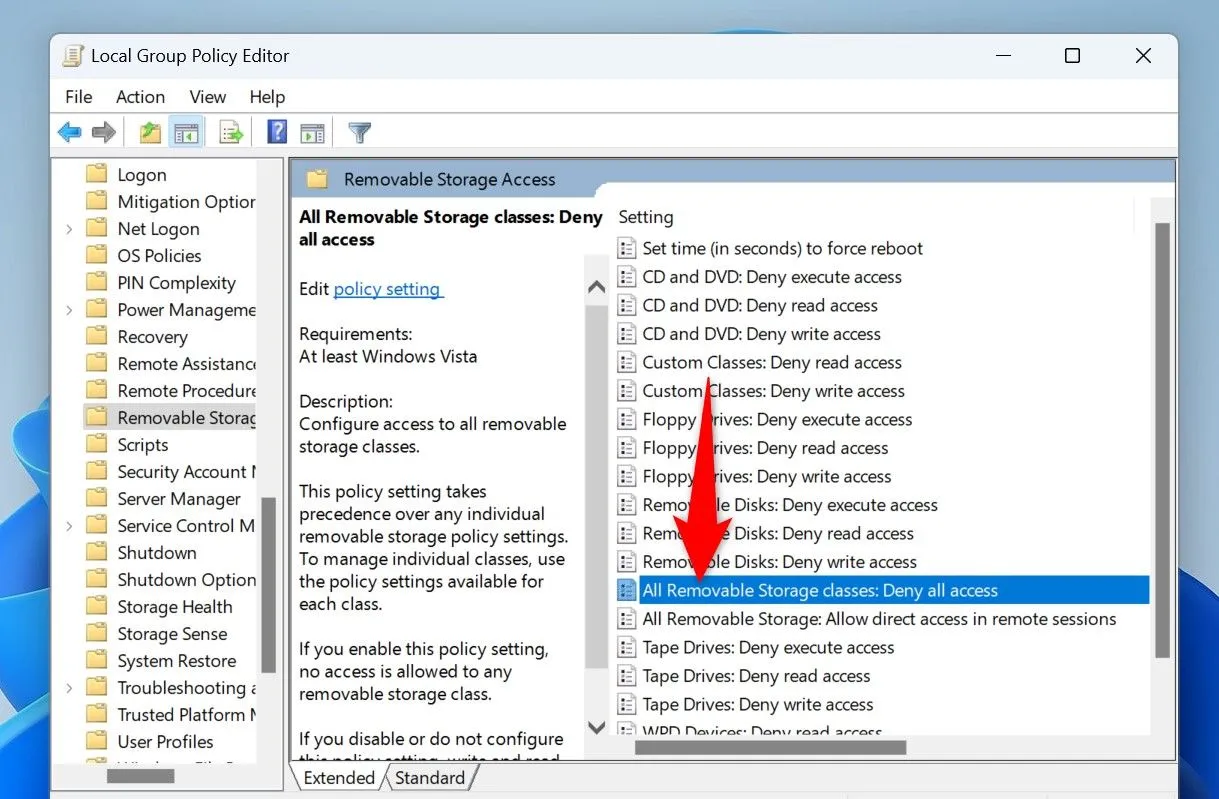
Selecteer Ingeschakeld en klik vervolgens op Toepassen , gevolgd door OK . Start uw computer opnieuw op om de wijzigingen door te voeren.
Om deze actie ongedaan te maken, opent u dezelfde instellingen en selecteert u Niet geconfigureerd . Klik vervolgens op Toepassen en OK .
Methode van de register-editor voor het blokkeren van USB-apparaten
Met de Register-editor hebt u toegang tot geavanceerde instellingen om USB-poorten te configureren in alle edities van Windows 11.
Wees echter voorzichtig: het register onjuist wijzigen kan uw systeem onbruikbaar maken. Maak altijd een back-up van het register voordat u wijzigingen aanbrengt.
Om USB-opslagapparaten te blokkeren via de Register-editor:
- Druk op Windows + R om Uitvoeren te openen.
- Typ
regediten selecteer OK in het dialoogvenster. - Navigeer in de Register-editor naar: HKEY_LOCAL_MACHINE\SYSTEM\CurrentControlSet\Services\USBSTOR .
- Dubbelklik op het item Start aan de rechterkant en stel de Waardegegevens in op 4 .
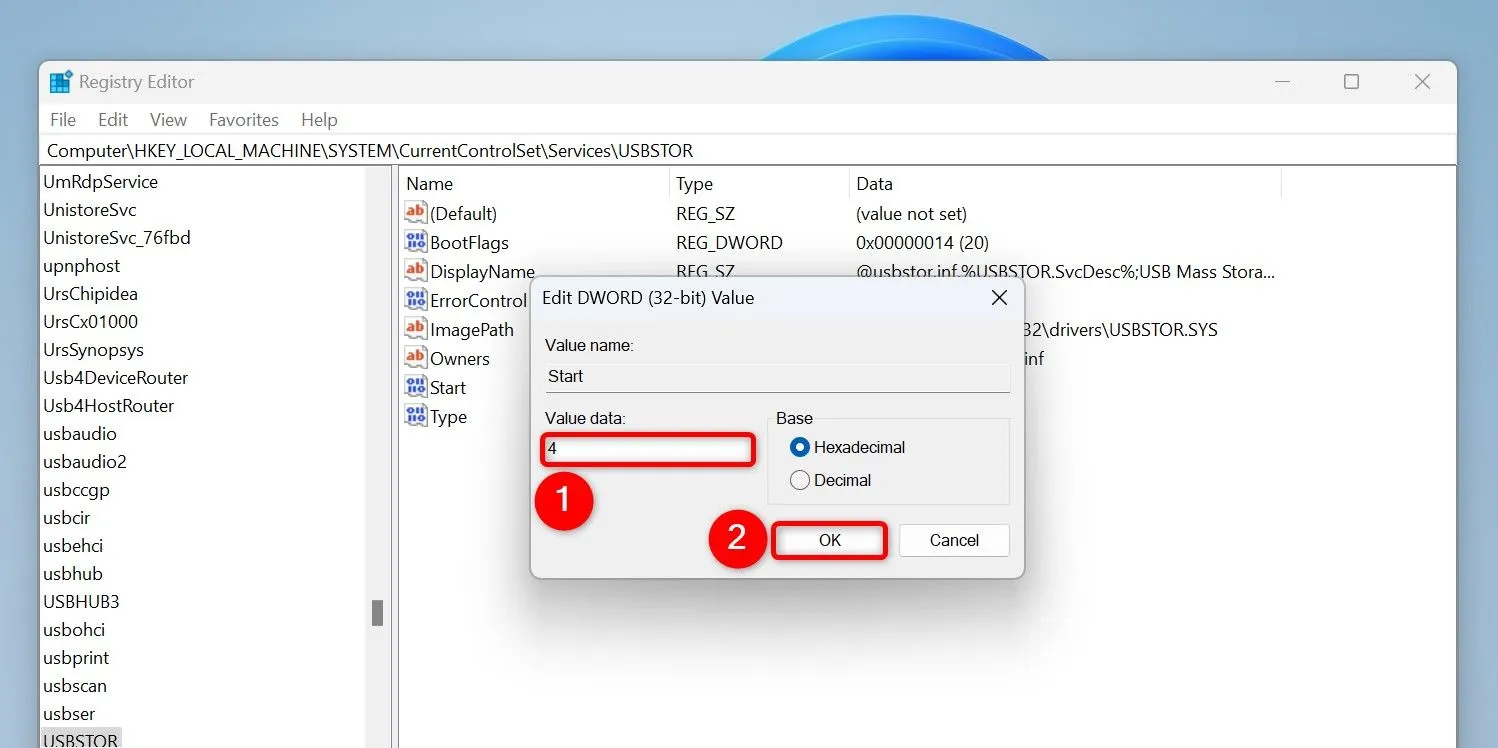
Start uw computer opnieuw op om de wijzigingen door te voeren. Om USB-opslagtoegang later in te schakelen, keert u terug naar dit pad en stelt u de Waardegegevens in op 3 .
USB-poorten uitschakelen in BIOS
In gevallen waarin andere methoden falen, biedt toegang tot de BIOS-instellingen een directe manier om USB-poorten uit te schakelen. Deze route is vooral handig wanneer er geen opties worden gepresenteerd in Apparaatbeheer.
Volg deze stappen om toegang te krijgen tot de BIOS-instellingen:
- Ga naar Instellingen en navigeer vervolgens naar Systeem > Herstel .
- Klik op Nu opnieuw opstarten naast Geavanceerd opstarten.
- Selecteer Problemen oplossen > Geavanceerde opties > UEFI-firmware-instellingen en klik op Opnieuw opstarten .
Elke BIOS-instelling is uniek, maar zoek naar opties die zijn gelabeld onder USB of iets dergelijks. Navigeer bijvoorbeeld op een Asus-laptop naar het tabblad Geavanceerd , zoek naar USB-configuratie en schakel de poorten uit.

Om de poorten opnieuw in te schakelen, gaat u terug naar het BIOS en past u de instellingen naar wens aan.
Door USB-apparaten volledig uit te schakelen, kunt u de beveiliging van uw Windows 11-omgeving aanzienlijk verbeteren. Zo bent u beschermd tegen ongeautoriseerde toegang en malwarebedreigingen.
Extra inzichten
1. Wat zijn de belangrijkste risico’s die gepaard gaan met het gebruik van USB-apparaten?
De belangrijkste risico’s zijn malware-infectie, ongeautoriseerde toegang tot gegevens en datalekken, die kunnen leiden tot verlies van gevoelige persoonlijke of organisatie-informatie.
2. Kan ik specifieke USB-apparaten selectief blokkeren in plaats van alle USB-apparaten?
Ja, u kunt softwareoplossingen gebruiken om bepaalde apparaten selectief te blokkeren op basis van de apparaat-ID. Zo kunt u bepalen welke USB-apparaten verbinding mogen maken en welke andere apparaten wel verbinding mogen maken.
3. Is er een manier om USB-poorten tijdelijk uit te schakelen zonder dat ik via het BIOS hoef te gaan?
Ja, u kunt via Apparaatbeheer of PowerShell USB-poorten tijdelijk uitschakelen zonder dat u de BIOS-instellingen hoeft te wijzigen.




Geef een reactie