Een van de meest gebruikte streamingplatforms in veel Amerikaanse huishoudens is Roku. Deze populariteit komt voort uit het vermogen om een veelvoud aan geliefde shows en evenementen te leveren, tegen lage kosten of gratis. Een service als YouTube beschikbaar hebben op Roku verbetert de kijkervaring. Er is echter een uitdaging waar veel gezinnen mee te maken krijgen, met name die met zeer jonge kinderen.
YouTube is een uitstekend platform voor verschillende content, maar het kan ook materiaal hosten dat mogelijk niet geschikt is voor jonge doelgroepen. Hoewel ouders ervoor kunnen kiezen om de YouTube-app niet te installeren, is deze stap op zichzelf niet voldoende, aangezien kinderen de app gemakkelijk zelf opnieuw kunnen installeren. Dus, hoe kun je voorkomen dat er toegang is tot de YouTube-app op een Roku-apparaat?
Stappen om YouTube op een Roku-apparaat te blokkeren
Om YouTube succesvol te blokkeren, heb je twee dingen nodig:
- Uw Roku-tv
- Uw pc of smartphone
De YouTube-app van uw Roku TV verwijderen
De eerste stap om de toegang tot de YouTube-app op je Roku TV te beperken, is om deze te verwijderen. Volg deze stappen om de app te verwijderen:
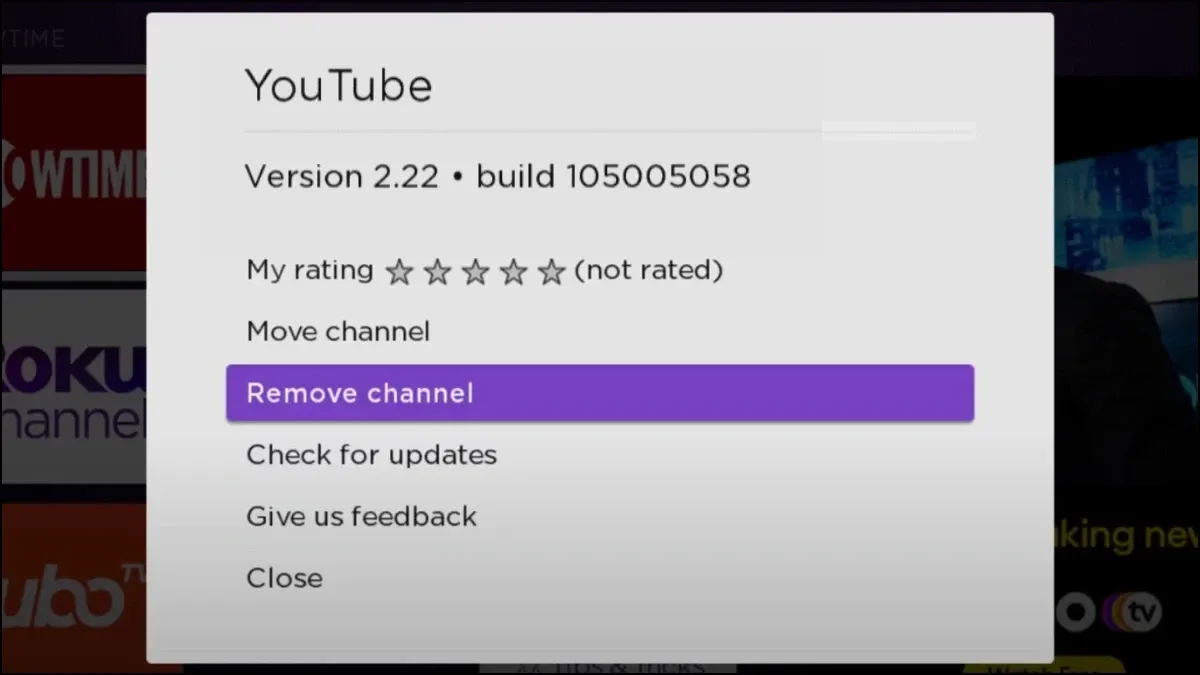
- Pak de afstandsbediening van uw Roku TV en druk op de Home-knop.
- Navigeer naar rechts en markeer de YouTube-app.
- Druk op de sterknop op uw afstandsbediening om het menu Opties te openen.
- Selecteer de optie Kanaal verwijderen in het menu.
- Bevestig de verwijdering wanneer uw Roku TV daarom vraagt.
Nadat u de YouTube-app succesvol hebt verwijderd, is de volgende stap het vergrendelen of blokkeren van toekomstige toegang tot de app op uw Roku TV.
Hoe je de YouTube-app op je Roku TV vergrendelt
Nu de YouTube-app is verwijderd, is het tijd om een blokkering in te stellen om te voorkomen dat de app opnieuw wordt geïnstalleerd. De meest effectieve manier om ervoor te zorgen dat kinderen de YouTube-app niet opnieuw kunnen installeren, is door een vergrendeling of pincode in te stellen. U kunt een pincode instellen voor elk kanaal of elke app op uw Roku TV, zodat herinstallatie alleen kan plaatsvinden met de juiste pincode-invoer. Hier leest u hoe u een app op uw Roku TV kunt vergrendelen:
- Open uw favoriete webbrowser op uw pc of smartphone.
- Ga naar de officiële Roku-accountpagina en log in met het account dat aan uw Roku TV is gekoppeld.
- Nadat u bent ingelogd, navigeert u naar het gedeelte PIN-voorkeuren.
- Selecteer de optie Pincode vereisen om aankopen te doen en kanalen toe te voegen.
- Klik op Pincode aanmaken.
- Voer een 4-cijferige pincode in die veilig is en niet gemakkelijk te raden.
- Scroll naar beneden en klik op de knop Opslaan om uw nieuwe pincode te bevestigen.
- Start uw Roku TV opnieuw op en probeer vervolgens het YouTube-kanaal te installeren vanuit de store. U wordt gevraagd de pincode in te voeren.
Gebruikers kunnen het kanaal nog steeds in de kanaalwinkel vinden, maar moeten dan wel de 4-cijferige pincode invoeren om het te installeren.
Tot slot
Deze gids biedt alle benodigde stappen om het YouTube-kanaal op uw Roku TV of een vergelijkbare app te blokkeren. Deze methode beschermt ook tegen ongeautoriseerde aankopen van streaming-apps door familieleden of gebruikers van uw Roku TV. Het implementeren van deze strategie is een uitstekende manier om de tv-tijd van kinderen te minimaliseren, vooral als ze graag streamen of content gedurende langere periodes bekijken.




Geef een reactie ▼