Snelle navigatielinks
Overzicht
- RustDesk vereenvoudigt het delen van schermen tussen Mac en Windows en vereist slechts installatie op beide apparaten.
- Dankzij de intuïtieve interface is eenvoudig beheer op afstand mogelijk. Bovendien kunt u een permanent wachtwoord instellen voor probleemloze toegang.
- Beheer machtigingen nauwkeurig, zodat u overzicht behoudt tijdens het oplossen van problemen op externe systemen.
Door gebruik te maken van remote screen sharing vergroot u uw vermogen om naadloos toegang te krijgen tot een andere computer, alsof u zich in dezelfde kamer bevindt. Met minimale installatie en een robuuste gratis softwareoptie kunt u efficiënt samenwerken tussen uw Mac en een Windows-machine of vice versa.
Verbinding maken met andere computers met RustDesk
RustDesk is een uitstekende open-sourcetool voor moeiteloze schermdeling tussen Mac en Windows. Vergeleken met andere opties voor externe bureaubladen, onderscheidt RustDesk zich door zijn kostenloze mogelijkheden, waardoor het ideaal is voor externe ondersteuning en administratieve taken met weinig configuratie. U kunt binnen enkele minuten operationeel zijn!
Om te beginnen installeert u de RustDesk-applicatie op elk apparaat dat wordt gebruikt voor de externe verbinding. Dit zet u op een direct pad naar het delen van schermen.

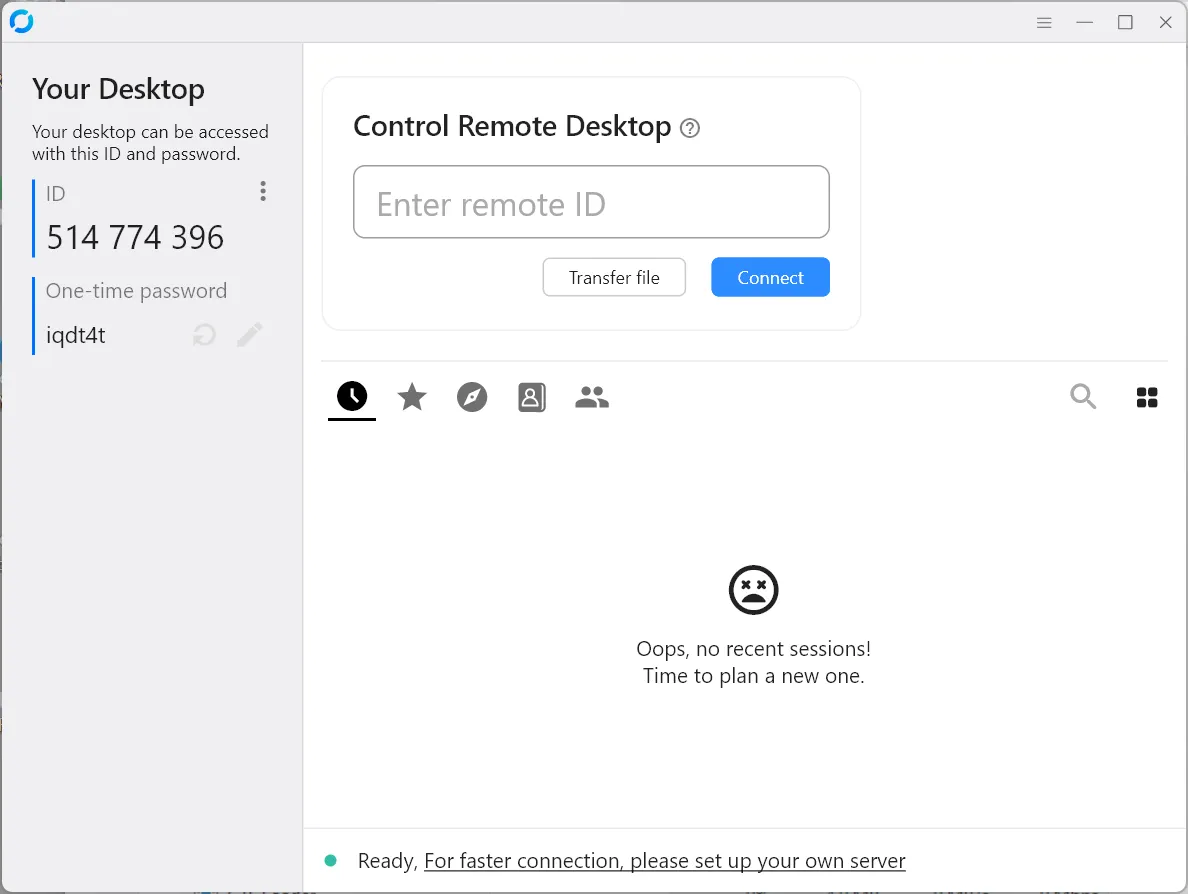
Wanneer u verbinding maakt van het ene apparaat naar het andere, hebt u de ID van de externe machine nodig, samen met een eenmalig wachtwoord. Voer de ID in het daarvoor bestemde veld “Enter Remote ID” in, druk op “Connect” en voer vervolgens het tijdelijke wachtwoord in.
Als u zich op de externe computer bevindt, kunt u de verbinding toestaan door ‘Accepteren’ te selecteren.
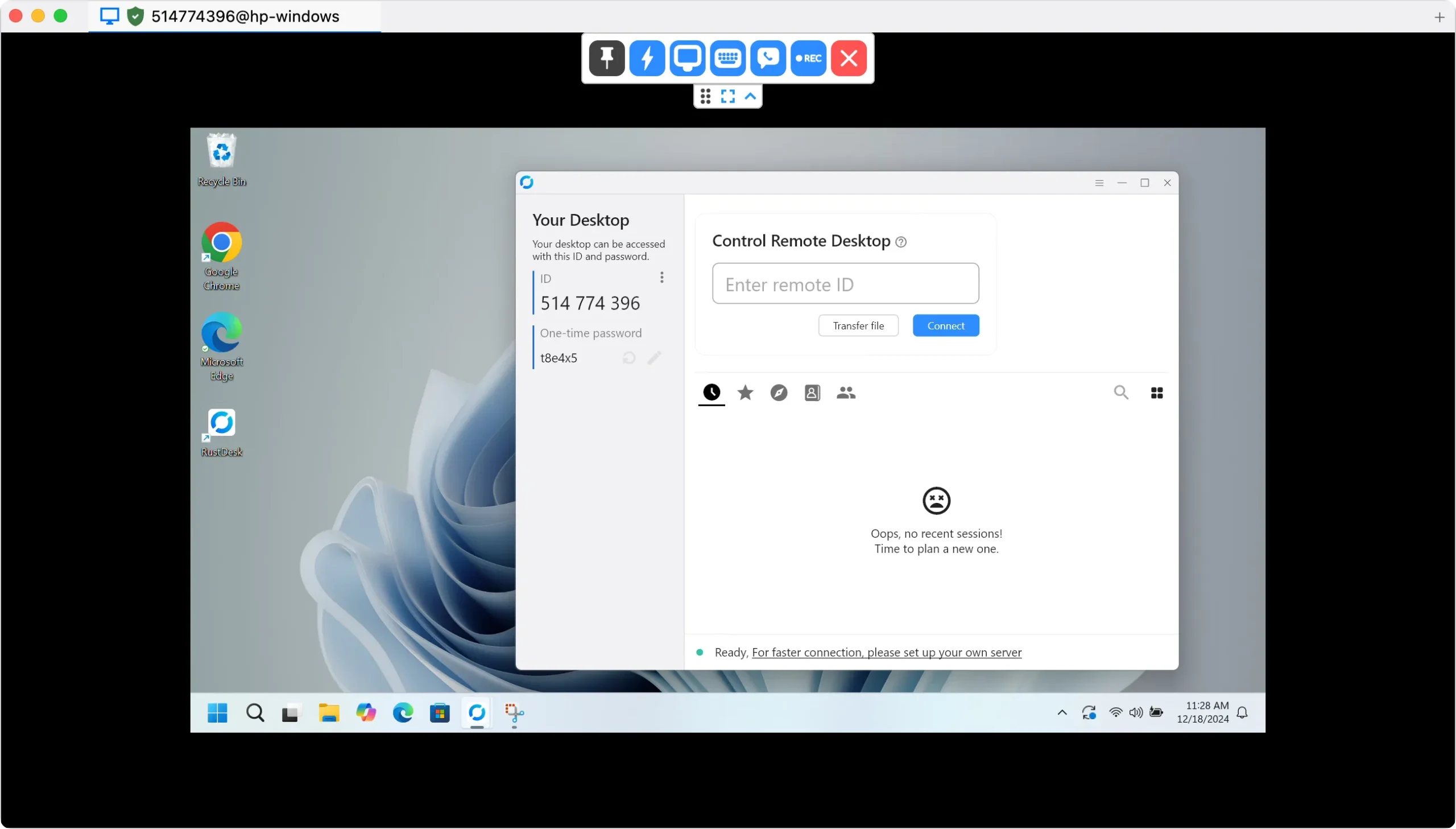
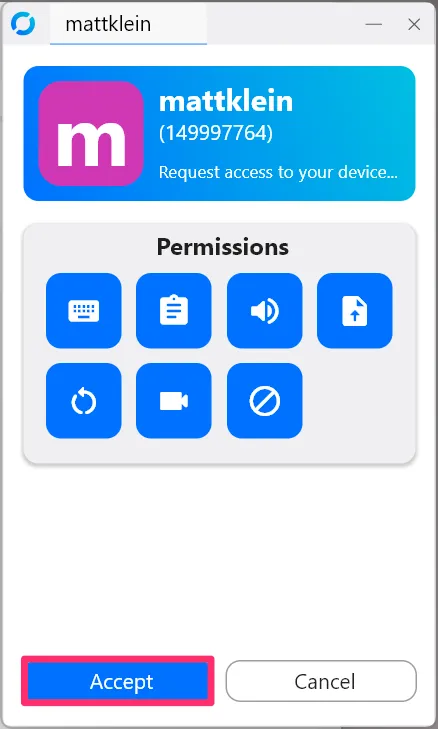
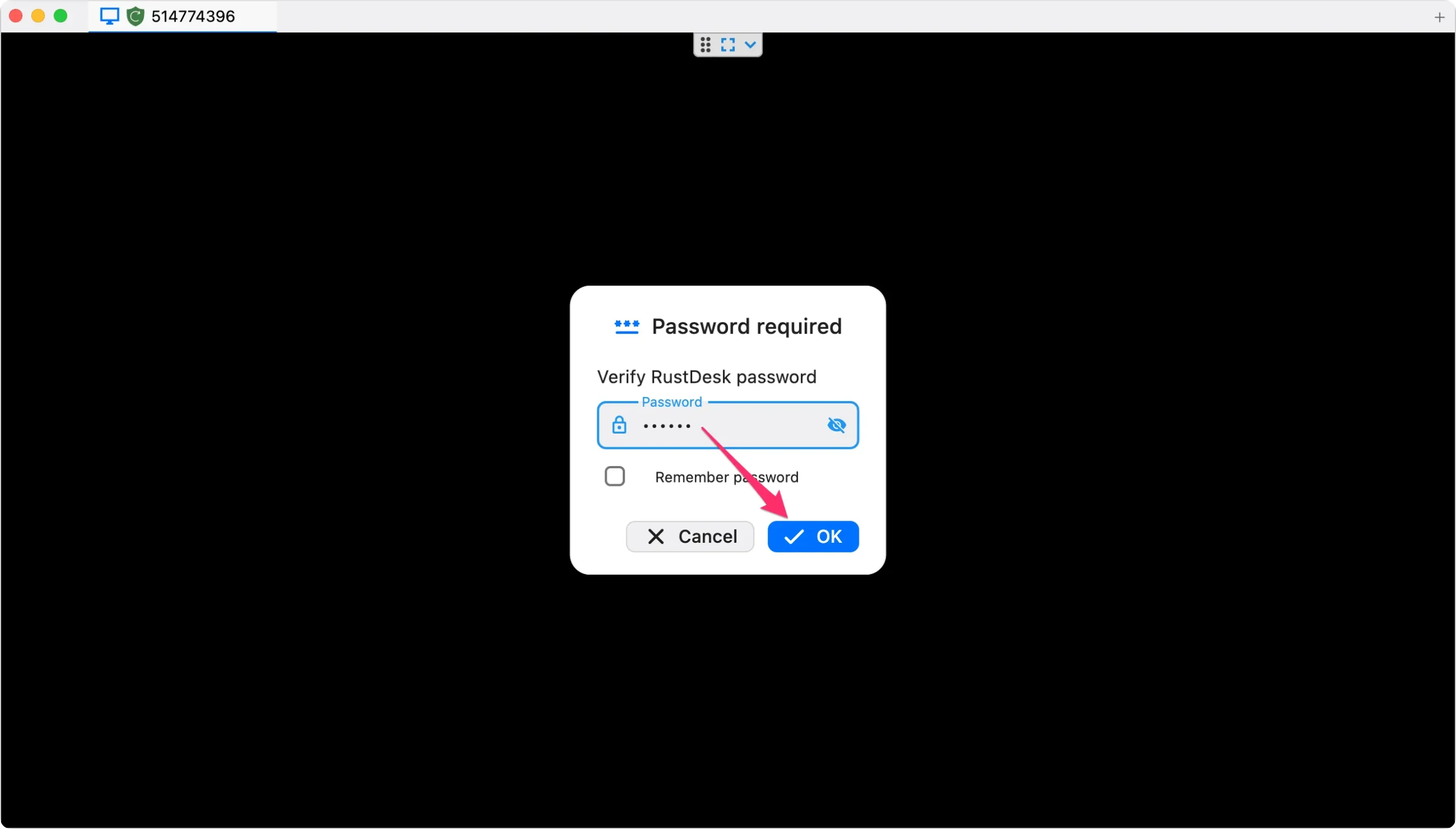

Nadat u de verbinding tot stand hebt gebracht, gebruikt u de externe computer alsof u er fysiek voor zit. De RustDesk-werkbalk presenteert verschillende opties bovenaan. U kunt de modus voor volledig scherm in- en uitschakelen en de werkbalk vastzetten voor eenvoudige toegang.
Bovendien hebt u de mogelijkheid om specifieke functies op de externe machine te activeren, zoals het indrukken van Ctrl+Alt+Delete, het aanpassen van weergave-instellingen, het starten van een chat en zelfs het opnemen van uw sessie. Om uw externe sessie te beëindigen, klikt u eenvoudig op de rode “X”-knop.
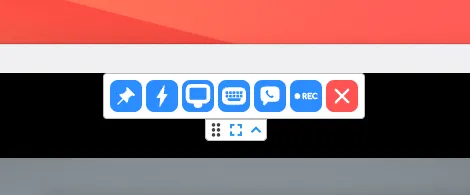
De externe gebruiker heeft aanzienlijke controle over de verleende machtigingen, wat essentieel is voor het behoud van zowel functionaliteit als beveiliging. U kunt ervoor kiezen om muis- of toetsenbordinvoer uit te schakelen, waardoor het gemakkelijker wordt om iemand door specifieke taken te leiden zonder dat ze per ongeluk wijzigingen aanbrengen.
Er kunnen nog meer beperkingen worden opgelegd aan het delen van het klembord, audiostreaming, schermopname en zelfs netwerkreboots. Indien nodig klikt u gewoon op “Disconnect” om de verbinding te verbreken.
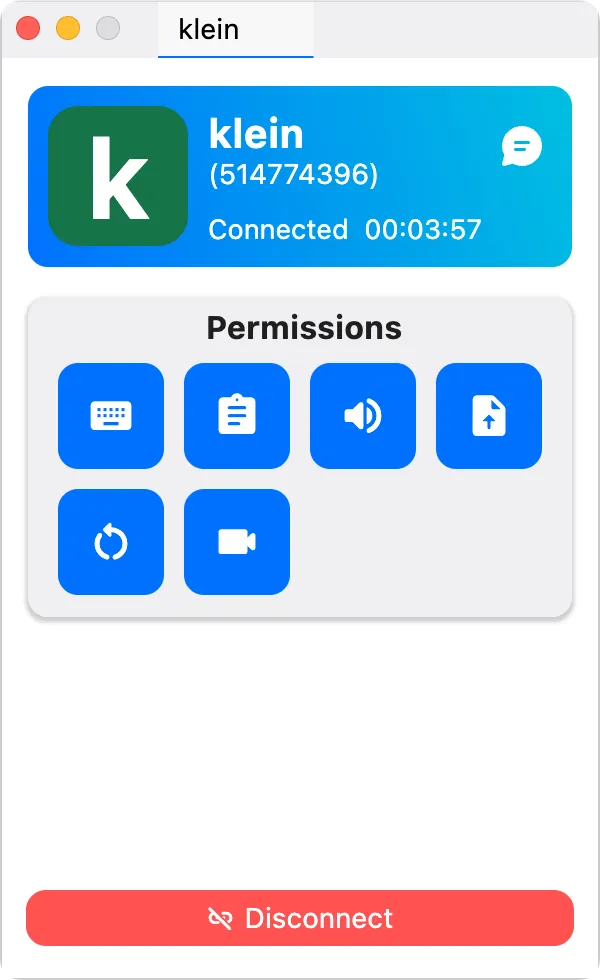
Essentiële instellingen die u moet kennen
RustDesk presenteert verschillende aanpasbare instellingen, waaronder thema, taal, beveiligingsconfiguraties, weergave-aanpassingen en accountbeheer. Hoewel u deze op uw eigen tempo kunt verkennen, zijn hier een paar essentiële instellingen waar ik u aanraad direct aandacht aan te besteden.
Permanente wachtwoorden toewijzen
RustDesk gebruikt een eenmalig wachtwoord voor elke verbinding, wat goed werkt voor sporadische toegang, zoals het helpen van een vriend. Als u echter regelmatig toegang tot apparaten binnen uw netwerk nodig hebt, kunt u overwegen om in plaats daarvan een permanent wachtwoord in te stellen.
Om dit te doen, navigeer naar RustDesk’s instellingen en dan naar Security (mogelijk moet u authenticeren). Onder de Password instellingen, kies “Set Permanent Password” om een blijvend wachtwoord voor dat apparaat te creëren. Om uw toegang te stroomlijnen, herhaalt u dit voor alle apparaten die u regelmatig wilt verbinden.
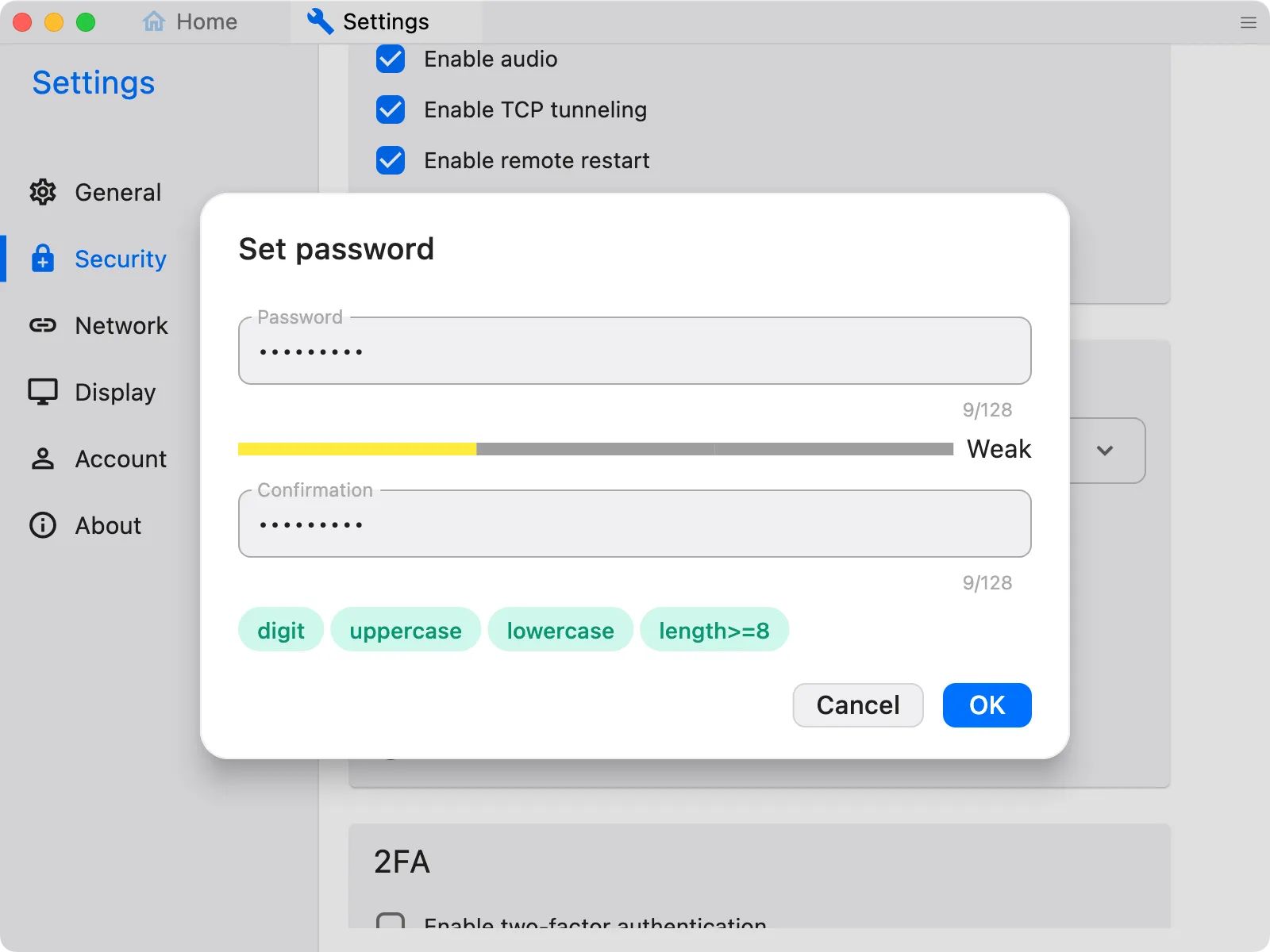
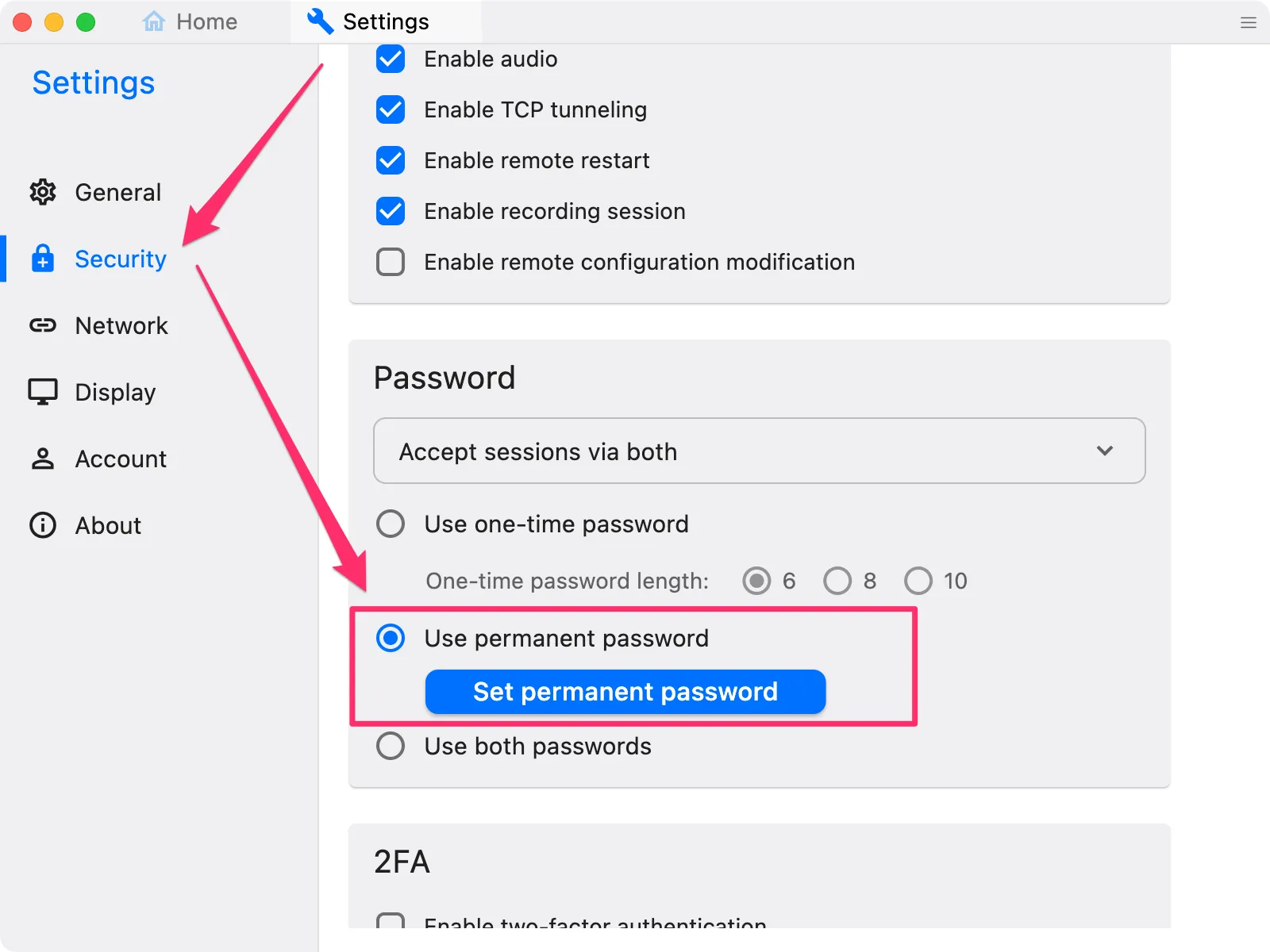
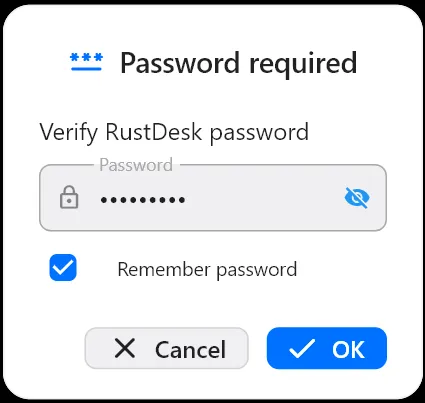
Uw standaardweergavestijl instellen
Een andere noemenswaardige optie is het aanpassen van de “Standaardweergavestijl” onder de Weergave-instellingen. Ik raad aan om “Adaptief” te kiezen om het externe beeldscherm in een venster met aanpasbare grootte te laten passen. Deze aanpassing is vooral handig bij het verbinden van een lagere resolutie (zoals 1080p) naar een scherm met een hogere resolutie (zoals 4K).
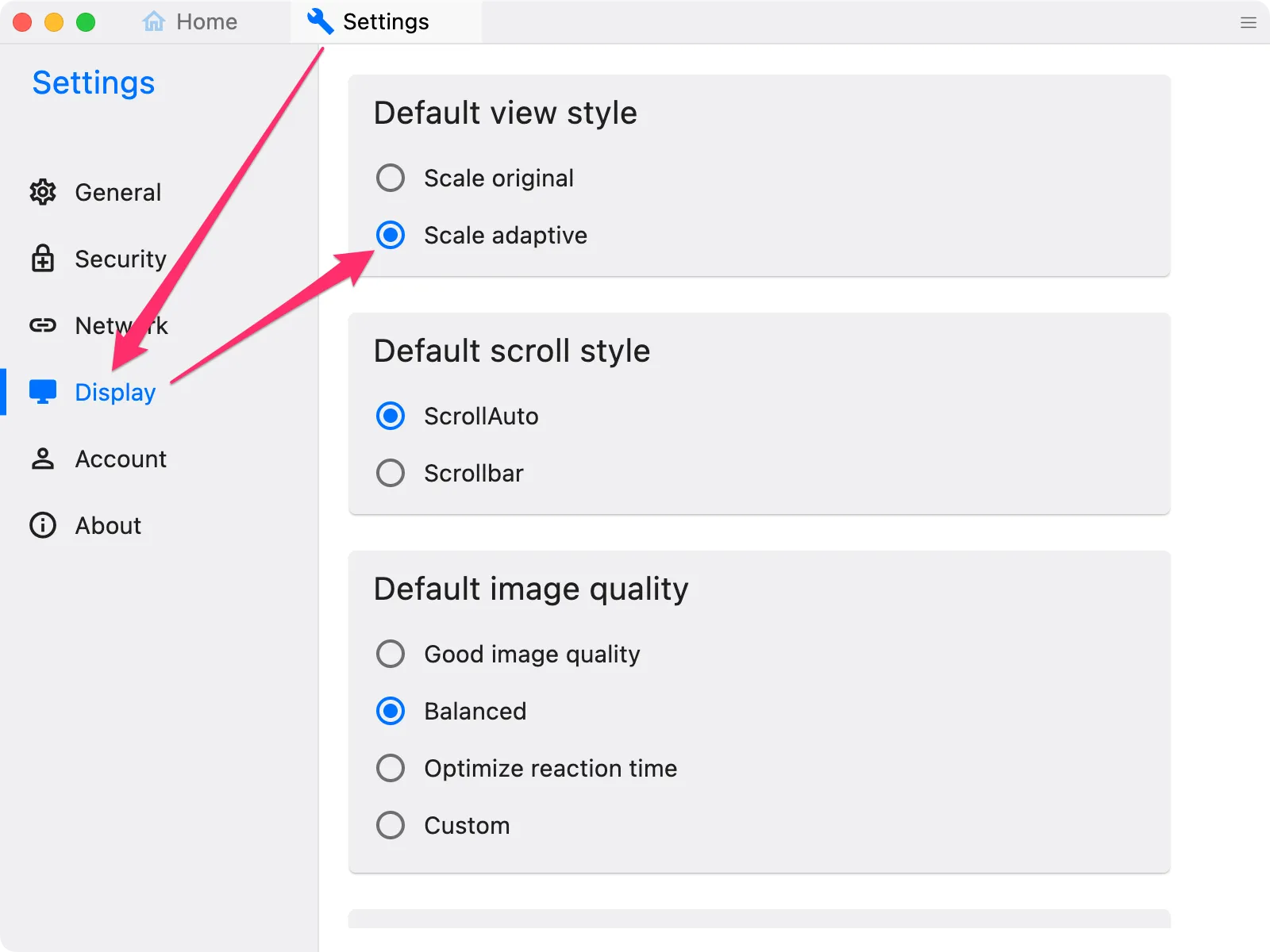
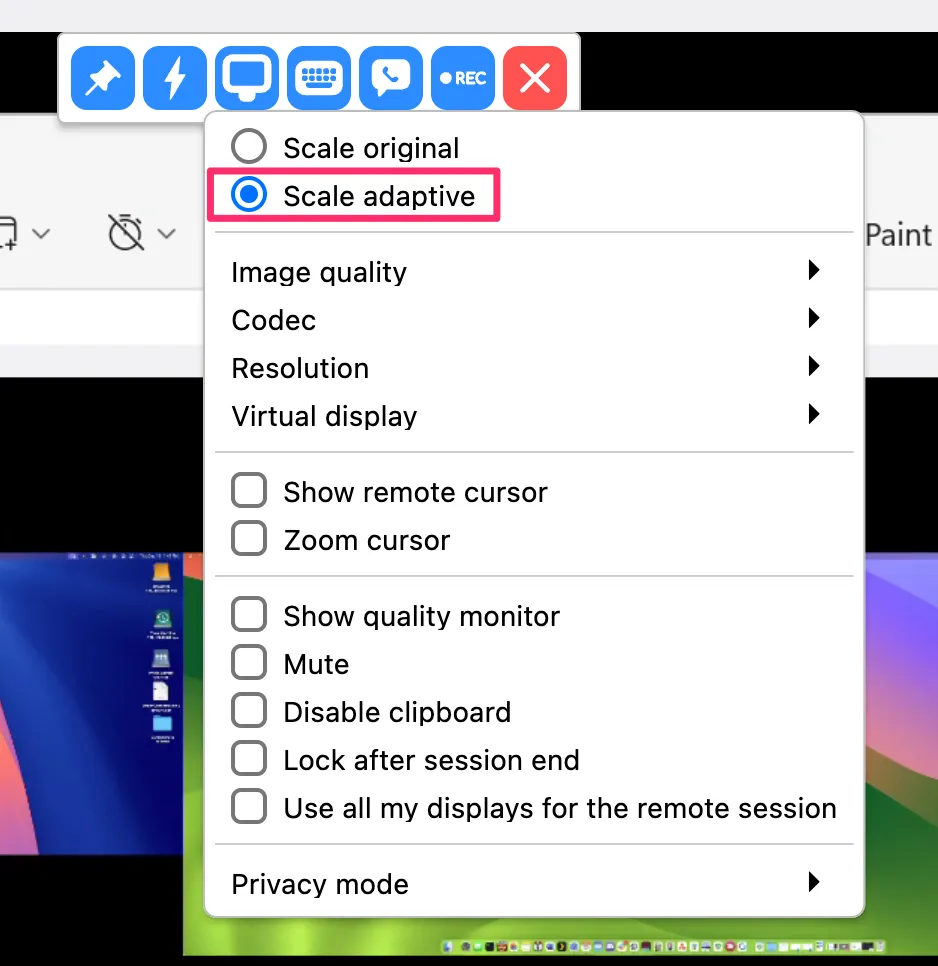
Verbinding maken met computers met meerdere beeldschermen
Als de externe machine meerdere displays omvat, staat RustDesk selectie van specifieke displays toe, of de optie om ze allemaal afzonderlijk te bekijken. Deze functie zorgt voor een meer georganiseerde en gerichte ervaring.
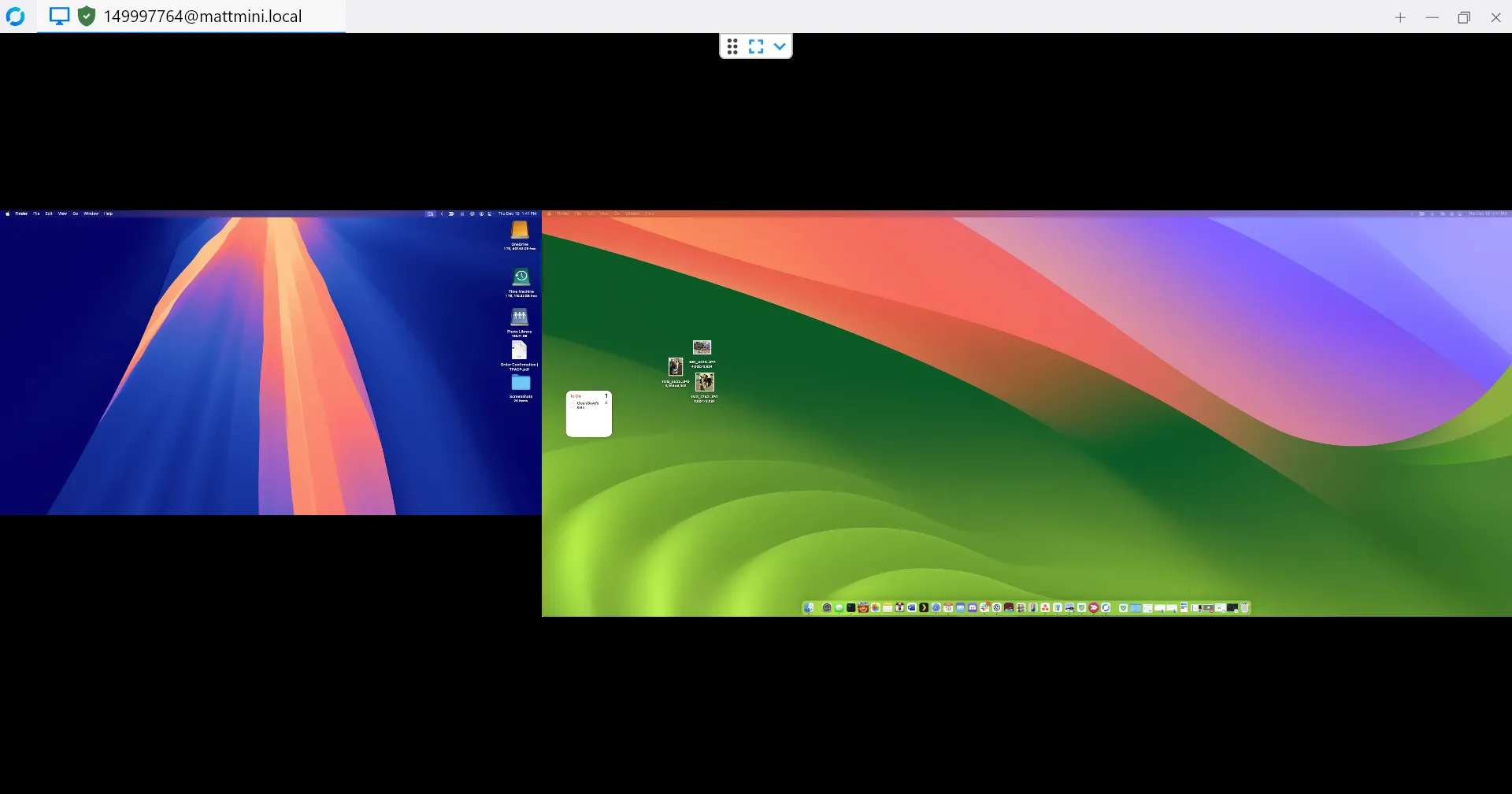
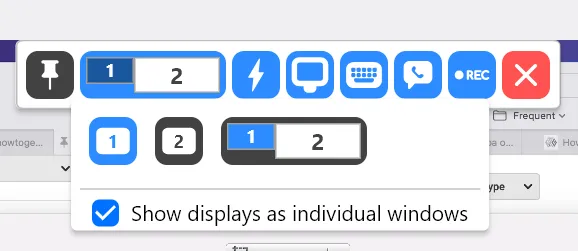
RustDesk is een flexibele en gebruiksvriendelijke optie voor het delen van schermen op afstand, met een rijke set functies zonder de kosten van geavanceerde Windows Professional-versies of de complexiteit van andere software zoals VNC. Of u nu iemand helpt of toegang hebt tot uw eigen apparaten, u zult een gestroomlijnde en aanpasbare ervaring vinden.
Met tools als RustDesk maakt u veilige, kosteneffectieve externe toegang mogelijk op verschillende apparaten, waardoor zowel samenwerking als probleemoplossingsprocessen worden vereenvoudigd. Deze mogelijkheden verbeteren de productiviteit en connectiviteit, ongeacht waar u actief bent.
Extra inzichten
1. Hoe veilig is RustDesk voor externe verbindingen?
RustDesk gebruikt encryptieprotocollen om externe sessies te beveiligen, wat een beveiligingsniveau biedt dat vergelijkbaar is met toonaangevende oplossingen voor externe desktops. Het is essentieel om altijd sterke wachtwoorden te gebruiken en te voorkomen dat u deze deelt.
2. Kan ik RustDesk op verschillende netwerken gebruiken?
Ja, RustDesk is ontworpen om te functioneren via verschillende netwerken, waardoor externe toegang mogelijk is, ongeacht waar de apparaten zich bevinden, zolang ze maar een internetverbinding hebben.
3. Wat als ik problemen heb met de verbinding?
Als u verbindingsproblemen ondervindt, zorg er dan voor dat beide apparaten RustDesk hebben geïnstalleerd en dat de firewallinstellingen RustDesk-verkeer toestaan. Controleer ook of de ID’s en wachtwoorden correct zijn ingevoerd.




Geef een reactie