Sinds de oprichting in 1983 is Microsoft Word getransformeerd van een eenvoudige teksteditor naar een robuuste tekstverwerkingskrachtpatser, die voortdurend wordt aangepast en functies opneemt die de gebruikerservaring verbeteren. Met elke upgrade biedt de applicatie nu veelzijdige tools, niet alleen voor het maken en bewerken van tekst, maar ook voor het verrijken van de esthetische kwaliteit van uw documenten. Door unieke ontwerpelementen zoals stijlen, achtergronden en andere visuele verbeteringen op te nemen, kunnen gebruikers hun Word-documenten ver boven platte tekst verheffen. In deze gids verkennen we verschillende technieken om uw documenten om te zetten in visueel aantrekkelijke stukken.
Texteffecten benutten
Texteffecten in Microsoft Word kunnen de visuele impact van uw content aanzienlijk verbeteren. Door lettertypestijlen en kleuren te wijzigen, kunt u belangrijke secties in uw document markeren. Zo kunt u effectief gebruikmaken van texteffecten:
- Selecteer het tekstsegment (een woord, zin of alinea) dat u in uw Word-document wilt verbeteren.
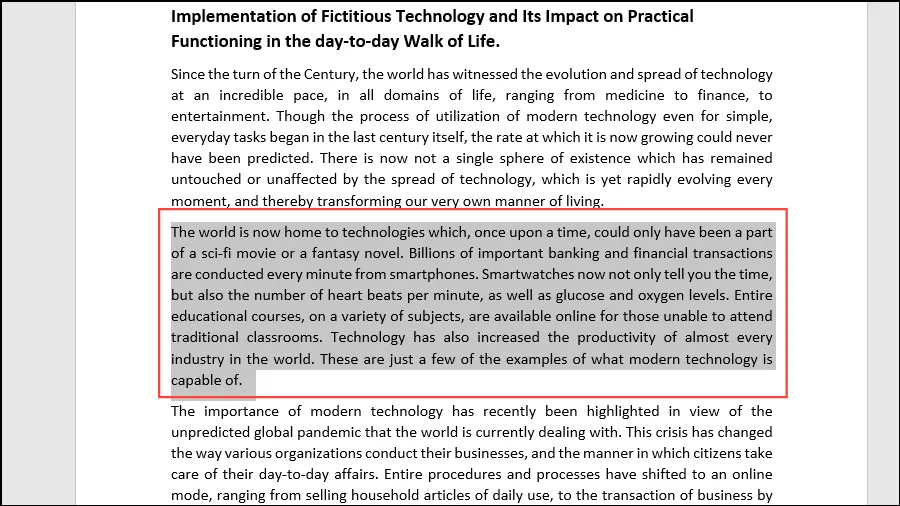
- Ga naar het pictogram ‘Texteffecten en typografie’ op de werkbalk om de beschikbare opties voor texteffecten te bekijken.
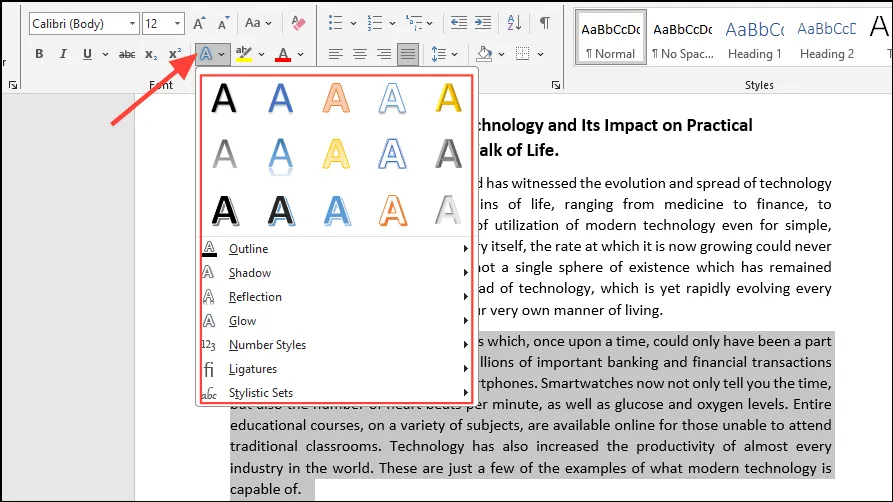
- Klik op het gewenste teksteffect. Als u met de muis over het effect beweegt, wordt er een livevoorbeeld weergegeven, zodat u een weloverwogen keuze kunt maken.
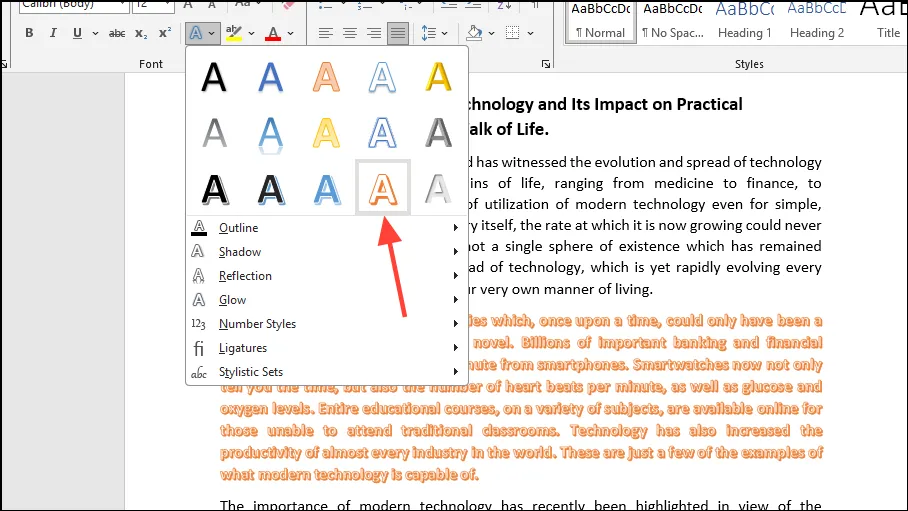
- Voor meer opties, kies uit effecten zoals Outline, Shadow, Reflection en Glow. Als u een van deze selecteert, worden er extra subeffecten weergegeven voor verdere aanpassing.
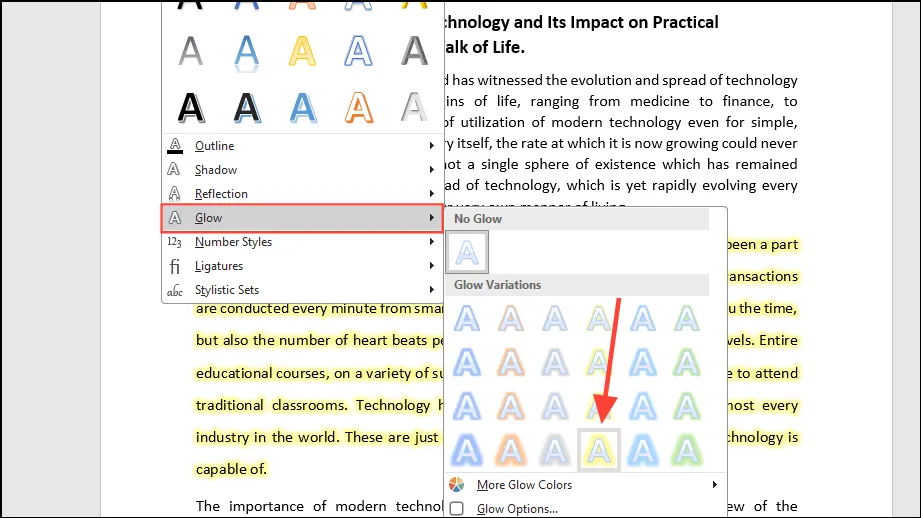
Verbeteren met WordArt
Met WordArt kunt u tekst en artistiek ontwerp combineren, waardoor uw document visueel opvallender wordt. Volg deze eenvoudige stappen om WordArt te integreren:
- Open uw document in Word en selecteer de tekst die u wilt transformeren met WordArt. Ga naar het tabblad ‘Invoegen’ in het bovenste menu en klik vervolgens op de vervolgkeuzelijst ‘WordArt’.
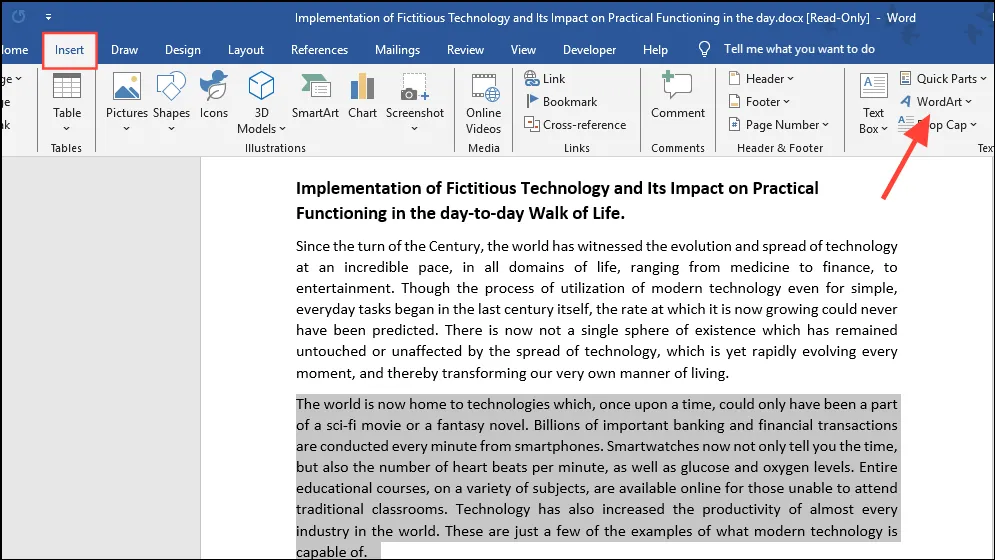
- Blader door de verschillende WordArt-stijlen die u kunt gebruiken.
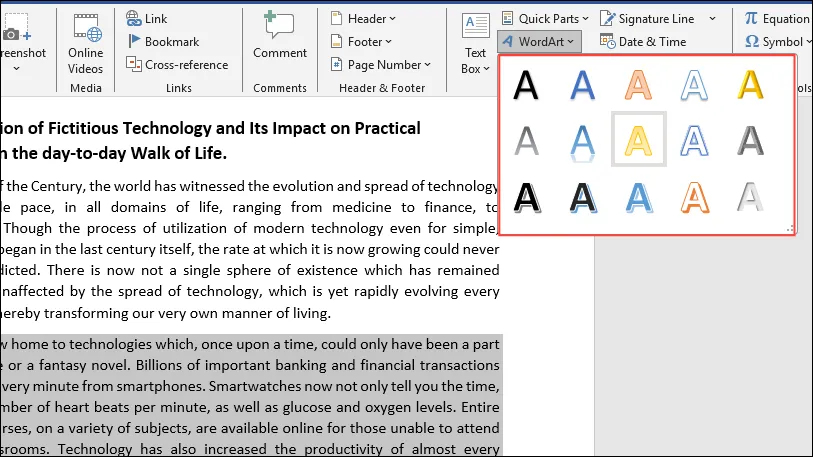
- Klik op de optie van uw voorkeur om deze direct toe te passen.
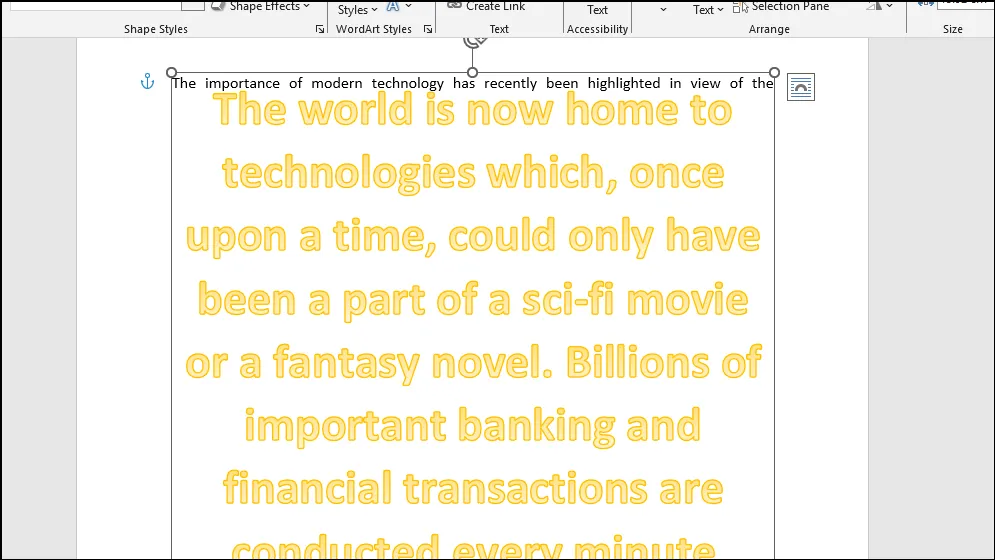
Stijlen gebruiken voor consistentie
Stijlen in Word zijn vooraf ontworpen verzamelingen van lettertypekenmerken die een coherente look in uw document bieden. Zo past u stijlen effectief toe:
- Open het document dat u wilt opmaken.
- Selecteer de tekstgedeelten (dit kunnen woorden, zinnen of de hele alinea zijn) die u met een bepaalde stijl wilt opmaken.
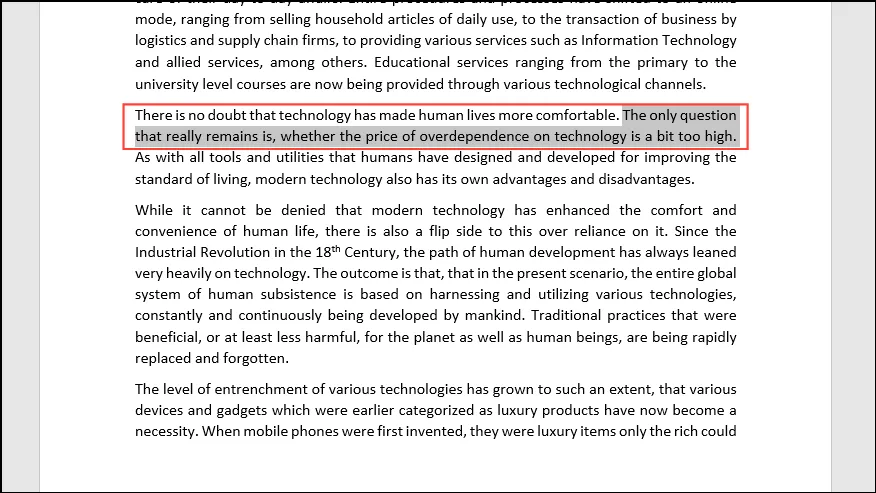
- Zorg ervoor dat het tabblad ‘Start’ actief is. Als dat niet het geval is, klikt u erop om de Stijlopties aan de rechterkant van de werkbalk weer te geven.
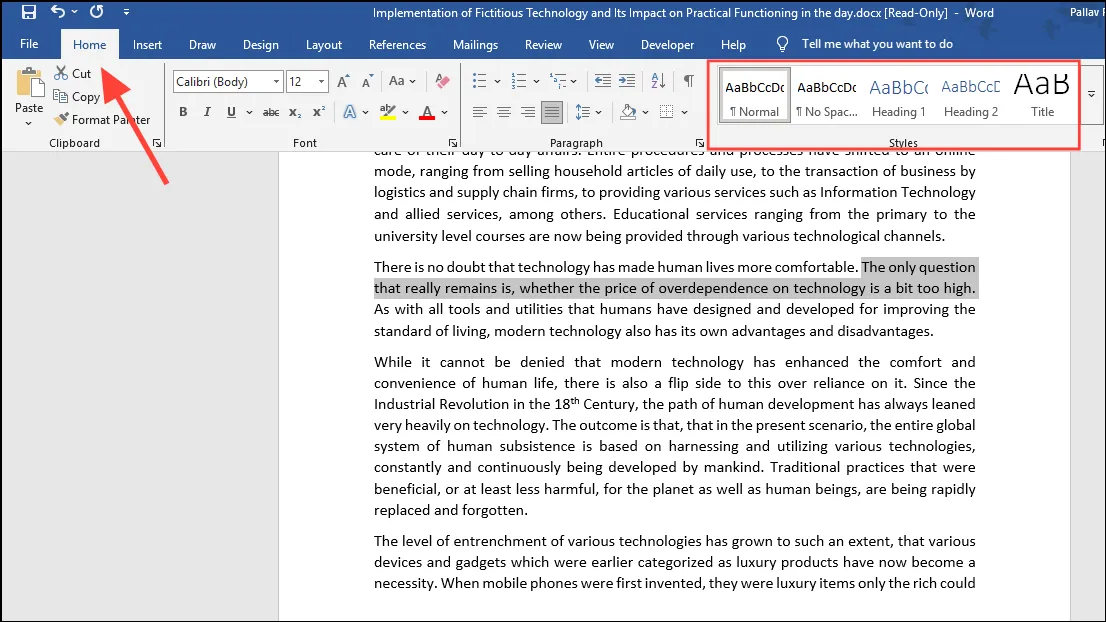
- Beweeg uw muis over de beschikbare stijlen om een voorbeeld te bekijken en klik op de stijl die het beste bij uw ontwerp past.




Geef een reactie