Microsoft Forms naadloos synchroniseren met Excel
Gebruikt u Microsoft Forms om gegevens te verzamelen en wilt u die gegevens in realtime analyseren? Dan hebt u geluk! Microsoft Forms biedt live synchronisatiemogelijkheden met Microsoft Excel, zodat u eenvoudig nieuwe antwoorden kunt bekijken en bewerken zodra ze binnenkomen.
Of u nu een docent, een zakelijke professional of een data-analist bent, deze gids helpt u om uw Microsoft Forms effectief te synchroniseren met zowel Excel voor het web als de Excel-desktoptoepassing, wat zorgt voor een soepele data-analyse-ervaring. Laten we erin duiken!
Microsoft Forms synchroniseren met Excel voor het web
Als u liever in een cloudomgeving werkt, is deze methode ideaal voor u. Volg deze stappen om reacties van Microsoft Forms rechtstreeks te synchroniseren met Excel voor het web.
Stap 1: Maak en deel uw Microsoft-formulier
Begin met het ontwerpen van uw formulier met Microsoft Forms . Geef het een pakkende titel en beschrijving terwijl u verschillende vraagtypen selecteert om aan uw behoeften voor gegevensverzameling te voldoen.
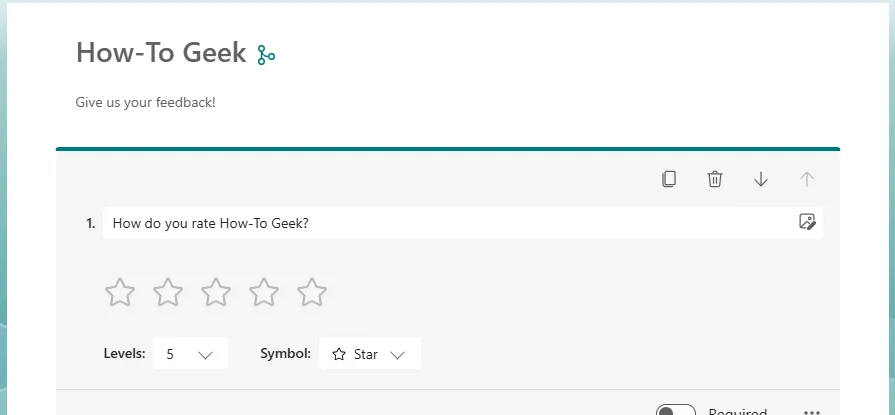
Terwijl u gegevens invoert, vergeet niet dat uw formulier automatisch wordt opgeslagen in OneDrive. Zodra u uw formulier hebt ingevuld, moet u ervoor zorgen dat alle essentiële vragen zijn gemarkeerd als “Vereist”. Deze stap is cruciaal voor nauwkeurige gegevensanalyse later.

Klik vervolgens op ‘Reacties verzamelen’ en selecteer de gewenste distributiemethode: een directe link, e-mailuitnodiging, QR-code, website-insluiting of delen op sociale media.
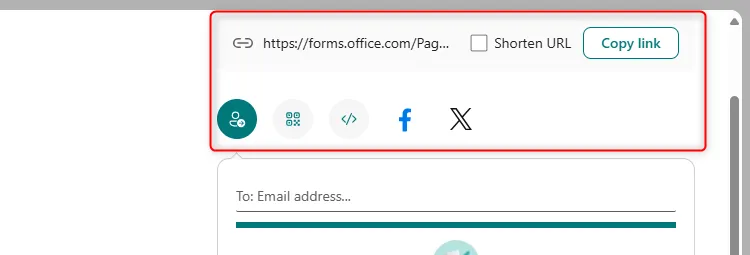
Als u kiest voor een URL, vink dan “URL verkorten” aan voor beknoptheid. Pas uw e-mailuitnodiging aan voordat u deze verstuurt om deze aantrekkelijker te maken.
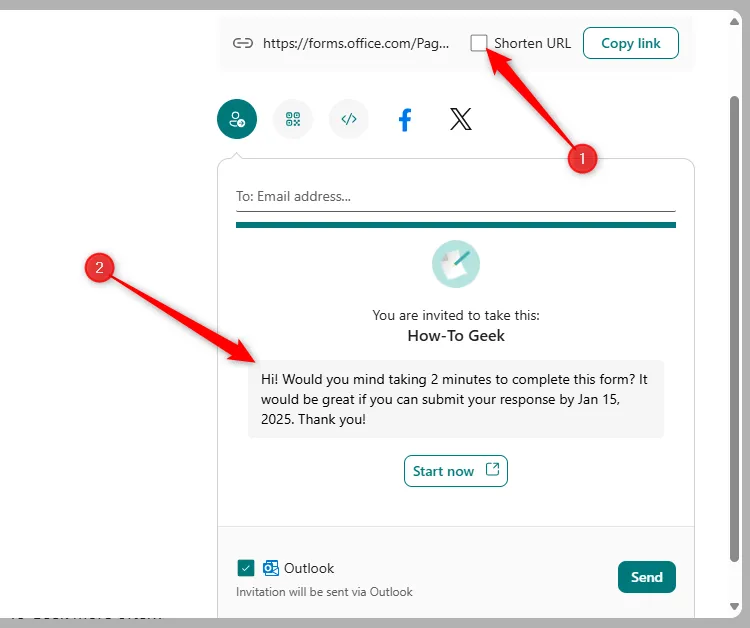
Stap 2: Bekijk, bewerk en gebruik de antwoorden in Excel voor het web
Naarmate er inzendingen binnenkomen, wordt er een telling weergegeven naast de knop ‘Reacties weergeven’ op uw Microsoft Forms-interface. Als u erop klikt, worden gedetailleerde resultaten weergegeven.
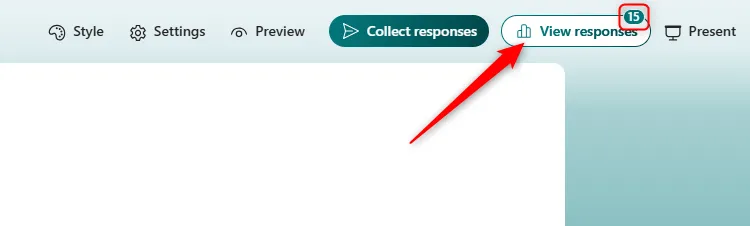
Vanaf hier kunt u de reacties rechtstreeks in uw browser bekijken of, voor een diepere analyse, ze openen in Excel voor het web door te klikken op de relevante bestandsnaam onder ‘Inzichten en acties’. Deze functie maakt directe gegevensmanipulatie mogelijk.

Uw gegevens worden nu weergegeven in een overzichtelijke tabel. U kunt uw lay-out aanpassen door onnodige kolommen te verwijderen of headers aan te passen voor meer duidelijkheid. U kunt alle opmaakwijzigingen ongedaan maken met Ctrl+Z, maar onthoud dat wijzigingen worden opgeslagen en dat u niet meer kunt terugdraaien nadat u het venster hebt gesloten.

Om visuele representatie voor uw data toe te wijzen, voegt u grafieken in zoals u dat in de desktop-app zou doen. Markeer de gewenste data, klik op “Insert” en kies uw grafiektype uit het dropdownmenu. Het grootste voordeel is dat alle nieuwe items uw grafieken automatisch in realtime updaten – geen handmatige vernieuwing nodig!
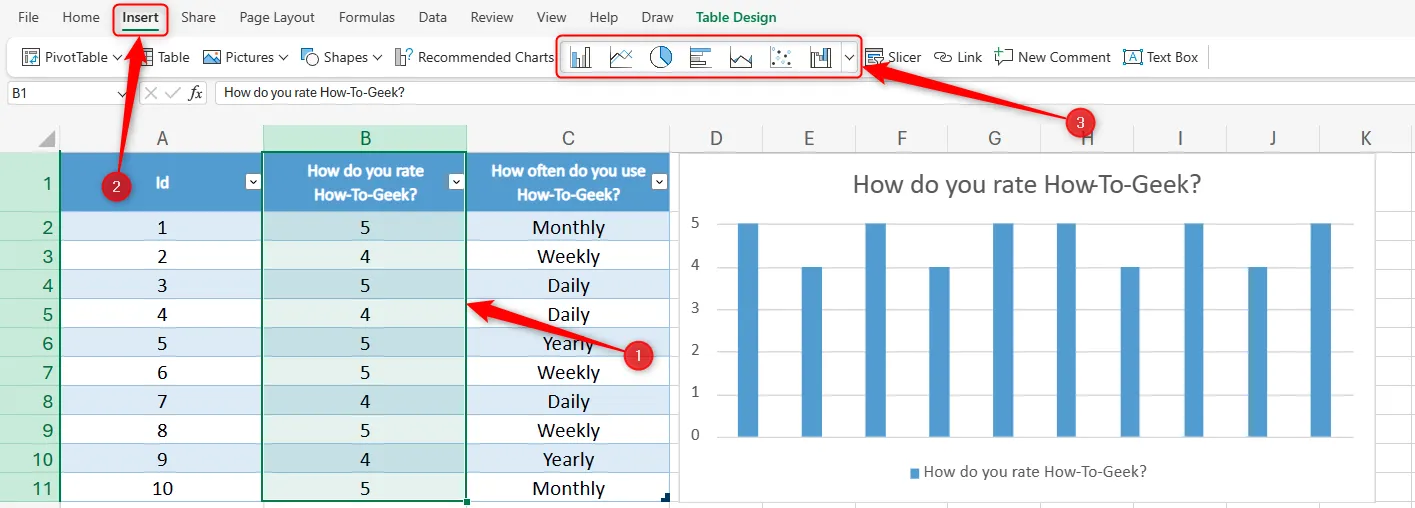
Microsoft Forms synchroniseren met de desktop-app van Excel
Vanaf eind 2024 heeft Microsoft de synchronisatiefuncties verbeterd om de desktop-app van Excel op te nemen. Nu is er een speciale Forms-integratie ingebouwd in het Excel-lint om uw workflow te stroomlijnen.
Deze methode is vooral voordelig als u geavanceerde tools voor gegevensmanipulatie wilt gebruiken die alleen de desktopversie kan bieden. Zorg ervoor dat u een Microsoft 365-abonnement hebt voor de nieuwste functies.
Om uw formulieren in de Excel-desktopapp te synchroniseren, navigeert u naar ‘Invoegen’, selecteert u het vervolgkeuzemenu ‘Formulieren’ en klikt u op ‘Nieuw formulier’.
De optie ‘Nieuw formulier’ is pas beschikbaar nadat u uw werkmap hebt opgeslagen en Automatisch opslaan hebt ingeschakeld. Dit is van groot belang omdat het de integratie met OneDrive mogelijk maakt.
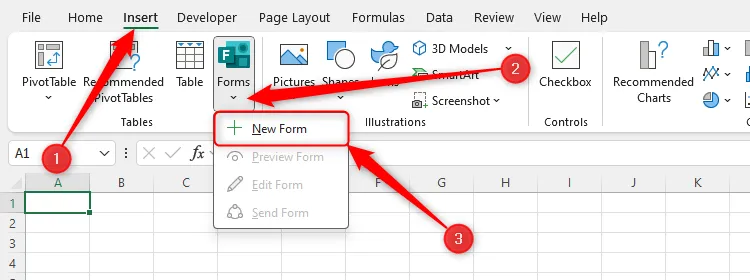
Nadat u op “Nieuw formulier” hebt geklikt, wordt er een venster geopend waarmee u uw Microsoft-formulier rechtstreeks in Excel kunt maken. Uw vragen worden automatisch gesynchroniseerd in de eerste rijen van uw spreadsheet terwijl u typt.
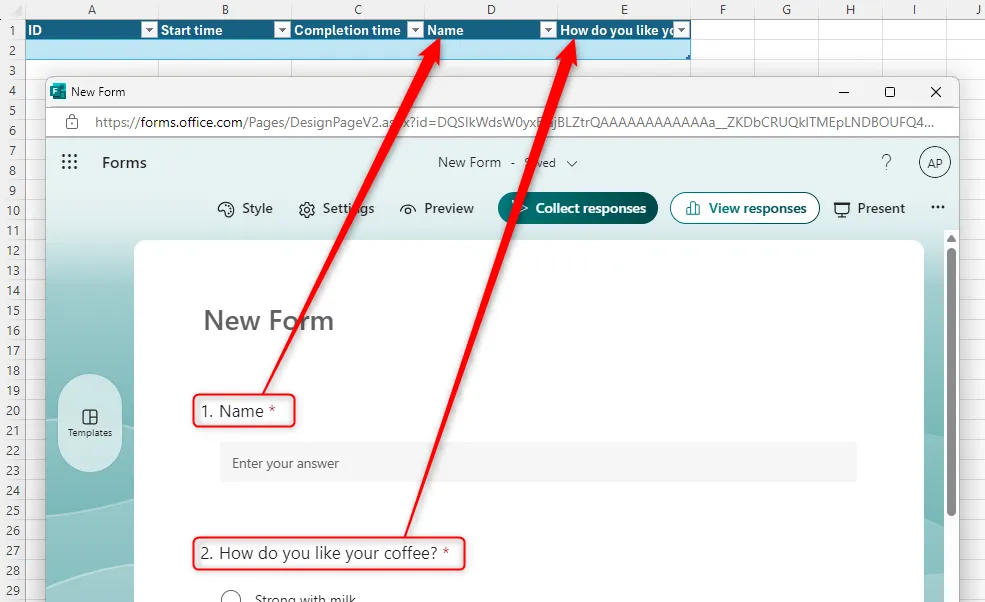
Met het pictogram Formulieren kunt u een voorbeeld van het formulier bekijken, het formulier bewerken of het naar respondenten verzenden zonder Excel te verlaten.
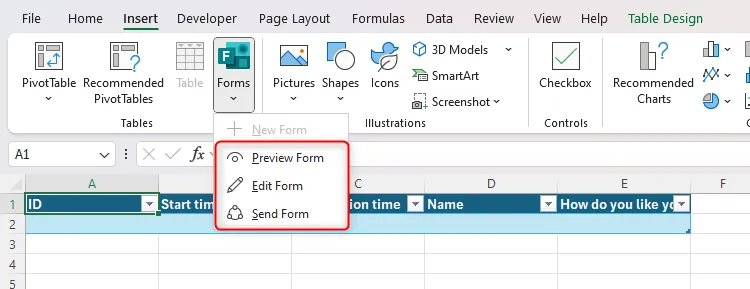
Zodra reacties worden ingediend, verschijnen ze naadloos in uw Excel-spreadsheet. Net als bij Excel voor het web kunt u grafieken maken en de opmaak aanpassen voor een uitgebreid overzicht.

Ongeacht welk platform u kiest om uw formulier te maken, kunt u erop vertrouwen dat uw gegevens dynamisch worden gesynchroniseerd zolang uw formulier open blijft voor reacties en Automatisch opslaan is ingeschakeld.
Door de krachtige tools en functies van Microsoft Forms en Excel te benutten, kunt u uw gegevensverzamelings- en analyseproces transformeren in een gestroomlijnde, efficiënte workflow!
Veelgestelde vragen
1. Kan ik reacties van Microsoft Forms synchroniseren met Excel zonder een Microsoft 365-abonnement?
Nee, u hebt een Microsoft 365-abonnement nodig om toegang te krijgen tot alle functies van de Excel-desktopapp en de integratie met Microsoft Forms.
2. Is het mogelijk om reacties offline in Excel te analyseren?
Nadat u uw antwoorden hebt gesynchroniseerd, kunt u ze offline analyseren in de Excel-desktopapp. Nieuwe antwoorden worden echter pas bijgewerkt wanneer u weer verbinding maakt met internet.
3. Wat moet ik doen als ik de antwoorden niet in Excel zie verschijnen?
Zorg ervoor dat uw Microsoft Form nog steeds reacties accepteert en dat AutoSave is ingeschakeld in Excel. Controleer ook uw internetverbinding.




Geef een reactie ▼