Automatisch herhalende velden in Microsoft Word onder de knie krijgen
Stop met het verspillen van kostbare tijd door dezelfde namen en details in uw documenten te herhalen! Of u nu een contract, algemene voorwaarden of een begeleidende brief opstelt, het gebruik van automatisch herhalende velden in Microsoft Word kan uw schrijfproces stroomlijnen. Deze gids leidt u door de stappen van het maken en gebruiken van herhaalde velden om de productiviteit en nauwkeurigheid in Microsoft 365 te verbeteren.
Snelle navigatie
- Stap 1: Een documenteigenschap maken
- Stap 2: De herhalende velden toevoegen
- Stap 3: Wijzig de inhoud van de herhalende velden
- Stap 4: Sla uw werk op als sjabloon
Stap 1: Een documenteigenschap maken
Documenteigenschappen in Microsoft Word leggen belangrijke informatie vast over uw bestand, beter bekend als metadata. Eigenschappen zoals de naam van de auteur, het onderwerp, de categorie of het bedrijf kunnen worden toegevoegd en later in uw documenten worden ingevoegd als tekstvelden.
Om toegang te krijgen tot de eigenschappen van uw document, klikt u op Bestand > Info of gebruikt u de snelkoppeling Alt + F > I.
Als ik bijvoorbeeld een arbeidsovereenkomst opstel, kan ik velden instellen voor de namen van het bedrijf en de werknemers om repetitieve handmatige invoer te voorkomen. Door documenteigenschappen te gebruiken, worden alle wijzigingen in deze velden direct in het document doorgevoerd.
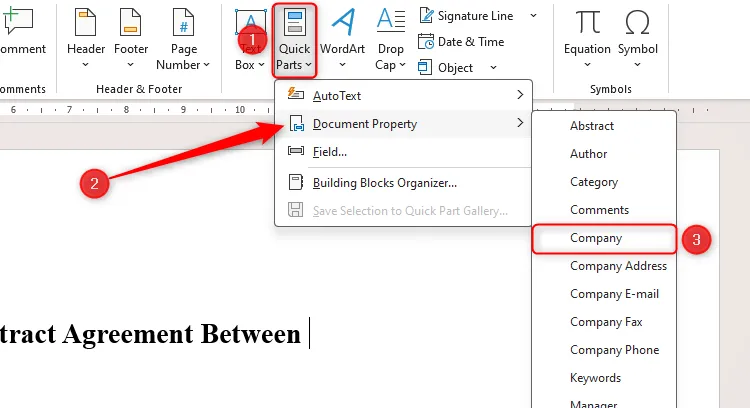
Navigeer met het tabblad Invoegen naar Snelle onderdelen en beweeg de muis over Documenteigenschap . Kies de eigenschap die het beste past bij de herhaalde informatie, zoals Bedrijf , die ik aan het begin van mijn contract zal invoegen.
Als uw bedrijfsnaam vooraf is geconfigureerd door uw Microsoft 365-beheerder, wordt deze automatisch ingevuld. Als dat niet het geval is, verschijnt er een tijdelijke aanduiding [Bedrijf], wat aangeeft dat het veld nog moet worden geïnitialiseerd.
Om een werknemersveld toe te voegen, moet ik een andere documenteigenschapoptie gebruiken. Omdat Werknemer niet expliciet wordt vermeld, begin ik met een Abstracte eigenschap.
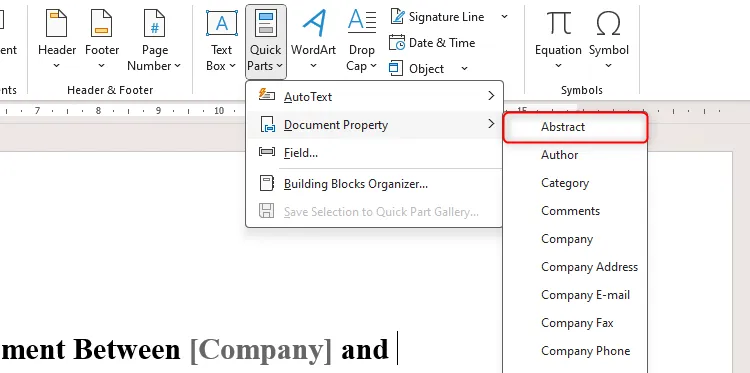
Om de naam van het veld aan te passen, selecteer ik het veld Abstract en klik ik op Eigenschappen onder het tabblad Ontwikkelaar . Als u het tabblad Ontwikkelaar niet ziet, kunt u het inschakelen door met de rechtermuisknop op een linttabblad te klikken, Lint aanpassen te kiezen en de optie Ontwikkelaar aan te vinken.
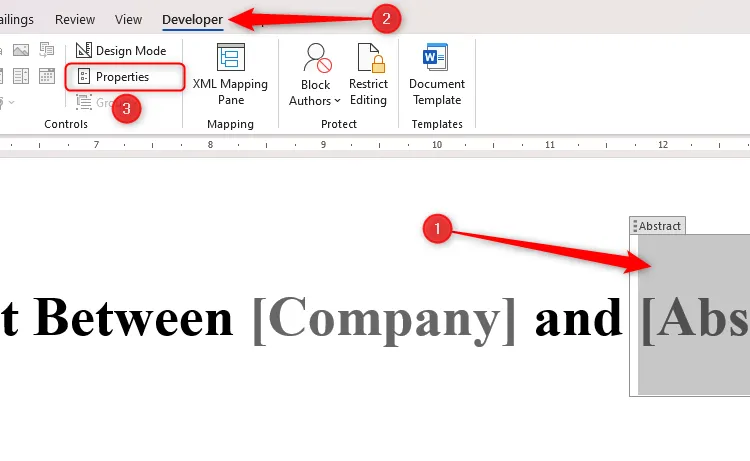
Wijzig in het dialoogvenster Eigenschappen van inhoudsbesturingselement de titel en tag in ‘Werknemer’ en klik op OK.
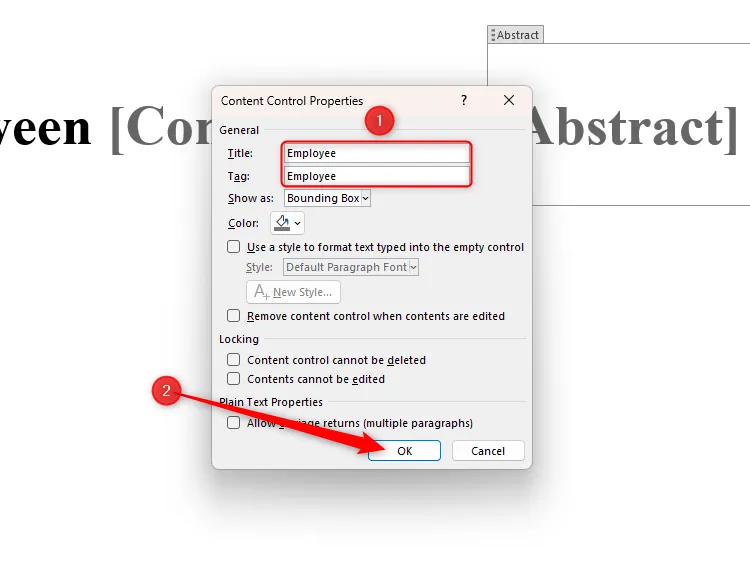
Het tekstveld Werknemer heeft nu deze naamswijziging, terwijl het veld Bedrijf de standaardnaam behoudt.
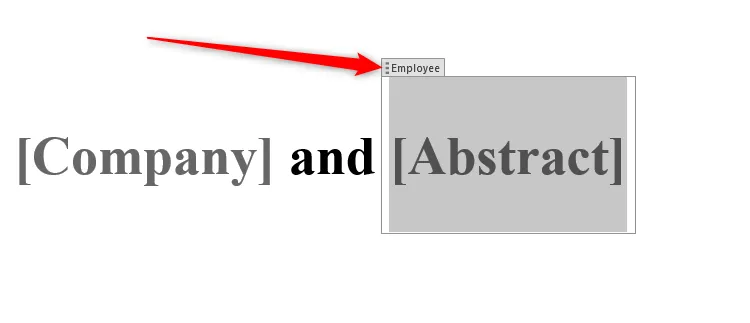
Om af te ronden, klikt u op de nieuw aangemaakte velden en vult u de relevante gegevens in.
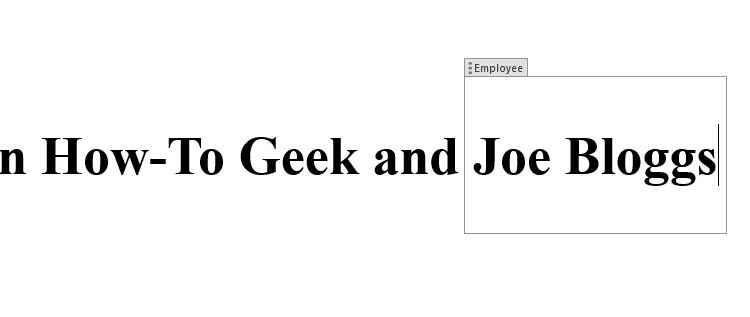
Stap 2: De herhalende velden toevoegen
Nu uw tekstvelden gereed zijn, kunt u ze efficiënt in uw document dupliceren.
Om dit te doen, selecteert u het veld door erop te klikken (het wordt grijs gemarkeerd) en kopieert u het veld vervolgens met Ctrl+C.
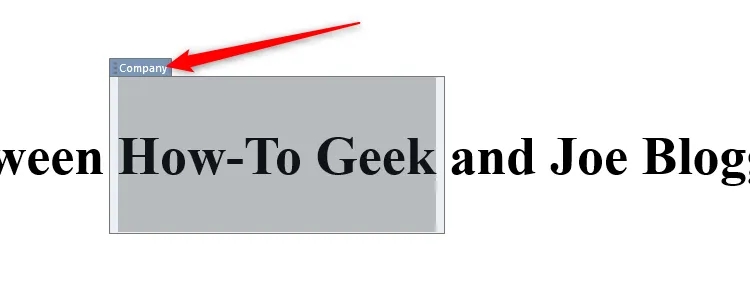
Plaats de cursor op de plek waar u het duplicaat wilt laten verschijnen en plak het met behulp van Ctrl+V.
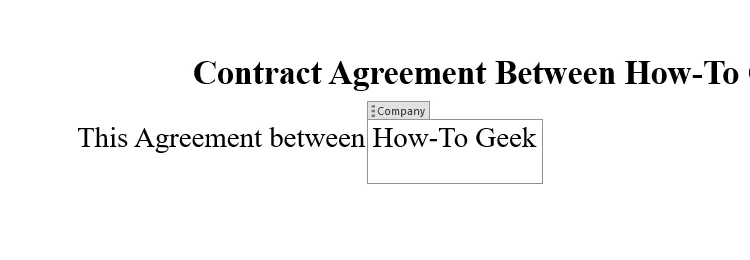
Niet alleen behoudt het gekopieerde veld zijn eigenschappen, het neemt ook automatisch de opmaak van de huidige alinea over, wat het opmaakproces vereenvoudigt.
Als meerdere velden herhaald moeten worden, gebruik dan het Klembord-paneel dat beschikbaar is in het tabblad Home, dat tot 24 gekopieerde items kan bevatten. U kunt elk van uw eerder gekopieerde velden toevoegen met slechts één klik!
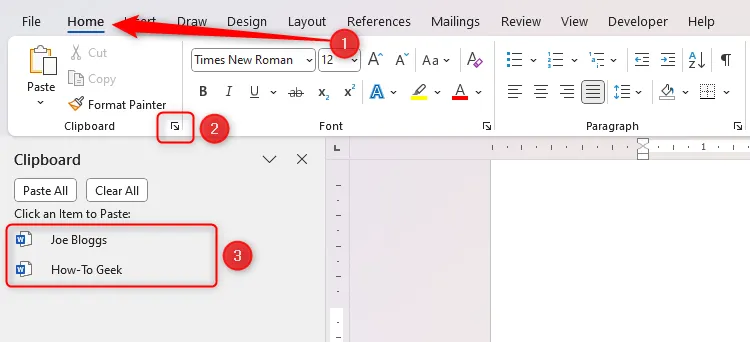
Stap 3: Wijzig de inhoud van de herhalende velden
Nadat u uw velden hebt gedupliceerd, is het wijzigen van de inhoud ervan ongelooflijk eenvoudig. Als ik bijvoorbeeld de naam van de werknemer in het contract wil wijzigen, hoef ik slechts één exemplaar van het veld Werknemer te bewerken en worden alle duplicaten automatisch bijgewerkt wanneer ik wegklik van het veld.
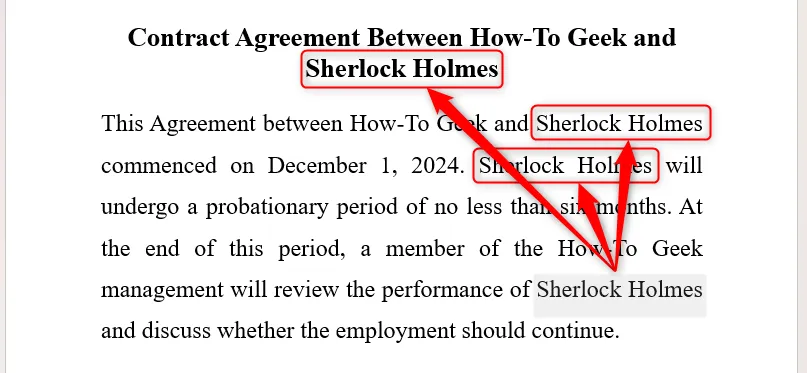
Houd er rekening mee dat de bijgewerkte velden niet direct worden vernieuwd terwijl u typt. Klik dus weg om de huidige wijzigingen te bekijken!
Stap 4: Sla uw werk op als sjabloon
Nu u uw document met de herhalende velden hebt gemaakt, is het essentieel om het op te slaan als een sjabloon voor toekomstig gebruik. Druk op F12, geef een betekenisvolle naam voor uw sjabloon, selecteer vervolgens Word-sjabloon voor Opslaan als type en klik op Opslaan .
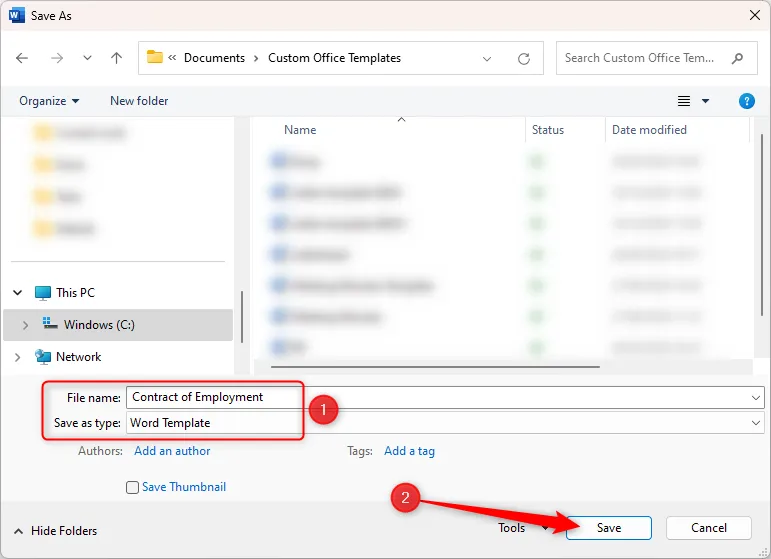
Om uw sjabloon te gebruiken, opent u een nieuw Word-document, kiest u Nieuw en ziet u dat uw opgeslagen sjabloon klaar is voor gebruik.
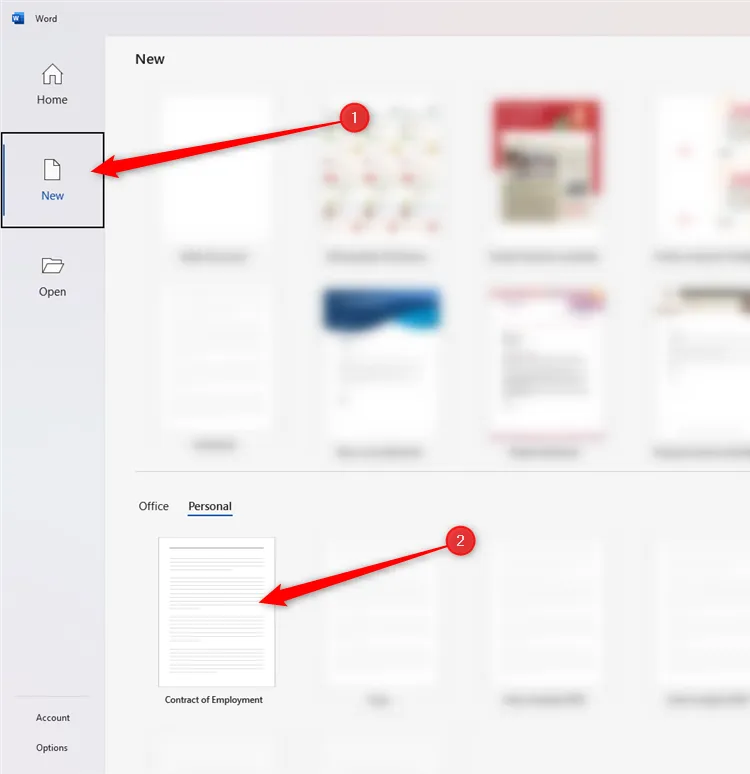
Zodra u het document hebt geopend, drukt u er F12nogmaals op om het een nieuwe naam te geven. Vervolgens kunt u de tekstvelden naar wens aanpassen.
Daarnaast kunt u via het tabblad Ontwikkelaar nog meer veldinvoegmogelijkheden verkennen, zoals selectievakjes, vervolgkeuzemenu’s en plattetekstvelden voor het maken van interactieve en invulbare formulieren.
Extra inzichten
1. Kan ik automatisch herhalende velden gebruiken voor andere documenttypen dan contracten?
Absoluut! Automatisch herhalende velden zijn handig in elk document dat consistente informatie vereist, zoals facturen, rapporten en zelfs begeleidende brieven. Ze helpen de nauwkeurigheid van al uw documenten te behouden.
2. Wat als ik deze velden in oudere versies van Microsoft Word moet gebruiken?
De meeste besproken functies zijn beschikbaar in Word 2013 en later. Voor eerdere versies kan de functionaliteit echter variëren; zorg er altijd voor dat uw Word-applicatie is bijgewerkt om toegang te hebben tot de nieuwste functies.
3. Is er een limiet aan het aantal velden dat ik kan aanmaken?
Hoewel u technisch gezien talloze velden kunt maken, zijn duidelijkheid en documentbeheer cruciaal. Het is raadzaam om uw velden georganiseerd te houden en documenten niet te overladen met overmatig herhalende velden om de leesbaarheid te behouden.




Geef een reactie