
qBittorrent is een geweldige tool om torrentbestanden van het internet te downloaden. Het biedt een betere downloadsnelheid, geweldige functies en een torrentzoekmachine.
Echter, een veelvoorkomend probleem dat veel nieuwe gebruikers tegenkomen bij het gebruik van qBittorrent is dat ze geen nieuwe torrentbestanden kunnen toevoegen. Onlangs stuurden een paar gebruikers ons een bericht met de vraag waarom ze geen nieuwe torrents konden toevoegen.
Kan geen nieuwe torrents toevoegen op qBittorrent?
Dit is een zeer ongebruikelijk probleem en kan te maken hebben met het torrentbestand dat u wilt downloaden of met onjuiste instellingen in de qBittorrent-client.
Soms krijg je een foutmelding in de webbrowser, of als je op de torrent-downloadlink klikt, gebeurt er niets. Ja, firewallconflicten en antivirusprogramma’s kunnen ook het conflict zijn.
Als u problemen ondervindt bij het verwerken van torrentbestanden met de qBittorrent-client, zult u een aantal wijzigingen moeten aanbrengen in de qBittorent- en Windows-instellingen.
Hoe los ik het probleem op dat ik geen torrentbestanden kan toevoegen aan qBittorrent?
Als u geen torrentbestanden aan de qBittorent-client kunt toevoegen, kunt u het probleem als volgt proberen op te lossen.
1. Zorg ervoor dat uw internet werkt
Om een torrent toe te voegen of de magnet-torrentlink op te halen, moet uw pc of laptop verbonden zijn met een actief internet.
Voor het downloaden van torrent-clients is een snelle internetverbinding nodig. Als uw internetverbinding onstabiel is, kan het zijn dat de qBittorrent-client het torrentbestand niet kan ophalen.
Voordat u wijzigingen aanbrengt in de qBittorent- of Windows-instellingen, moet u ervoor zorgen dat uw internetverbinding actief en stabiel is.
2. Start de qBittorrent opnieuw
Het beste wat je daarna kunt doen is de qBittorrent opnieuw opstarten. Je kunt de qBittorent-client beëindigen via Taakbeheer en opnieuw openen.
Hiermee worden bugs en storingen verholpen die ervoor kunnen zorgen dat de torrentclient niet goed functioneert.
Open dus de Taakbeheerder op uw PC en Beëindig Taak de qBittorent client. Zodra u klaar bent, opent u de torrent client opnieuw en voegt u het. torrent bestand opnieuw toe.
3. Zorg ervoor dat het standaard opslagpad correct is
U moet ervoor zorgen dat het standaard opslagpad voor de qBittorrent-client geldig en beschikbaar is. Het is mogelijk dat u een ander opslagpad voor de client hebt ingesteld, dat niet meer bestaat.
Als dit het probleem is, kan qBittorrent niets downloaden omdat het download-opslagpad niet bestaat. Hier leest u hoe u het standaard opslagpad op de qBittorrent-client instelt.
1. Start de qBittorrent- client op uw pc.
2. Wanneer het gereedschap is geopend, klikt u op Extra > Opties .

4. Scroll vervolgens naar beneden naar het Standaard opslagpad . Klik vervolgens op het bladerpictogram en selecteer een actief opslagpad.
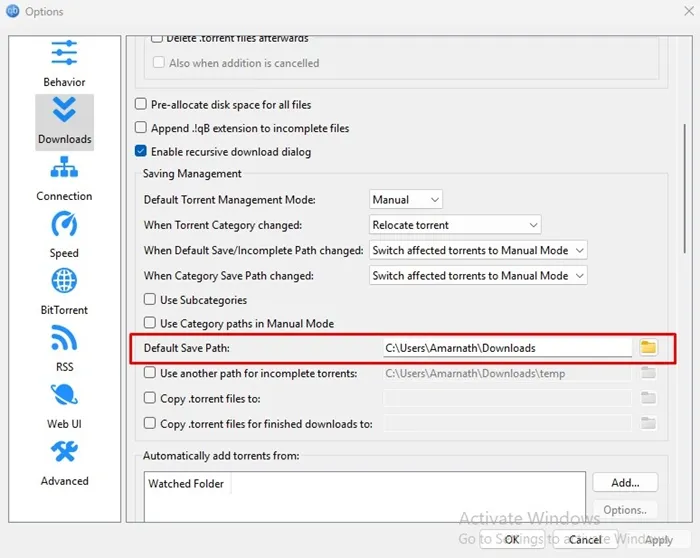
4. Wijzigingen aanbrengen in de bestandskoppelingsinstellingen
Een andere manier om te verhelpen dat qBittorrent de. torrent-bestanden of magnet-link niet verwerkt, is door wijzigingen aan te brengen in de File Association Settings. Dit is wat u moet doen.
1. Start de qBittorrent- client op uw computer.
2. Wanneer de torrentclient wordt geopend, navigeert u naar Extra > Opties .
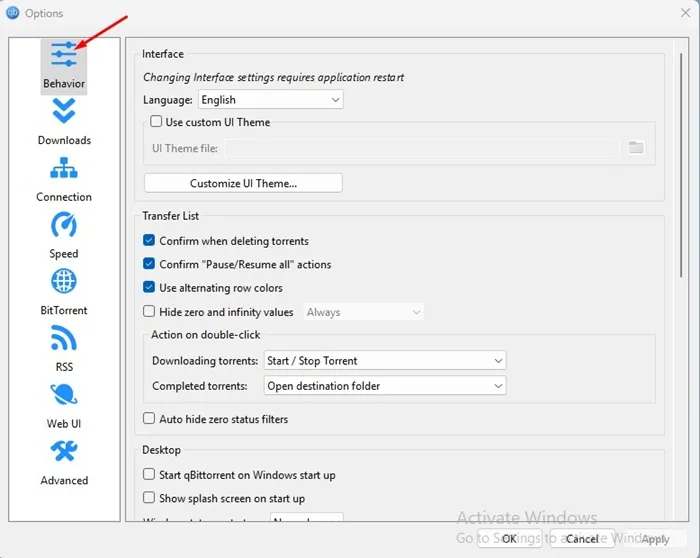
4. Scroll aan de rechterkant naar beneden naar het gedeelte Bestandskoppeling en schakel deze twee opties in:
- Gebruik qBittorrent voor torrent-bestanden
- Gebruik qBittorrent voor Magnet Links

5. Voeg qBittorrent toe aan de uitzonderingenlijst van Windows Defender
Als de Windows Defender-app de qBittorent-client blokkeert om verbinding te maken met internet, kan het bestand niet worden gedownload. U moet de qBittorrent-client dus toevoegen aan de uitzonderingenlijst op de Windows Firewall. Dit is wat u moet doen.
1. Typ Windows Firewall in de Windows Search. Open vervolgens Windows Defender Firewall in de lijst met Instellingen.
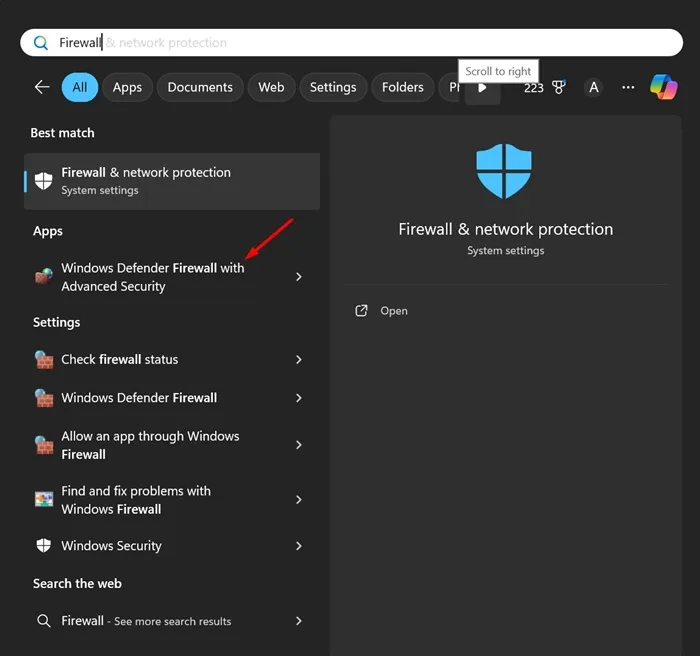
2. Klik op het scherm Windows Defender Firewall op Een app of functie via Windows Defender Firewall toestaan .
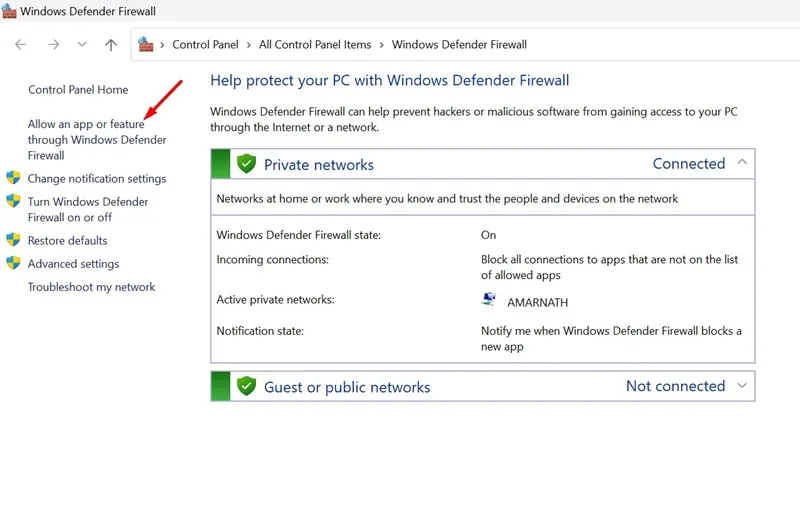
3. Klik op het volgende scherm op de knop Instellingen wijzigen .
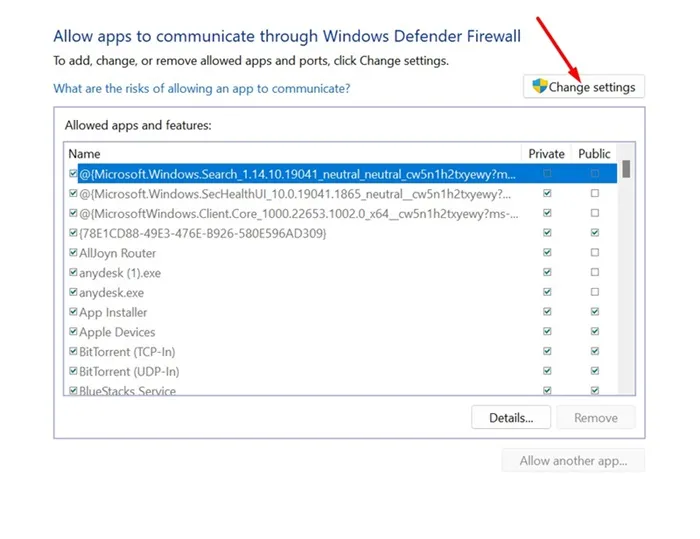
4. Vink bij Toegestane apps en functies de selectievakjes Privé en Openbaar voor qBittorrent aan en klik op OK .
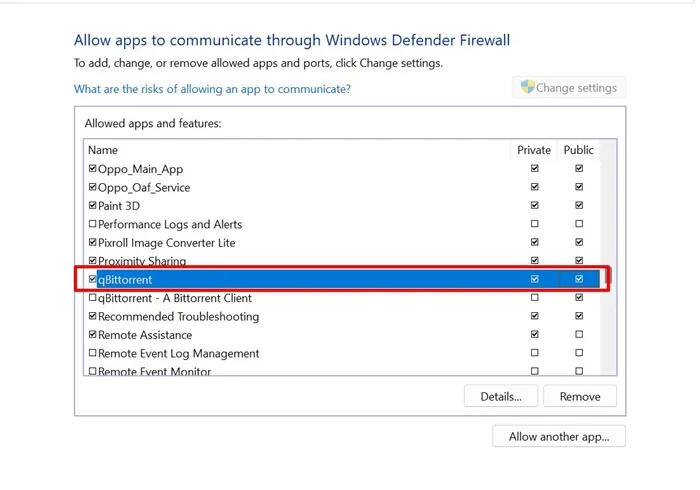
6. Installeer de qBittorrent-client opnieuw op uw pc
Als het probleem niet is opgelost, is de enige oplossing om de torrentclient opnieuw te installeren.
Om de qBittorrent-client opnieuw te installeren, opent u het Configuratiescherm en verwijdert u de qBittorent-app. Nadat u de qBittorrent-client hebt verwijderd, downloadt en installeert u deze opnieuw.
Dit zijn de beste manieren om het probleem ‘kan geen torrent-bestanden toevoegen aan qBittorrent’ op te lossen. Laat het ons weten in de reacties als je meer hulp nodig hebt bij dit onderwerp. En als je deze gids nuttig vindt, vergeet hem dan niet te delen met je vrienden.





Geef een reactie