Het maken van schermafbeeldingen in Windows 11 is niet alleen handig, maar bespaart u ook veel tijd. Dit is vooral handig als u iets wilt illustreren dat lastig verbaal over te brengen is.
Als u gewend bent om de Windows + Print Screencombinatie te gebruiken om uw scherm vast te leggen, weet u misschien al dat Windows 11 deze vastleggingen automatisch opslaat in de map ‘Screenshots’ in de map ‘Pictures’. Gelukkig is het een eenvoudig proces als u de standaardlocatie voor het opslaan van screenshots in Windows 11 wilt wijzigen.
Hoe u de locatie van de map met schermafbeeldingen in Windows 11 kunt wijzigen
Het proces is vrij eenvoudig; volg gewoon de stappen die hieronder worden beschreven. Laten we erin duiken!
1. Open de bestandsverkenner op uw computer en ga naar ‘ C:\Users\<username>\Pictures folder‘ .
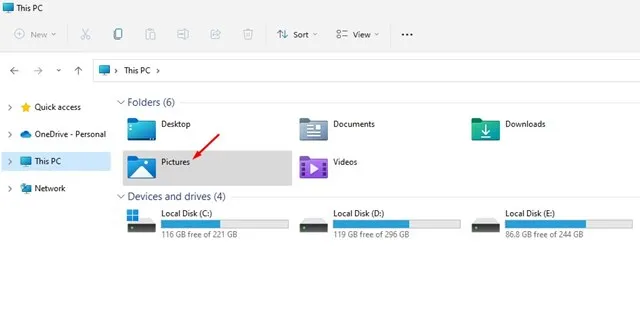
2. In de map Afbeeldingen vindt u verschillende mappen. Klik met de rechtermuisknop op de map Schermafbeeldingen en kies Eigenschappen .
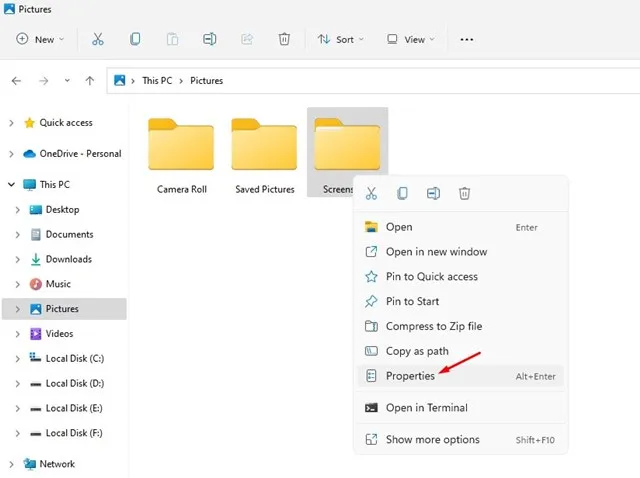
3. Navigeer in het venster Eigenschappen van schermafbeeldingen naar het tabblad Locatie , zoals aangegeven in de onderstaande schermafbeelding.
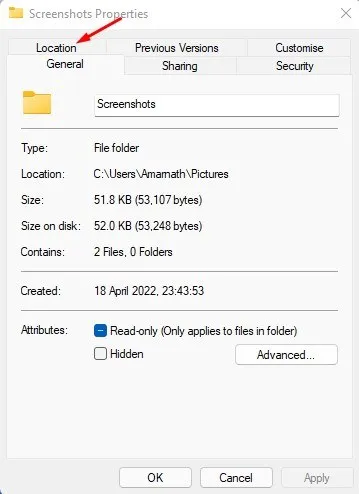
4. Klik op de knop Verplaatsen zoals weergegeven in de onderstaande schermafbeelding.
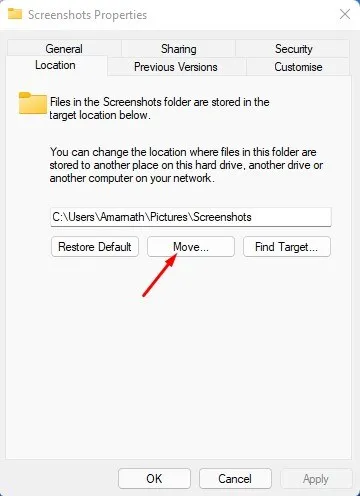
5. Selecteer in het dialoogvenster Bestandskiezer dat verschijnt de nieuwe map waar u uw screenshots wilt opslaan. Nadat u uw selectie hebt gemaakt, klikt u op de knop Map selecteren .
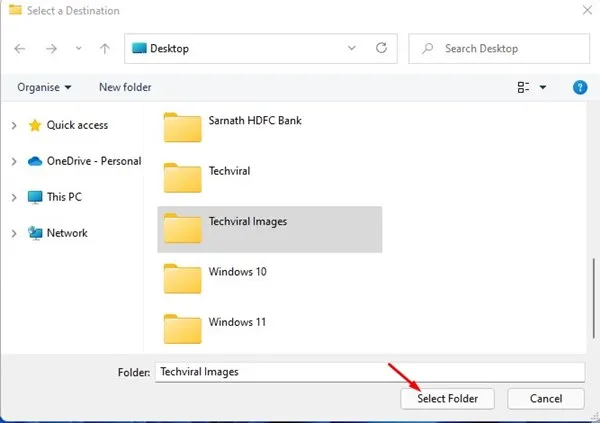
6. Deze actie past de standaard screenshot-opslaglocatie aan op uw Windows 11-installatie. Vergeet niet op de knop OK te klikken om de wijzigingen door te voeren.
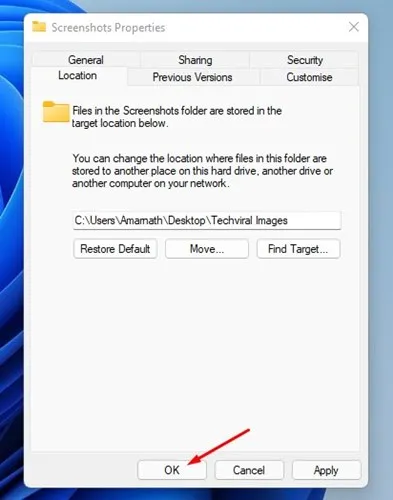
7. Nu verschijnt er een prompt met de vraag of u alle bestaande screenshots naar de nieuwe map wilt verplaatsen. Om door te gaan met het overzetten van al uw screenshots, klikt u op de knop Ja .
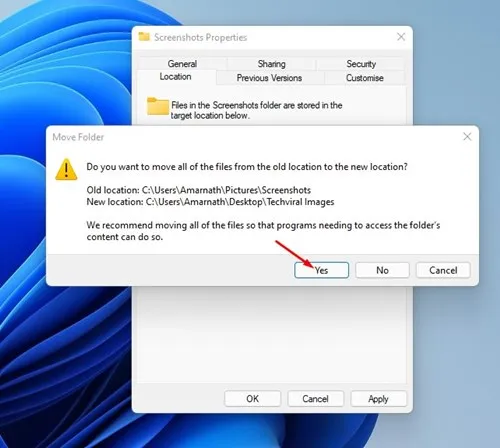
Schermafbeeldingen beheren in Windows 11
Hoewel het maken van schermafbeeldingen in Windows vrij eenvoudig is, is het voor een effectieve organisatie van belang dat u ervoor zorgt dat u ze op de gewenste locatie opslaat.
U kunt uw screenshots ook beheren via een speciale fotobeheerapplicatie voor Windows. Als u vragen hebt of verdere assistentie nodig hebt over dit onderwerp, kunt u gerust een reactie achterlaten.
Het wijzigen van de locatie van de screenshotmap in Windows 11 is een eenvoudige taak. Ik hoop dat u deze gids nuttig vond! Aarzel niet om het met uw vrienden te delen. Als u onzekerheden hebt, laat het ons dan weten in de reacties hieronder.




Geef een reactie ▼