Als u verschillende externe apparaten op uw Hisense TV hebt aangesloten, moet u mogelijk op een gegeven moment de invoer wijzigen. Als uw afstandsbediening goed werkt, hebt u geluk. Maar wat moet u doen als de afstandsbediening van uw Hisense TV niet werkt? Uzelf vertrouwd maken met alternatieve methoden om de invoer op uw Hisense TV te wijzigen zonder afstandsbediening, kan in deze situaties heel nuttig zijn.
Gebruik fysieke knoppen om de invoer op Hisense TV te wijzigen
Elke Hisense-tv is uitgerust met fysieke knoppen waarmee u verschillende functies kunt uitvoeren, zoals de tv in- of uitschakelen, het volume aanpassen en de invoerbron wijzigen.
Als uw Hisense TV slechts één Power -knop heeft, drukt u er één keer op om de TV in te schakelen. Zodra de TV is ingeschakeld, drukt u nogmaals op de Power -knop om alle aangesloten invoerbronnen weer te geven. Blijf de Power -knop indrukken en loslaten totdat u de gewenste invoer hebt gemarkeerd. Zodra u de Power -knop loslaat, wordt de invoerbron omgeschakeld.

Sommige modellen hebben ook een speciale Input- knop. Druk op de Input -knop om alle aangesloten externe apparaten te bekijken. Gebruik de Vol+/- knoppen om door de inputs te scrollen en bevestig uw selectie door op de Input/Menu- knop te drukken.
Wijzig de Hisense TV-invoer met de Remote-app
Als uw Hisense TV is verbonden met WiFi, kunt u een remote app gebruiken om van input te wisselen. Hisense TV’s worden geleverd met verschillende besturingssystemen, waaronder VIDAA, Roku, Android, Google, Fire, XClass en Xumo, waardoor het noodzakelijk is om de juiste remote app voor uw model te gebruiken.
Voor modellen zoals A6G, H4G, H65, U65, U6G, U7G, U8G, H55, H8G, H9G, Q8G, L5 en L9 Series kan de RemoteNOW app worden gebruikt om inputs te wijzigen. U kunt deze app downloaden van de Play Store of de App Store .
Nadat u de RemoteNOW -app hebt gestart en deze hebt gekoppeld aan uw Hisense TV, selecteert u de INPUT- knop. Gebruik de richtings- en OK- knoppen om de invoer op uw Hisense TV te selecteren en te wijzigen.
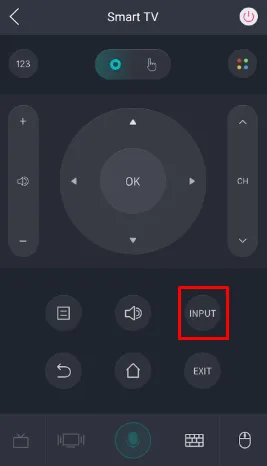
Daarnaast kunt u met de volgende externe apps de invoerbron voor andere Hisense TV-modellen wijzigen:
| Hisense TV-model | Compatibele app | App-downloadlinks |
|---|---|---|
| VIDAA TV | VIDAA | Play Store | App Store |
| Roku-tv | De Roku-app | Play Store | App Store |
| Vuur TV | Amazon Fire-tv | Play Store | App Store |
| XKlasse TV (of) Slechte TV | Slechte televisie | Play Store | App Store |
| Android/Google TV | Google-tv | Play Store | App Store |
Sluit een muis aan om de invoer op Hisense TV te wijzigen
Als u een bedrade of draadloze muis hebt, sluit u deze aan op uw Hisense TV via de USB-poort. Hiermee kunt u een aanwijzer op het Hisense TV-scherm gebruiken, die op dezelfde manier werkt als een air mouse. U kunt vervolgens naar de invoerinstellingen navigeren en de HDMI-bron selecteren die u wilt gebruiken.
Gebruik spraakopdrachten om de invoer op Hisense TV te wijzigen
Hisense Smart TV’s ondersteunen spraakbesturing via Google Assistant en Amazon Alexa. Begin met het instellen van een slimme speaker om te reageren op uw opdrachten en zorg ervoor dat deze is verbonden met hetzelfde wifi-netwerk als uw Hisense TV en uw smart device.
- Voor Hisense Android of Google TV tikt u op het Assistent- pictogram in de Google TV-app en zegt u: ” Wijzig invoer naar HDMI 1. ”
- Voor Hisense Roku TV drukt u op de microfoonknop in de Roku-app en zegt u: ” Schakel de invoer over naar HDMI 2. “
- Als je een Hisense Fire of VIDAA TV hebt, gebruik dan Alexa-spraakopdrachten. Houd de Alexa- knop in de bijbehorende afstandsbedieningsapp ingedrukt en zeg: ” Wijzig invoer naar HDMI 1. “
Zodra uw Hisense TV deze spraakopdrachten herkent, schakelt hij automatisch over naar de gevraagde bron.




Geef een reactie ▼