Snelle links
Sinds de introductie in Excel heeft Power Query de manier waarop professionals omgaan met gegevensbeheer getransformeerd. Power Query werd in 2010 voor het eerst geïntroduceerd als een invoegtoepassing en is sinds 2016 een onmisbare ingebouwde functie in Excel. De primaire functie? Het stroomlijnen van het proces van het opschonen, importeren en reorganiseren van gegevens om u niet alleen tijd te besparen, maar ook extra frustratie. Door u te richten op het efficiënt voorbereiden van uw gegevens, kunt u zich met Power Query concentreren op analyse en inzichten.
Wat is Power Query?
Power Query is in essentie een tool binnen Excel die is ontworpen voor datatransformatie. Het biedt een eenvoudige maar krachtige manier om data uit verschillende bronnen op te halen, op te schonen en voor te bereiden voor analyse. Power Query bevindt zich in de sectie “Get & Transform Data” van het tabblad Data, wat zorgt voor eenvoudige toegankelijkheid voor gebruikers op alle vaardigheidsniveaus.
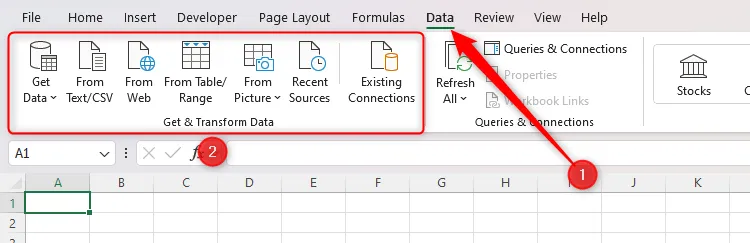
Maak je klaar, want we duiken in de praktische toepassingen van Power Query. Zo krijg je de kennis om je gegevens op een verfijnde manier op te schonen, te importeren en te organiseren.
Excel-gegevens opschonen met Power Query
Een van mijn favoriete Power Query-toepassingen is data cleaning. Stel je voor dat je een warrige lijst met e-mailadressen uit het CC-veld van een Outlook-e-mail in je Excel-sheet hebt geplakt. Je missie? Die rommelige gegevens omzetten in een opgeruimde tabel met voornamen, achternamen en e-mailadressen. Hoewel Excel-functies dit kunnen bereiken, biedt Power Query een naadloze ervaring die minimale inspanning vereist.

Om te beginnen, volg deze stappen:
- Open Power Query: Klik op het tabblad ‘Gegevens’ en selecteer vervolgens ‘Uit tabel/bereik’. Dit venster vraagt u om een tabel te maken van de geselecteerde gegevens.
- Selecteer uw gegevens: Controleer of het juiste bereik is geselecteerd en, als uw gegevens geen headers hebben, laat u de headers-optie uitgeschakeld voordat u op “OK” klikt.
Wanneer u op “OK” klikt, wordt de Power Query Editor geopend en wordt de basis gelegd voor uw gegevenstransformatie.
Uw volgende taak? Splits de e-mailadressen in afzonderlijke rijen:
- Kolom splitsen: Klik met de rechtermuisknop op de kolomkop, beweeg de muis over ‘Kolom splitsen’ en selecteer ‘Op scheidingsteken’. Kies ‘Puntkomma’ als scheidingsteken en selecteer ‘Rijen’ in het dialoogvenster Geavanceerde opties.
Nadat u de gegevens hebt bevestigd, ziet u dat elk e-mailadres netjes in aparte rijen is gerangschikt.
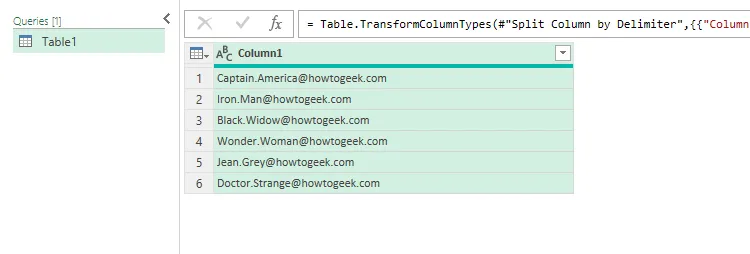
Nu is het tijd om de voor- en achternamen te extraheren. Gebruik hiervoor de functie “Kolom toevoegen uit voorbeelden”:
- Extract Names: Dubbelklik op de kolomkop en voer de voornaam of titel in om het patroon te repliceren. Power Query zal de resterende items automatisch voorstellen!
- Kolommen hernoemen: zorg ervoor dat u de kolommen de juiste naam geeft (bijvoorbeeld ‘Voornaam’, ‘Achternaam’, ‘E-mailadres’).
- Laatste hand: Pas de volgorde van de kolommen aan door ze naar de gewenste positie te slepen.
Zorg ervoor dat uw gegevens er netjes en georganiseerd uitzien. Vergeet niet om uw query een betekenisvolle naam te geven voordat u de werkmap sluit en de gegevens weer in de werkmap laadt.
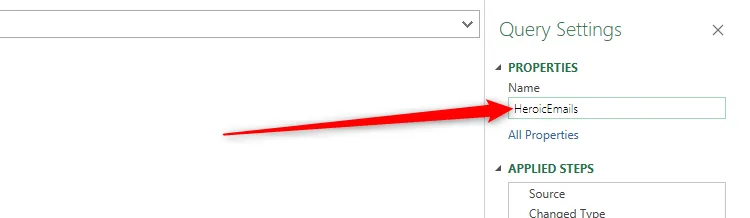
Gegevens importeren en reorganiseren met Power Query
Power Query blinkt uit als het gaat om het importeren van gegevens uit diverse bronnen buiten spreadsheets, zoals PDF’s of websites. In het volgende gedeelte wordt gedemonstreerd hoe u op efficiënte wijze specifieke gegevens uit een bestaande Excel-werkmap kunt extraheren en reorganiseren.
Begin eerst door opnieuw naar het tabblad ‘Gegevens’ te navigeren:
- Import starten: Klik op “Gegevens ophalen” > “Uit bestand” > “Uit Excel-werkmap.”
- Selecteer uw bestand: Zoek het bestand waaruit u gegevens wilt importeren en klik op ‘Importeren’, gevolgd door ‘Gegevens transformeren’ om toegang te krijgen tot de Power Query-editor.

In de Power Query-editor:
- Rij promoten als kopteksten: Klik op “Eerste rij gebruiken als kopteksten” om de eerste rij direct aan te wijzen als uw kolomkopteksten.
- Gegevens opheffen: Selecteer de kolommen die uw unieke variabelen vertegenwoordigen en klik met de rechtermuisknop om ‘Andere kolommen opheffen’ te selecteren. Hiermee transformeert u uw lay-out en presenteert u elke unieke waarde in een eigen rij.
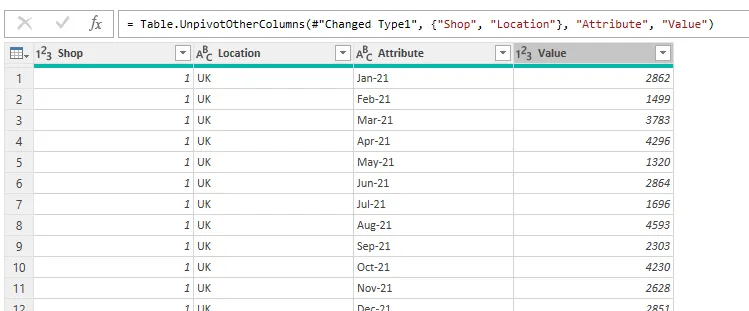
Voordat u de gereorganiseerde tabel weer in uw werkmap laadt, moet u de kolomnamen verfijnen en de juiste gegevenstypen definiëren om de integriteit van de gegevens te behouden.
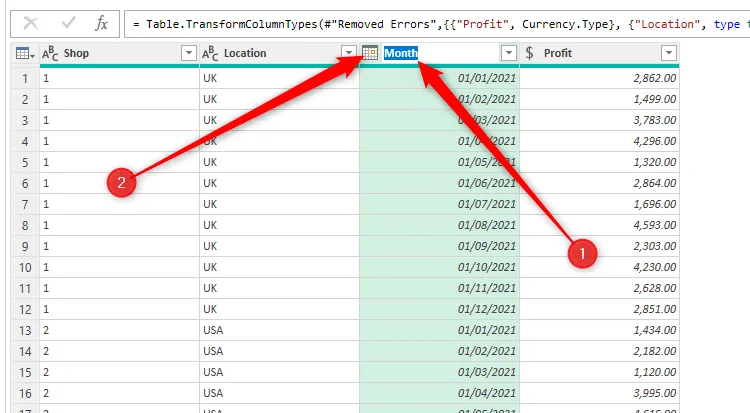
Nadat u klaar bent met uw transformaties, klikt u op “Sluiten en laden” > “Sluiten en laden naar” om te bepalen waar uw gegevens in Excel worden weergegeven.
De kracht van Power Query is het vermogen om dynamische links naar de databronnen te onderhouden. Als uw originele dataset bijvoorbeeld verandert, klikt u met de rechtermuisknop op uw nieuwe tabel en selecteert u ‘Vernieuwen’ om deze naadloos bij te werken.
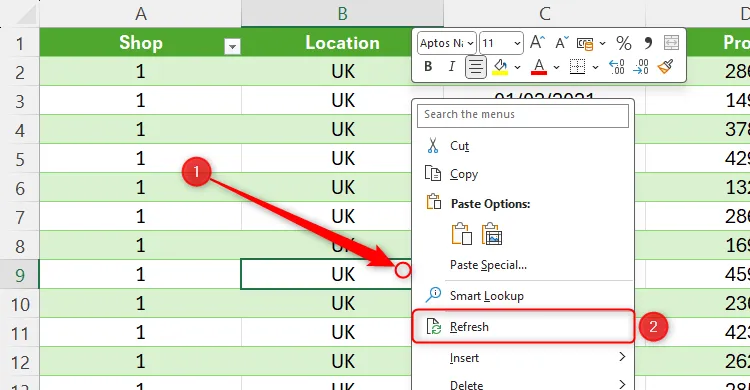
Dankzij deze functionaliteit wordt Power Query een gamechanger voor dynamische gegevensanalyse. U houdt uw datasets actueel zonder handmatig kopiëren en plakken.
Klaar om uw datamanagementvaardigheden naar een hoger niveau te tillen? Ontdek Power Query verder door te werken met tabellen van het web en ervaar de veelzijdige importmogelijkheden uit de eerste hand. U zult merken dat deze tool uw productiviteit en nauwkeurigheid in een mum van tijd verhoogt!
Extra inzichten
1. Welke typen gegevensbronnen kan ik gebruiken met Power Query?
Power Query ondersteunt een verscheidenheid aan gegevensbronnen, waaronder Excel-bestanden, CSV-bestanden, webpagina’s, databases en meer. Dit maakt het zeer veelzijdig voor data-import- en transformatietaken.
2. Kan ik de via Power Query geïmporteerde gegevens automatisch vernieuwen?
Ja, u kunt automatische vernieuwingen instellen voor uw Power Query-datasets. Met Excel kunt u vernieuwingsintervallen configureren, zodat uw gegevens up-to-date blijven zonder handmatige tussenkomst.
3. Is er een limiet aan de hoeveelheid gegevens die ik kan importeren met Power Query?
Hoewel Power Query grote datasets aankan, kunnen de prestaties afnemen bij extreem grote sets, vooral als ze de rijlimiet van Excel van 1.048.576 overschrijden. Het is raadzaam om gegevens te filteren of samen te vatten voordat u ze importeert om de verwerkingsprestaties te verbeteren.




Geef een reactie ▼