Samenwerken aan documenten met collega’s of vrienden kan vaak complex worden, vooral als het gaat om bewerken, beoordelen en aanpassen. Gelukkig biedt Microsoft Word krachtige samenwerkingshulpmiddelen die zijn afgestemd op het vereenvoudigen van deze processen. Met deze functies kunt u eenvoudig wijzigingen bijhouden en goedkeuren of afwijzen, wat zorgt voor een soepele documentbewerkingservaring.
Om deze hulpmiddelen voor samenwerking effectief te kunnen gebruiken, hebt u het volgende nodig:
- Een recente versie van Microsoft Word, bij voorkeur Microsoft 365.
- Een actieve internetverbinding.
- Een Microsoft-account met OneDrive ingeschakeld op uw pc, zodat u eenvoudig documenten kunt opslaan en delen.
Stap 1: Sla uw document op in OneDrive
- Start Microsoft Word via het Startmenu of open de onlineversie via uw webbrowser.
- Maak een nieuw document of open een bestaand document dat u wilt delen.
- Ga naar het menu ‘Bestand’, klik op ‘Opslaan’ en selecteer de optie OneDrive.
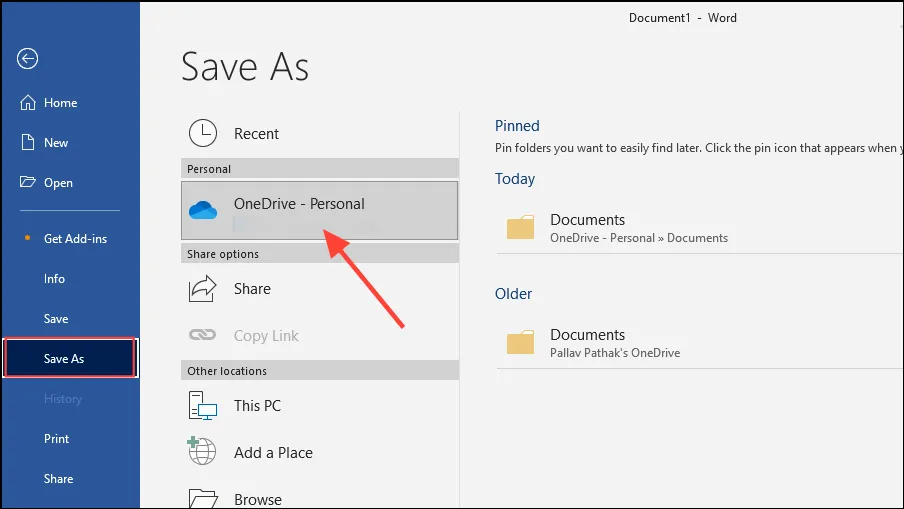
- Selecteer de gewenste OneDrive-map om uw document op te slaan. Geef uw document een passende naam en sla het op. U kunt het ook uploaden naar OneDrive nadat u het lokaal op uw pc hebt opgeslagen.
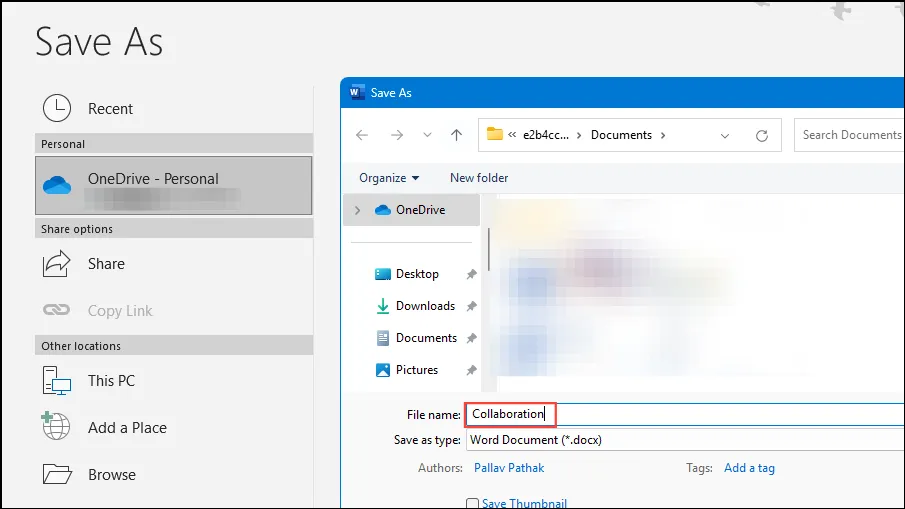
Stap 2: Medewerkers uitnodigen
Zodra uw document veilig is opgeslagen in OneDrive, kunt u anderen uitnodigen om samen te werken.
- Open het document vanuit OneDrive door erop te dubbelklikken.
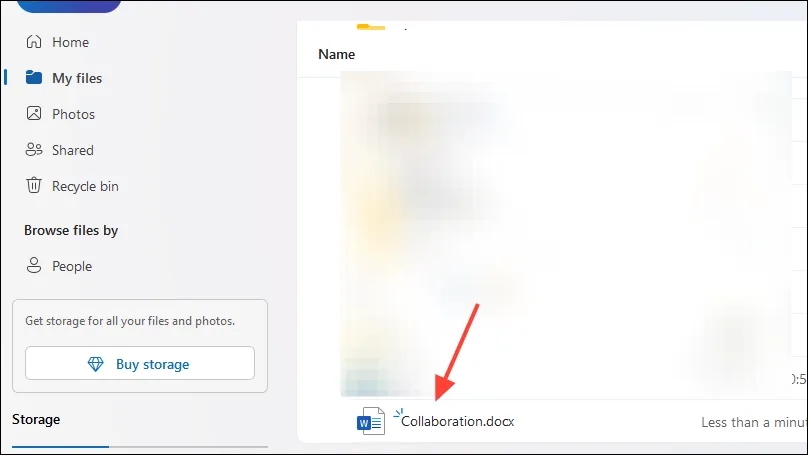
- Klik op de knop ‘Delen’ aan de rechterkant. Voer de naam of het e-mailadres in van de persoon met wie u het document wilt delen in de optie ‘Delen’.
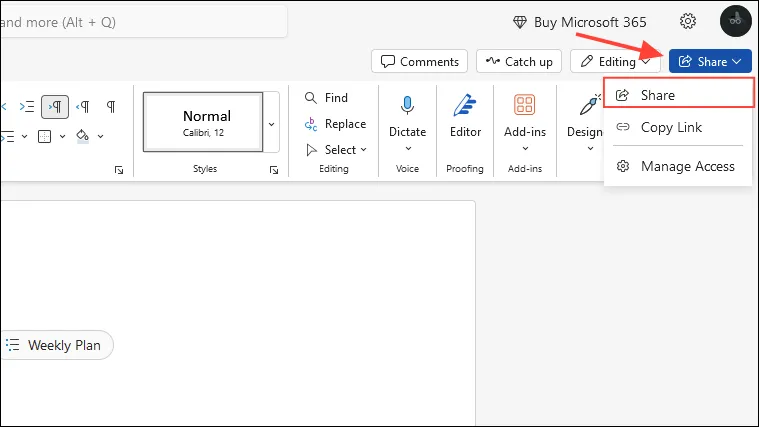
- U kunt ook kiezen voor de functie ‘Link kopiëren’ om de gegenereerde link rechtstreeks met uw medewerker te delen.
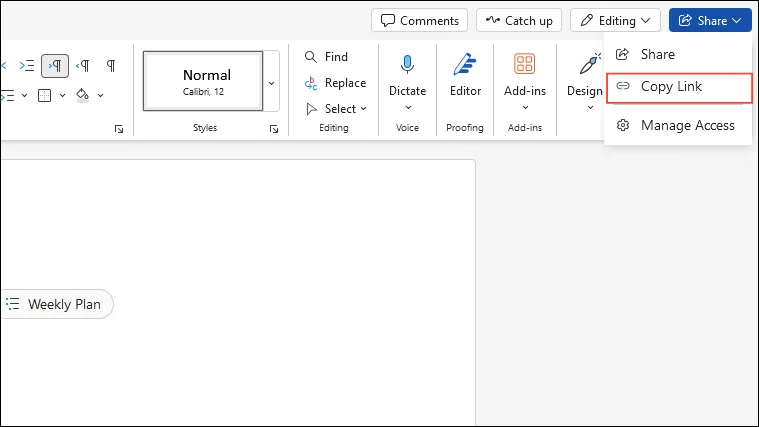
- Als u de optie ‘Delen’ kiest, hebt u controle over de machtigingen van de medewerkers. Klik op het tandwielpictogram in de rechterbovenhoek van het dialoogvenster ‘Delen’.
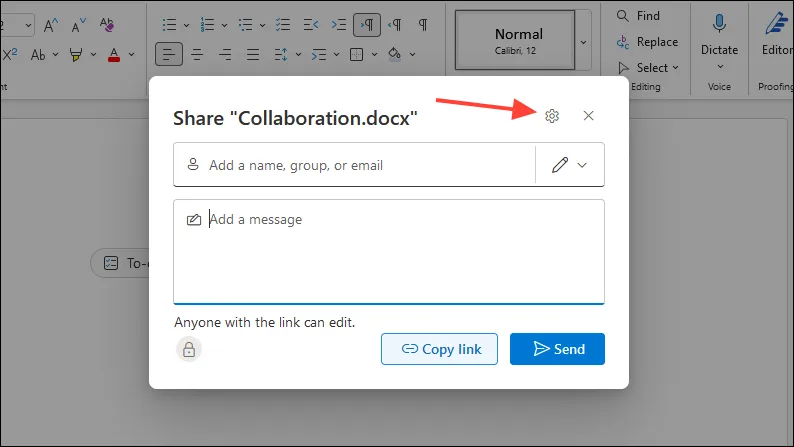
- Hier kunt u het toegangsniveau voor het gedeelde document definiëren. U kunt iedereen toestaan om te bekijken zonder in te loggen, specifieke personen selecteren of de toegang beperken tot degenen die al machtigingen hebben.
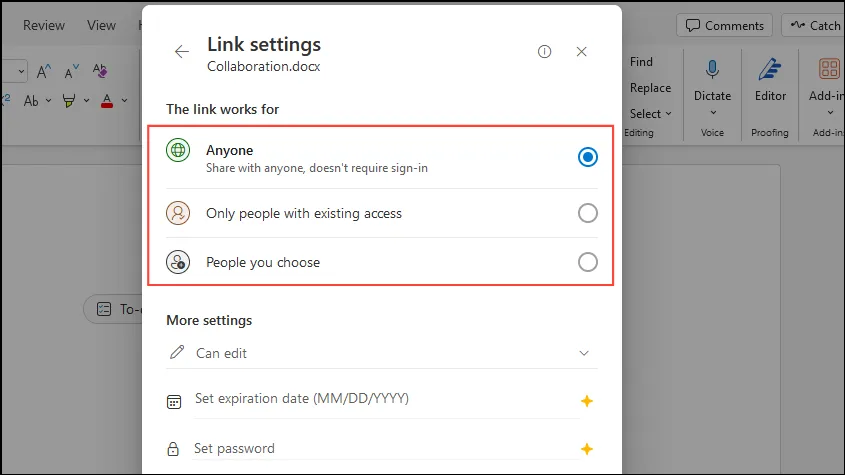
- Selecteer in het gedeelte ‘Meer instellingen’ of deelnemers het document kunnen bewerken of alleen kunnen bekijken. Om de samenwerking te verbeteren, kiest u voor ‘Kan bewerken’ voordat u op de knop ‘Toepassen’ klikt.
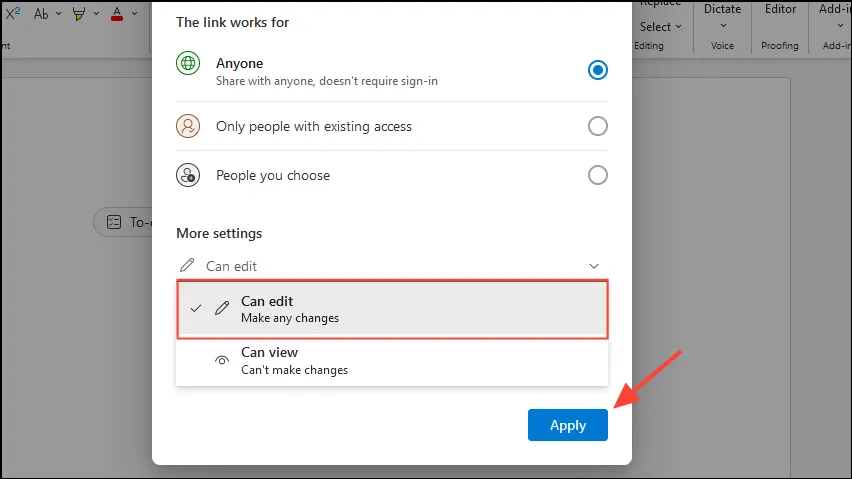
- Als u een premium Microsoft 365-abonnement gebruikt, kunt u een vervaldatum voor de koppeling instellen en een wachtwoord afdwingen voor extra beveiliging.
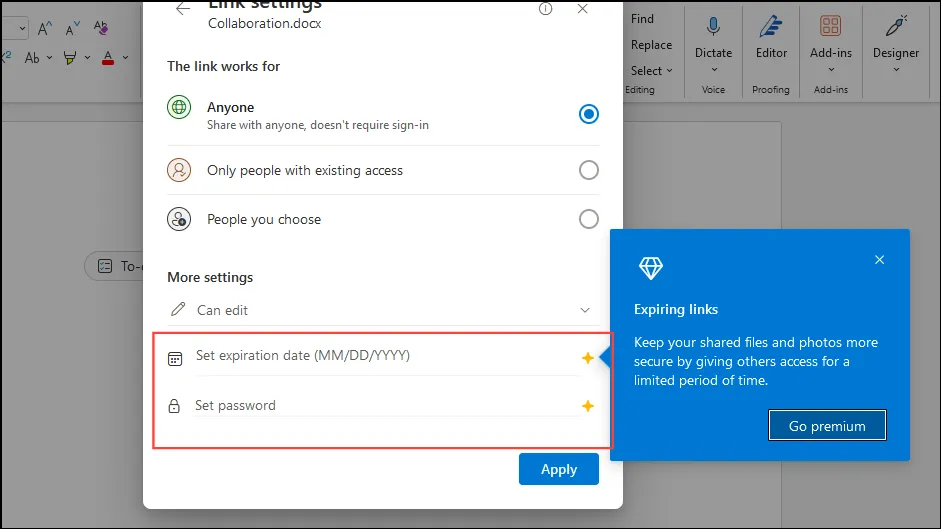
- Nadat u uw deelvoorkeuren hebt aangepast, typt u de naam of het e-mailadres van de gewenste medewerker(s) en voegt u indien nodig een bericht toe voordat u op ‘Verzenden’ klikt.
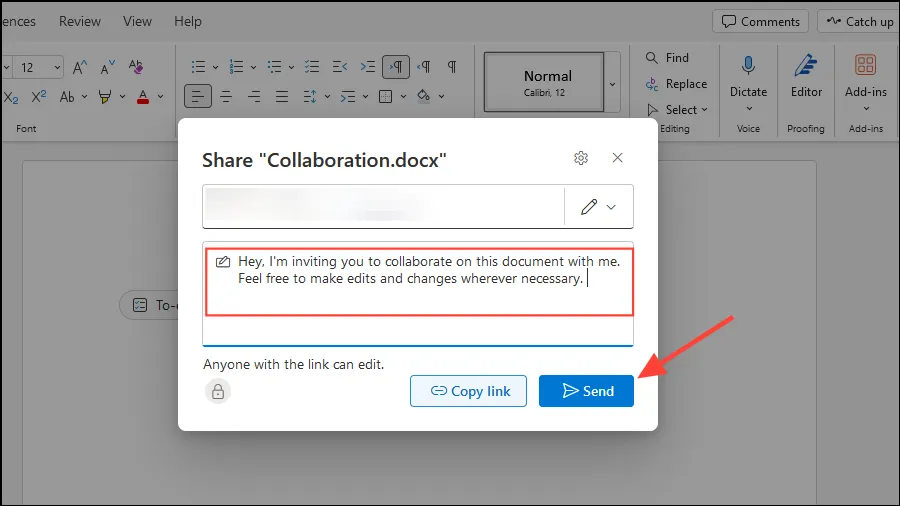
Belangrijke overwegingen
- Zodra uw document is geconfigureerd voor samenwerking, kunnen meerdere gebruikers het tegelijkertijd bewerken. Wijzigingen die door elke medewerker worden aangebracht, zijn in realtime te zien, met afzonderlijke kleurgecodeerde cursors die aangeven wie wat bewerkt.
- Medewerkers kunnen direct commentaar leveren in het document door tekst te selecteren, naar het tabblad ‘Review’ te navigeren en ‘New comment’ te kiezen in het contextmenu met de rechtermuisknop. Dit zorgt voor een naadloze conversatiethread, aangezien anderen op deze opmerkingen kunnen reageren.
- In documenten met meerdere medewerkers is een beoordelingsvenster beschikbaar waarin alle opmerkingen en wijzigingen worden weergegeven. Zo weet iedereen zeker dat iedereen op dezelfde pagina zit.
- Gebruik de functie ‘Wijzigingen bijhouden’ in het tabblad ‘Beoordelen’ om alle bewerkingen te visualiseren, inclusief verwijderingen en invoegingen. Deze functie bevat gekleurde vlaggen naast het document met de namen van medewerkers, waardoor het bijhouden van bijdragen wordt gestroomlijnd.
Veelgestelde vragen
1. Kan ik samenwerken aan een Microsoft Word-document zonder een Microsoft 365-abonnement?
Nee, om effectief toegang te krijgen tot alle samenwerkingsfuncties, wordt een Microsoft 365-abonnement aanbevolen. U kunt echter nog steeds documenten delen en wijzigingen bijhouden met een standaardversie van Word, maar sommige functionaliteiten zijn mogelijk beperkt.
2. Hoe weet ik wanneer mijn medewerkers het document bewerken?
Wanneer u in realtime samenwerkt, ziet u kleurgecodeerde cursors van uw bijdragers in het document. Bovendien worden de laatste wijzigingen en opmerkingen automatisch bijgewerkt, zodat iedereen kan zien wie er bewerkingen uitvoert.
3. Wat gebeurt er als ik vergeet mijn document op OneDrive op te slaan?
Als u vergeet het document op te slaan op OneDrive, kunt u de samenwerkingsfuncties niet gebruiken. Zorg er altijd voor dat u uw document opslaat op OneDrive om delen, externe toegang en mogelijkheden voor samenwerkend bewerken mogelijk te maken.




Geef een reactie