Windows 11-widgets begrijpen
Windows 11 brengt een scala aan functies die zijn ontworpen om de gebruikerservaring te verbeteren, met widgets als opvallend element. Veel gebruikers vinden ze echter opdringerig, vooral wanneer ze onverwachts op de taakbalk of het vergrendelscherm verschijnen. Als u uw installatie wilt stroomlijnen en deze widgets volledig wilt uitschakelen, bent u hier aan het juiste adres.
Waarom widgets uitschakelen?
- Widgets kunnen afleidend zijn. Ze verschijnen vaak tegelijk met de
Win+Wsnelkoppeling, ook als u ze niet wilt gebruiken. - Door widgets uit te schakelen, blijft de gebruikersinterface overzichtelijker en ontstaat er ruimte voor andere elementen die belangrijker zijn voor uw workflow.
- Widgets verbruiken vaak systeembronnen en kunnen prestatieproblemen veroorzaken op apparaten uit het lagere segment.
Stapsgewijze handleiding voor het uitschakelen van widgets in Windows 11
Volg de onderstaande stappen om alle widgets volledig uit uw Windows 11-omgeving te verwijderen:
Stap 1: Start de Register-editor
Begin met het openen van de Windows Register-editor. Met deze tool kunt u voorzichtig systeeminstellingen wijzigen. Dit doet u als volgt:
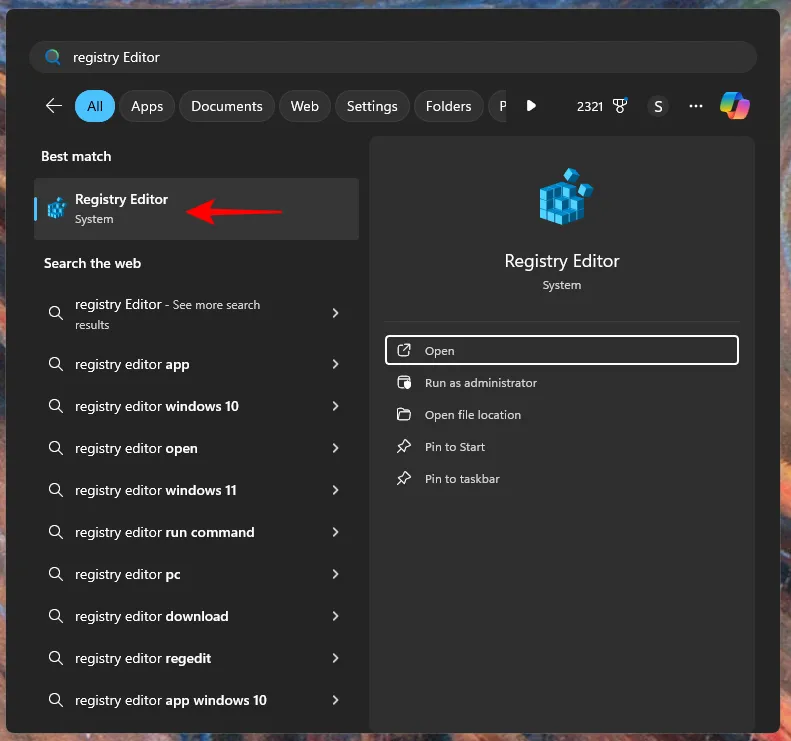
Stap 2: Navigeer naar het vereiste registerpad
Ga vervolgens naar het volgende registerpad:
Computer\HKEY_LOCAL_MACHINE\SOFTWARE\Policies\Microsoft
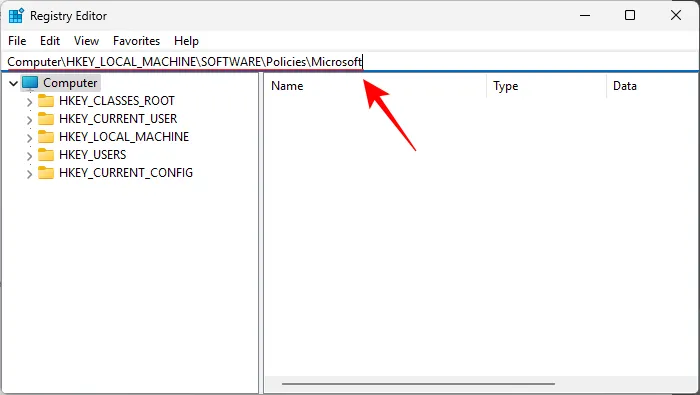
Stap 3: Maak de ‘Dsh’-sleutel
Klik met de rechtermuisknop op de Microsoft-sleutel en selecteer Nieuw . Kies vervolgens Sleutel :
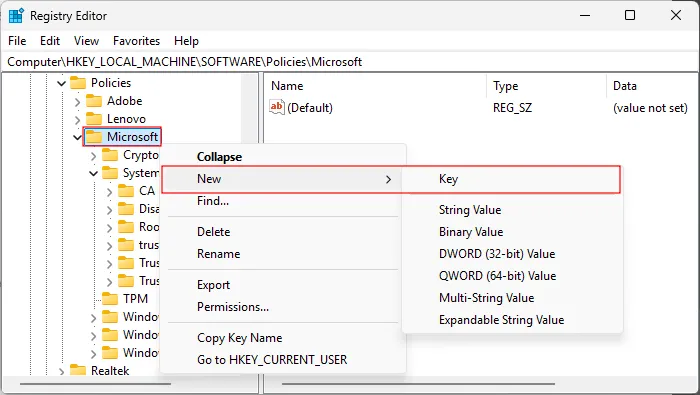
Stap 4: Geef de sleutel een naam
Geef deze nieuwe sleutel het label Dsh :
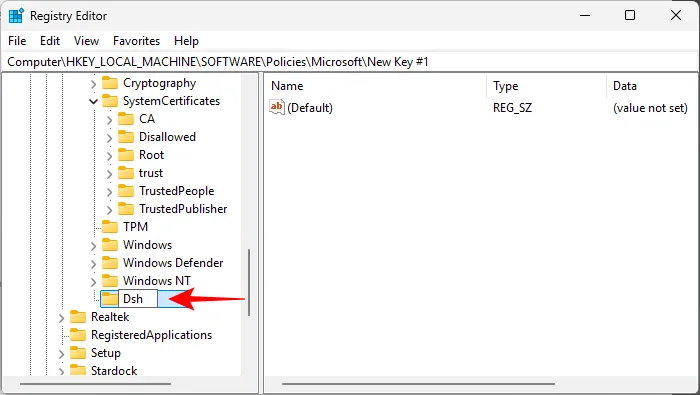
Stap 5: Voeg een nieuwe DWORD-waarde toe
Klik nogmaals met de rechtermuisknop in de lege ruimte aan de rechterkant en selecteer Nieuw gevolgd door DWORD (32-bits)-waarde :
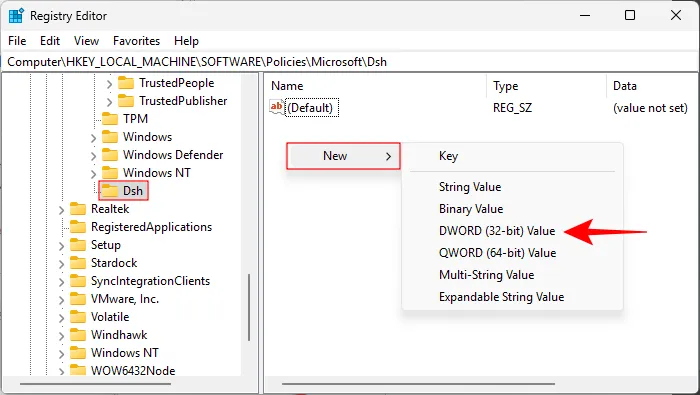
Stap 6: Configureer de DWORD-waarde
Geef deze waarde de naam AllowNewsAndInterests :
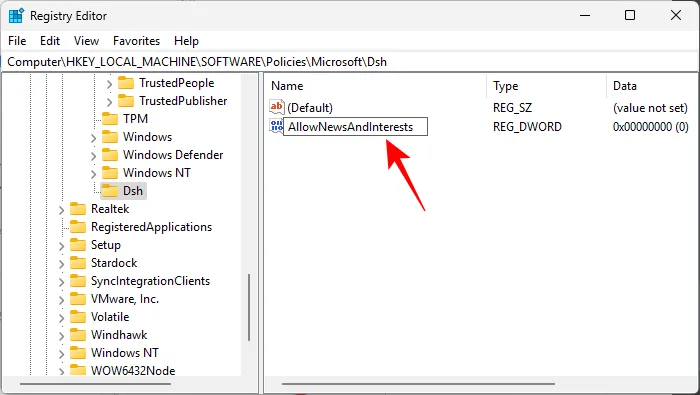
Stap 7: Stel de datawaarde in
Wijzig de waardegegevens naar 0 :
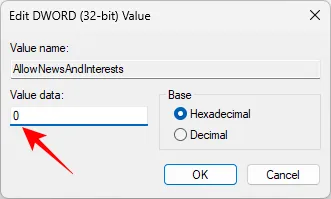
Stap 8: Start uw computer opnieuw op
Start ten slotte uw pc opnieuw op om deze wijzigingen toe te passen. Na het opnieuw opstarten zou u moeten zien dat widgets volledig zijn uitgeschakeld. Ze worden niet meer weergegeven op uw taakbalk of vergrendelscherm, en de Win+Wsnelkoppeling activeert ze ook niet.
Widgets opnieuw inschakelen
Als u op enig moment de functionaliteit van widgets wilt herstellen, gaat u gewoon terug naar de Register-editor en verwijdert u de Dsh -sleutel die u hebt gemaakt. Deze omkering herstelt widgets naar hun standaardgedrag.
Extra inzichten
1. Kan het uitschakelen van widgets de prestaties van mijn pc verbeteren?
Ja, vooral op machines met lagere specificaties kan het verwijderen van onnodige functies zoals widgets systeembronnen vrijmaken, waardoor de algehele prestaties verbeteren.
2. Is het veilig om het register te bewerken?
Hoewel het bewerken van het register nuttig kan zijn, brengt het ook risico’s met zich mee als er onjuiste wijzigingen worden aangebracht. Maak altijd een back-up van uw registerinstellingen voordat u wijzigingen aanbrengt.
3. Wat moet ik doen als ik de Microsoft-sleutel niet kan vinden?
Als u de Microsoft-sleutel niet kunt vinden, moet u deze mogelijk handmatig maken. Zorg er altijd voor dat u naar het juiste pad in de Register-editor navigeert.




Geef een reactie