Essentiële informatie die u nodig hebt
- Met de nieuwste Canary-build van Windows Terminal hebt u direct binnen de applicatie naadloos toegang tot AI-services zoals ChatGPT.
- Om te starten, selecteert u de pijl-omlaag naast de knop voor het maken van tabbladen, kiest u Terminal Chat en klikt u op Set up AI provider . Maak uw AI-providerselectie, voer uw API-sleutel in en zorg ervoor dat u op Store klikt, gevolgd door Save .
- Door de contextbewuste functionaliteit van Terminal Chat te benutten, krijgt u nauwkeurige assistentie bij het coderen van taken en het uitvoeren van opdrachten. U kunt ook eenvoudig voorgestelde opdrachten kopiëren en uw chatgeschiedenis exporteren als een tekstbestand.
De integratie van AI in Windows-omgevingen vordert met een indrukwekkende snelheid. De meest recente update van Windows Terminal (Canary build) maakt directe interacties met AI-chatbots mogelijk vanuit de interface van de terminal, wat de productiviteit en gebruikerservaring verbetert.
Deze baanbrekende functie stelt gebruikers in staat om verbinding te maken met een van de drie AI-serviceproviders — OpenAI, GitHub Copilot of Azure OpenAI — door een API-sleutel in te voeren. Na de configuratie kunt u snel op maat gemaakte assistentie zoeken met betrekking tot programmeren en opdrachtregelbewerkingen.
Aan de slag met AI-services in Windows Terminal
Voordat we met de installatie beginnen, kijken we eerst naar de vereisten.
Vereisten
Het is belangrijk om op te merken dat Terminal Chat een experimentele functie is en alleen werkt in de nieuwste Canary-versie van Windows Terminal. Begin met het downloaden en installeren van deze versie vanaf de officiële GitHub-pagina.
Vervolgens moet u de API-sleutel verkrijgen die gekoppeld is aan de door u gekozen AI-provider:
- Voor OpenAI kunt u hier uw API-sleutel genereren .
- Om Azure OpenAI te gebruiken, kunt u hier een API-sleutel maken .
- Zorg ervoor dat u voor GitHub Copilot een actief abonnement hebt. U kunt dit hier aanvragen .
Stapsgewijze handleiding voor het instellen van Terminal Chat
- Begin met het starten van de Terminal (Canary)-applicatie die u eerder hebt geïnstalleerd.
- Selecteer de pijl-omlaag naast het pluspictogram in de tabbladbalk en kies Terminal Chat .
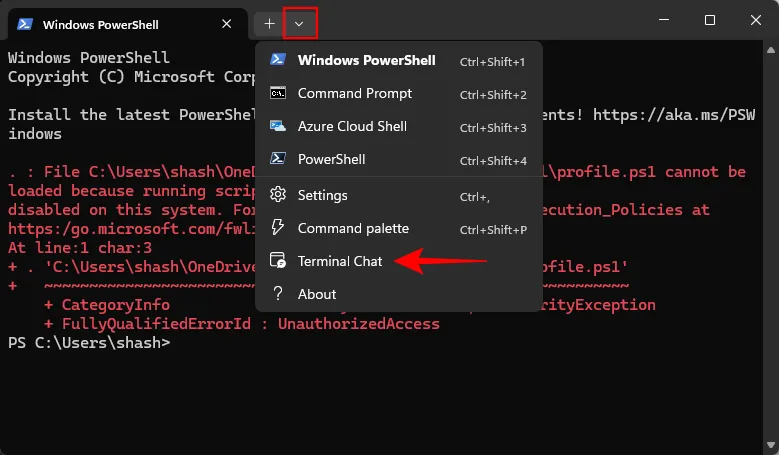
- Klik op AI-provider instellen .
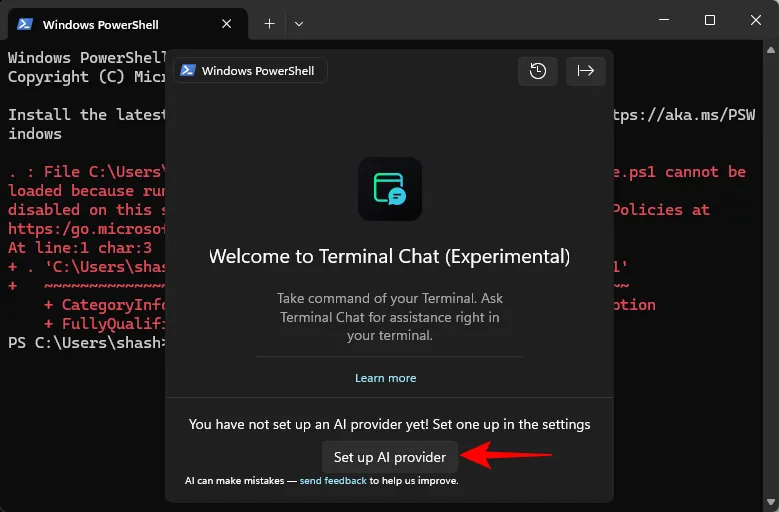
- U kunt ook naar Instellingen gaan .
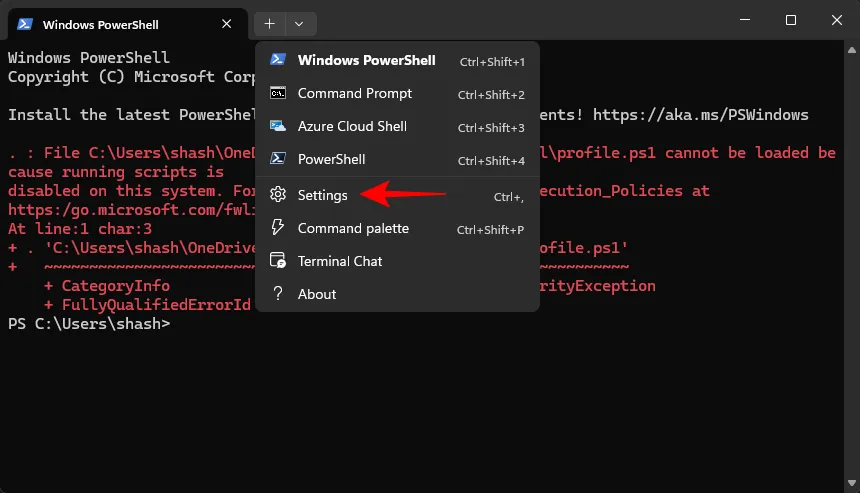
- Selecteer Terminal Chat (Experimenteel) in het zijbalkmenu.
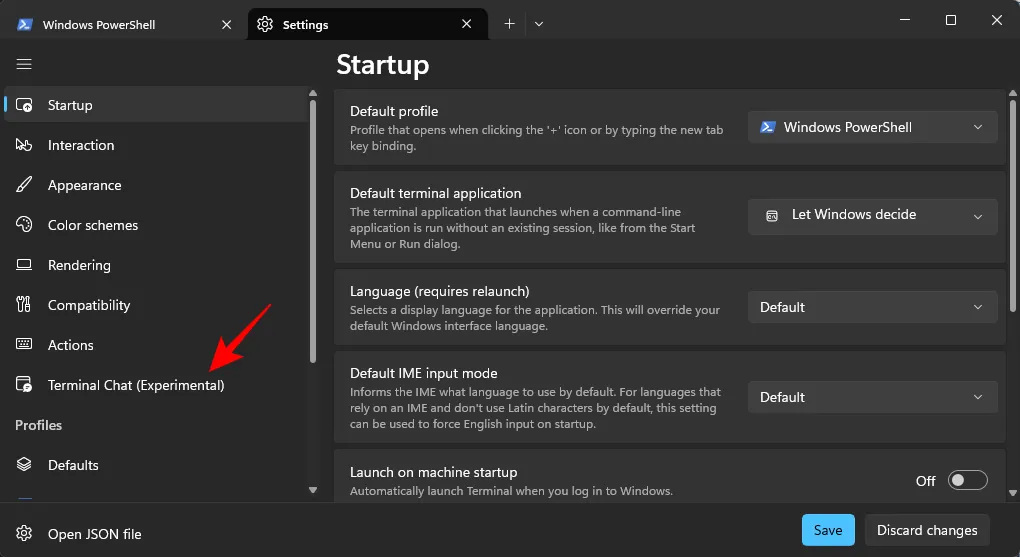
- Klik om de AI-serviceprovider van uw keuze uit te vouwen.
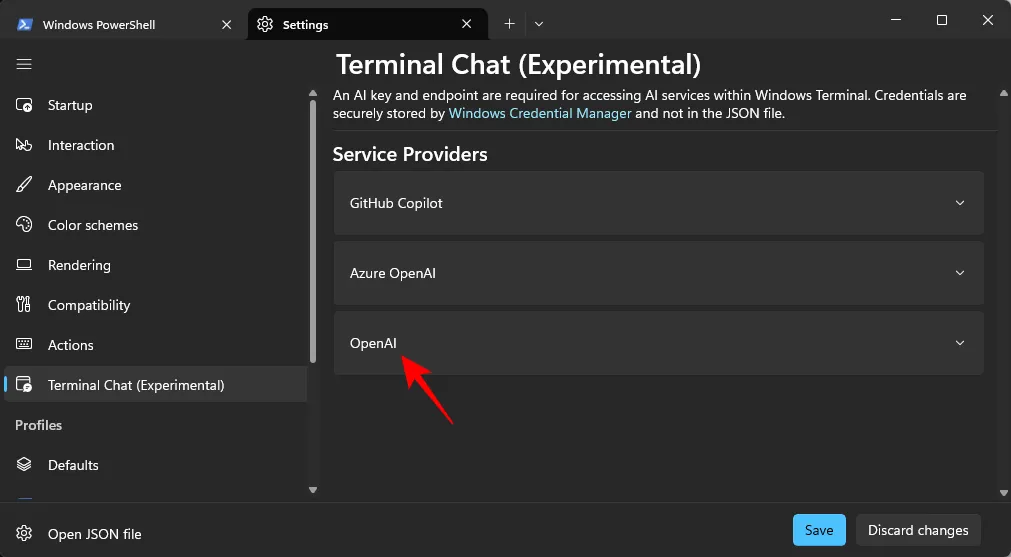
- Voor OpenAI voert u uw API-sleutel in het veld Geheime sleutel in en klikt u vervolgens op Opslaan .
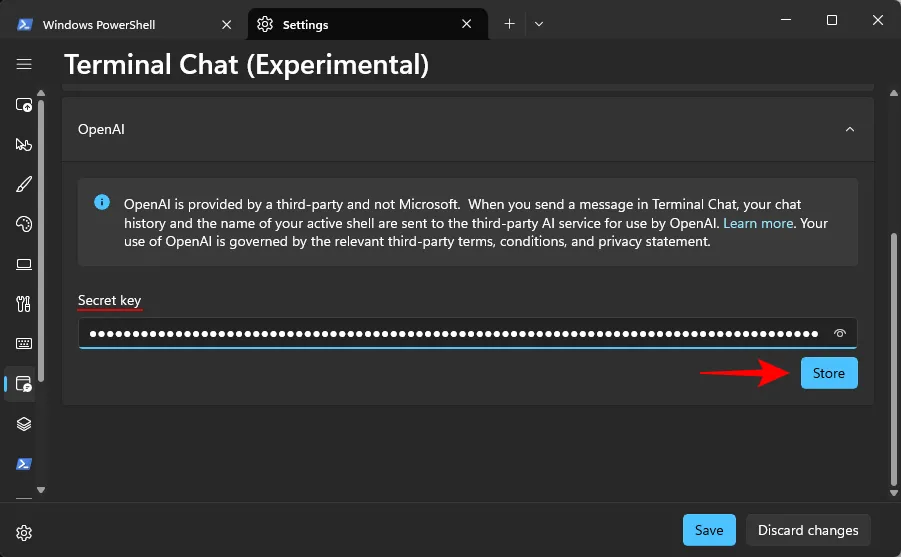
- Als u meerdere providers instelt, vinkt u het vakje Instellen als actieve provider aan om uw standaardkeuze aan te geven.
- Rond af door op Opslaan te klikken .
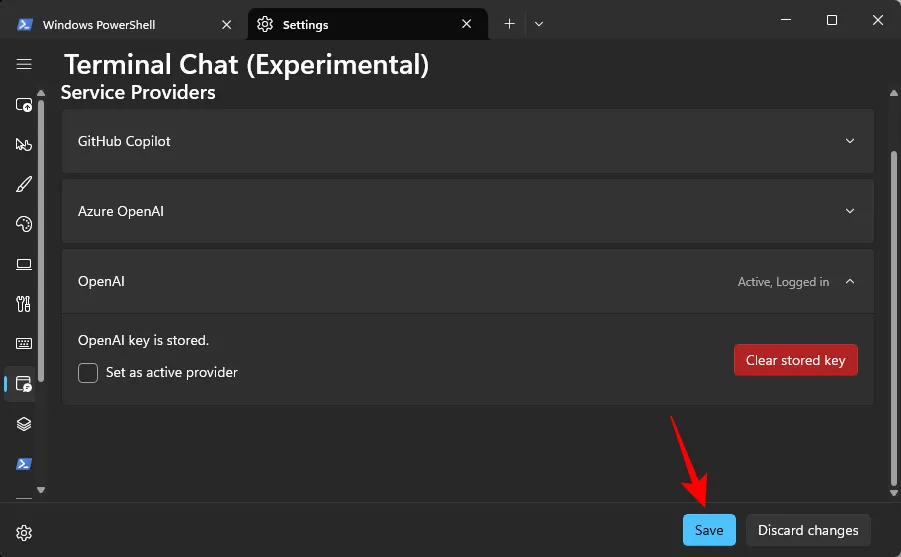
- Om te beginnen met chatten met uw favoriete AI-service, klikt u nogmaals op de pijl-omlaag en selecteert u Terminal Chat .
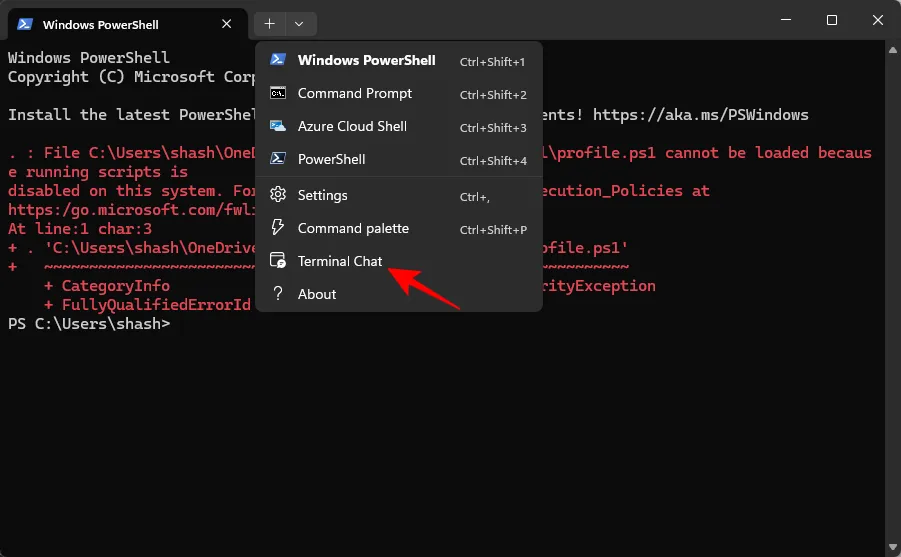
- Uw terminal is nu gereed! Begin uw gesprek met de AI van de geselecteerde serviceprovider.
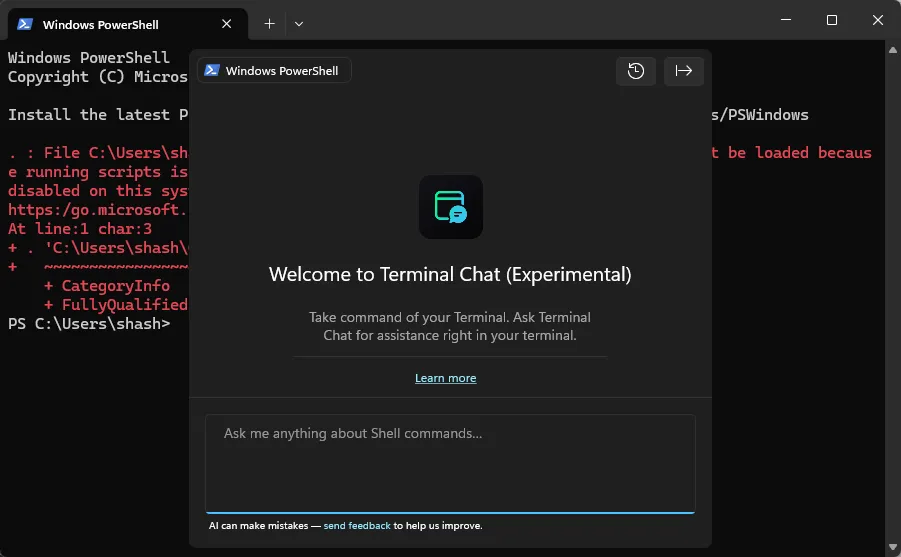
De gebruikersinterface voor Terminal Chat is compact en ontworpen voor terminalgebruik, en biedt u essentiële functies. Hoewel de functies beperkt zijn in vergelijking met volledige applicaties, kunt u chatgeschiedenissen wissen of gesprekken exporteren als tekstbestanden voor latere referentie. U vindt ook een handige kopieerknop naast aanbevolen opdrachten voor uw gemak.
Momenteel zijn er geen sneltoetsen beschikbaar waarmee u snel toegang krijgt tot Terminal Chat. U moet elke keer via het pijltjesmenu navigeren.
Voor meer informatie, bekijk de gedetailleerde gids
Extra inzichten
1. Kan ik meerdere AI-providers tegelijkertijd gebruiken in Windows Terminal?
Nee, u kunt maar één actieve AI-provider tegelijk hebben. U kunt echter wel tussen hen wisselen als dat nodig is door de instellingen in Terminal Chat aan te passen.
2. Wat moet ik doen als ik problemen ondervind bij het instellen van de API-sleutel?
Controleer of u de API-sleutel correct hebt gekopieerd, zonder spaties of extra tekens. Controleer of uw abonnement actief is en of u het juiste API-sleutelformaat voor uw gekozen provider gebruikt.
3. Zijn er beperkingen aan het gebruik van AI-services via Windows Terminal?
Ja, de AI-mogelijkheden binnen Windows Terminal zijn mogelijk beperkt vergeleken met toegang via speciale applicaties. De Terminal Chat-interface is ontworpen voor efficiëntie en ondersteunt mogelijk niet alle functies die beschikbaar zijn in AI-applicaties op volledige schaal.




Geef een reactie ▼