Het kan frustrerend zijn om onverwachts af te sluiten op uw Windows-computer tijdens cruciale taken. Dit is een veelvoorkomend probleem dat door veel gebruikers van het besturingssysteem wordt gemeld. De situatie wordt nog erger wanneer de updates die de herstart noodzakelijk maakten, niet succesvol worden geïnstalleerd. Als gevolg hiervan willen veel gebruikers meer controle over hun updatevoorkeuren, zodat ze kunnen beheren wanneer hun systemen opnieuw opstarten. Hier is een handleiding over hoe u dit kunt bereiken en ongeplande herstarts kunt voorkomen terwijl u bezig bent met werk.
Stap 1: Actieve uren configureren
Om ongewenste reboots tijdens uw actieve uren op een Windows 11-pc te voorkomen, is de Active Hours-functie uw bondgenoot. Hiermee kunt u specifieke tijden aanwijzen waarop u uw computer voornamelijk gebruikt, waardoor Windows effectief wordt tegengehouden om updates uit te voeren en opnieuw op te starten tijdens die uren.
- Open de app Instellingen door op te drukken
Win + Ien selecteer vervolgens ‘Windows Update’ in de zijbalk.
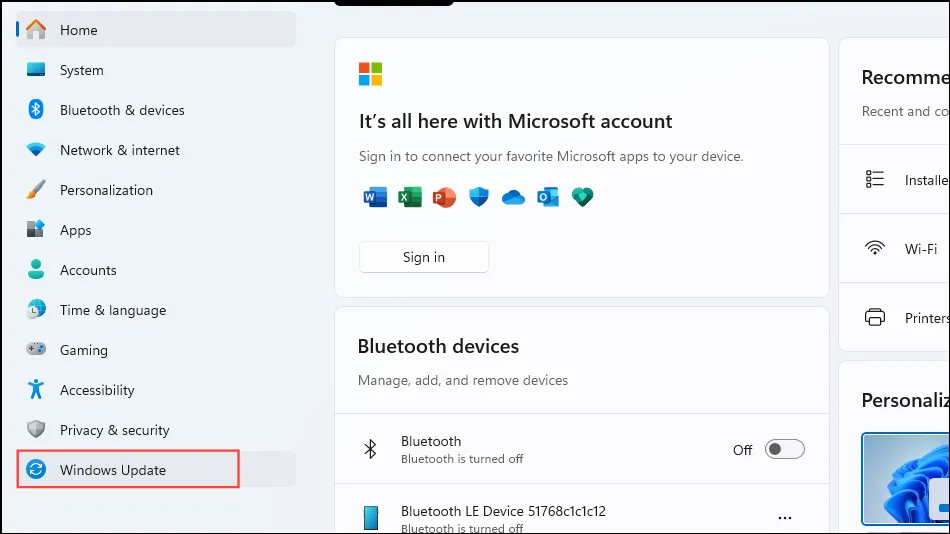
- Zoek op het Windows Update-scherm naar de knop ‘Geavanceerde opties’ en klik erop.
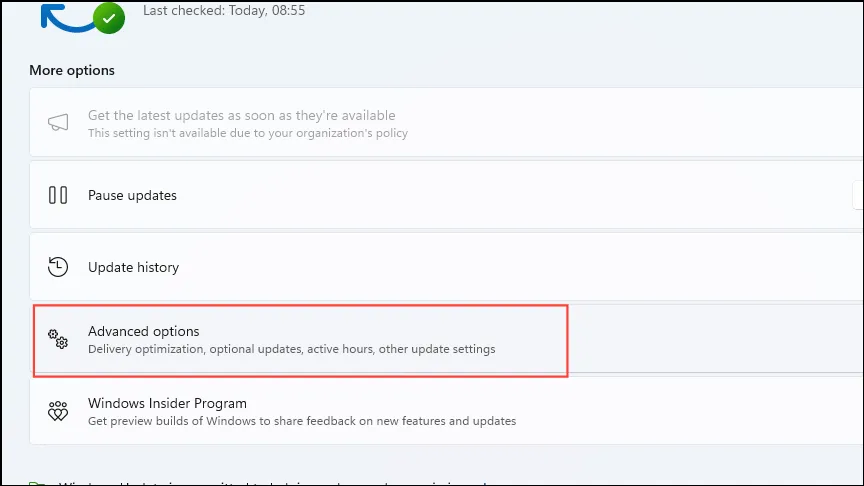
- Selecteer de instelling ‘Actieve uren’.
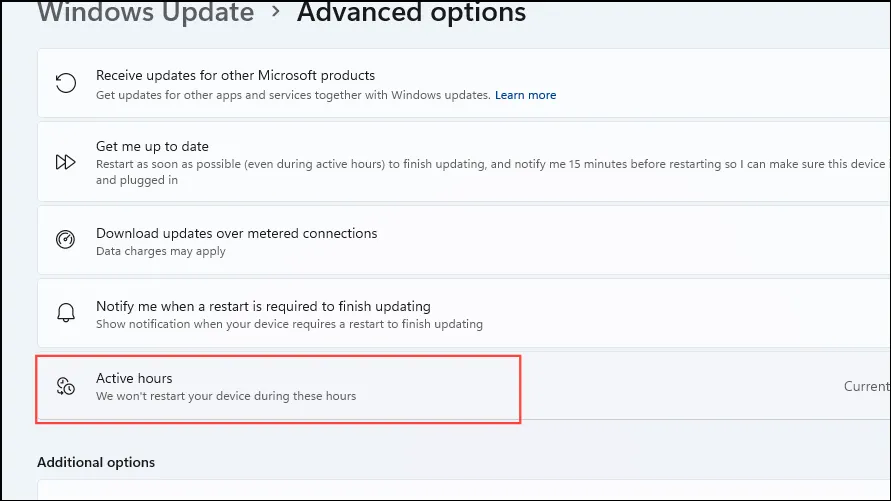
- Kies ‘Handmatig’ in het keuzemenu voor Actieve uren.
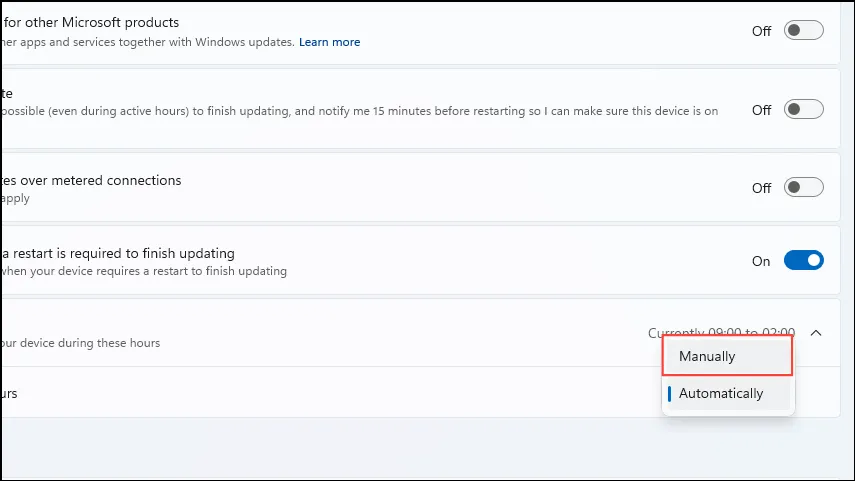
- Klik op de velden ‘Begintijd’ en ‘Eindtijd’ om de uren in te stellen waarop Windows niet opnieuw mag opstarten.
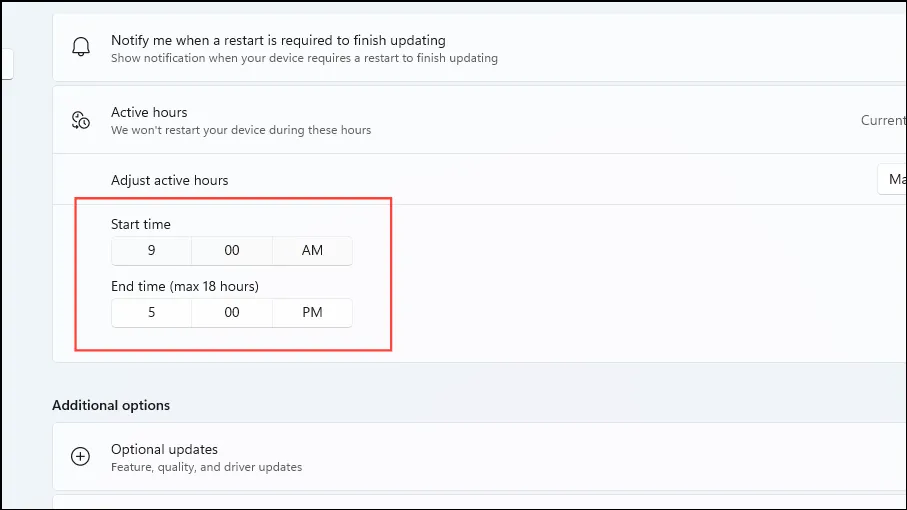
Stap 2: Pauzeer en installeer updates handmatig
De beperking van de Active Hours-functie is dat deze een maximale periode van slechts 18 uur toestaat. Als uw schema inconsistent is of u wilt dat uw computer non-stop werkt, is deze optie mogelijk niet toereikend. In dergelijke gevallen moet u updates pauzeren en installaties zelf afhandelen, met de mogelijkheid om updates tot 35 opeenvolgende dagen op te schorten.
- Ga naar het gedeelte Windows Update in de app Instellingen en klik op de optie ‘Pauzeren gedurende 1 week’ aan de rechterkant.

- U kunt de pauzeduur ook verlengen door de knop ‘Verlengen voor 1 week’ te selecteren en uw voorkeurstijdsbestek te kiezen. Verlengingen kunnen tot maximaal vier weken tegelijk worden gemaakt.
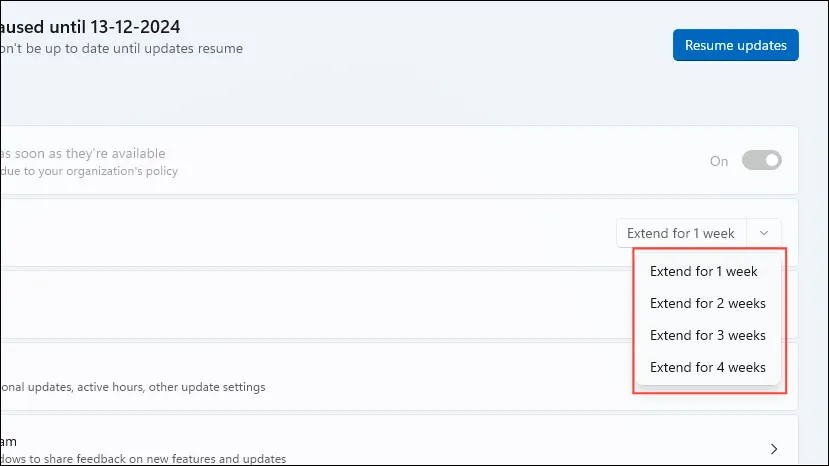
- Om updates opnieuw te activeren, klikt u eenvoudig op de knop ‘Updates hervatten’ wanneer u daar klaar voor bent.

Stap 3: Groepsbeleidinstellingen aanpassen
Als u versies als Enterprise, Education of Professional gebruikt, kunt u de instellingen in de Lokale groepsbeleid-editor aanpassen, zodat uw computer pas wordt bijgewerkt nadat u deze handmatig opnieuw hebt opgestart.
- Druk op
Win + Rom het dialoogvenster Uitvoeren te openen, typgpedit.mscen druk op Enter.

- Navigeer in de lokale groepsbeleid-editor naar:
Computer Configuration > Administrative Templates > Windows Components > Windows Update.
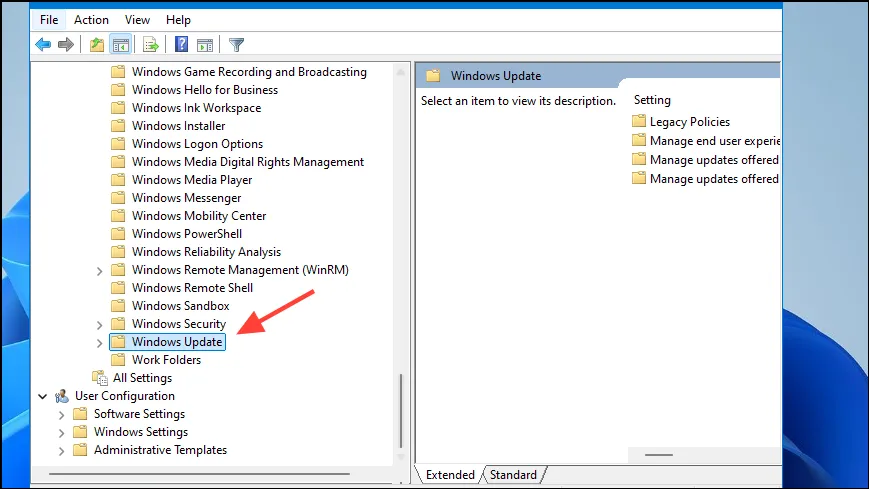
- Zoek en klik op de map ‘Legacy Policies’ en dubbelklik vervolgens in het rechterdeelvenster op ‘Geen automatisch opnieuw opstarten met aangemelde gebruikers voor geplande automatische update-installaties’.
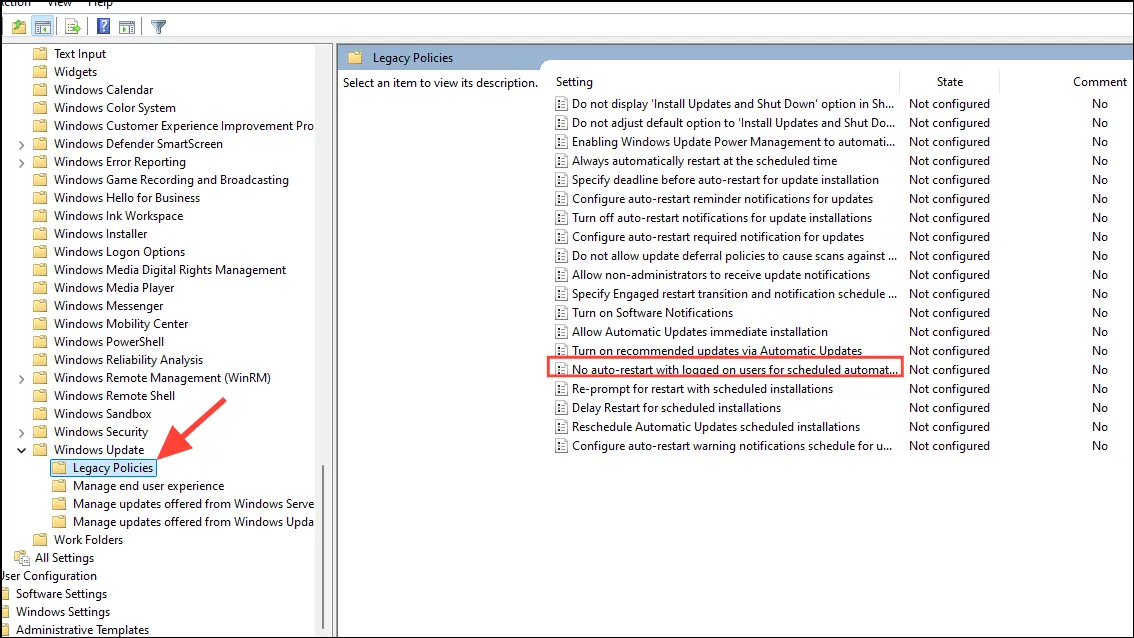
- Schakel deze optie in door ‘Ingeschakeld’ te selecteren en klik vervolgens op ‘Toepassen’ en vervolgens op OK.
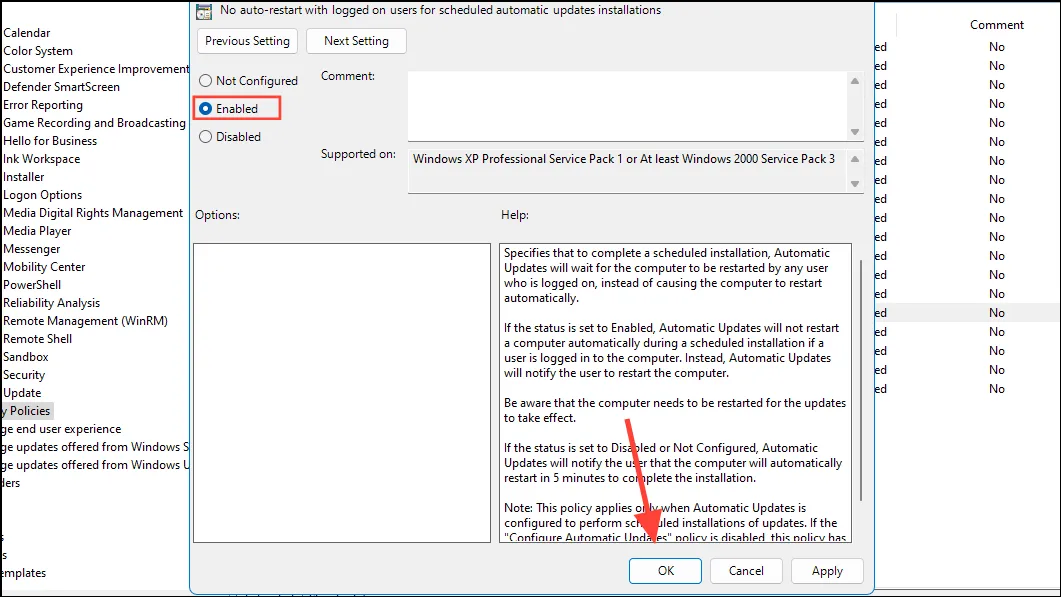
Stap 4: Wijzig het register
Voor gebruikers van de Windows Home-editie is de Groepsbeleid-editor niet beschikbaar, dus u moet de Register-editor gebruiken. Maak altijd eerst een back-up van uw registerinstellingen, omdat onjuiste wijzigingen kunnen leiden tot systeeminstabiliteit.
- Open het menu Start, typ
regediten selecteer ‘Als administrator uitvoeren’.
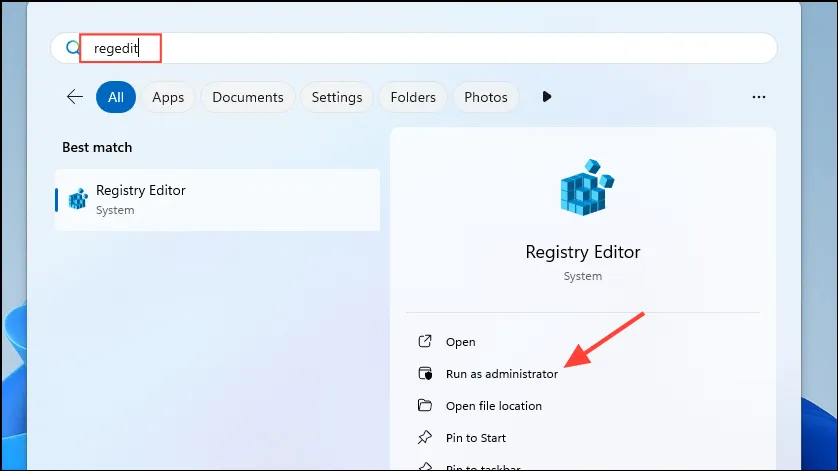
- Ga in de Register-editor naar:
HKEY_LOCAL_MACHINE > SOFTWARE > Policies > Microsoft > Windows > WindowsUpdate.
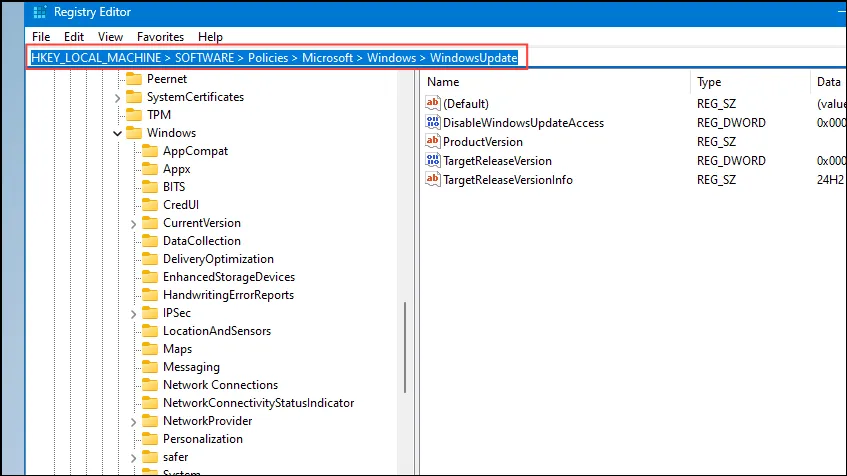
- Zoek de map ‘AU’ onder de sleutel ‘Windows Update’. Als deze ontbreekt, klikt u met de rechtermuisknop, selecteert u ‘Nieuw’ en kiest u vervolgens ‘Sleutel’ om de map aan te maken.
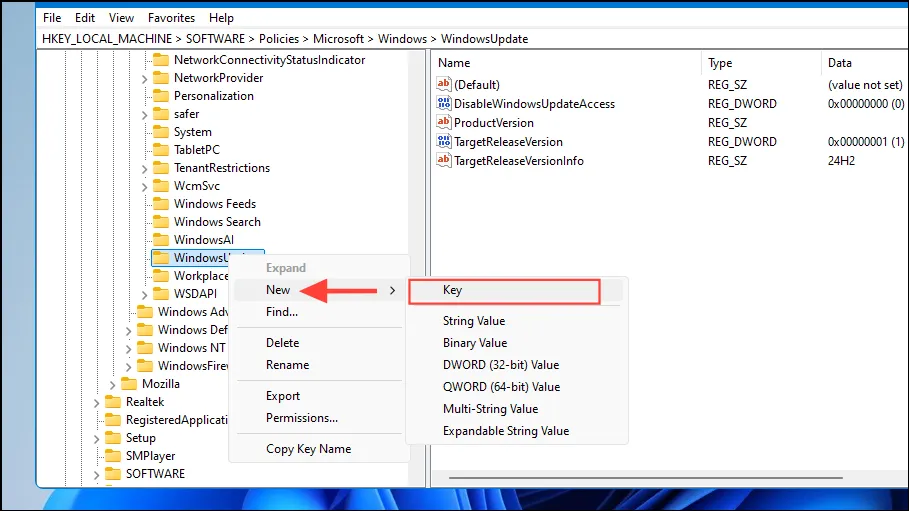
- Noem deze nieuwe sleutel ‘AU’.
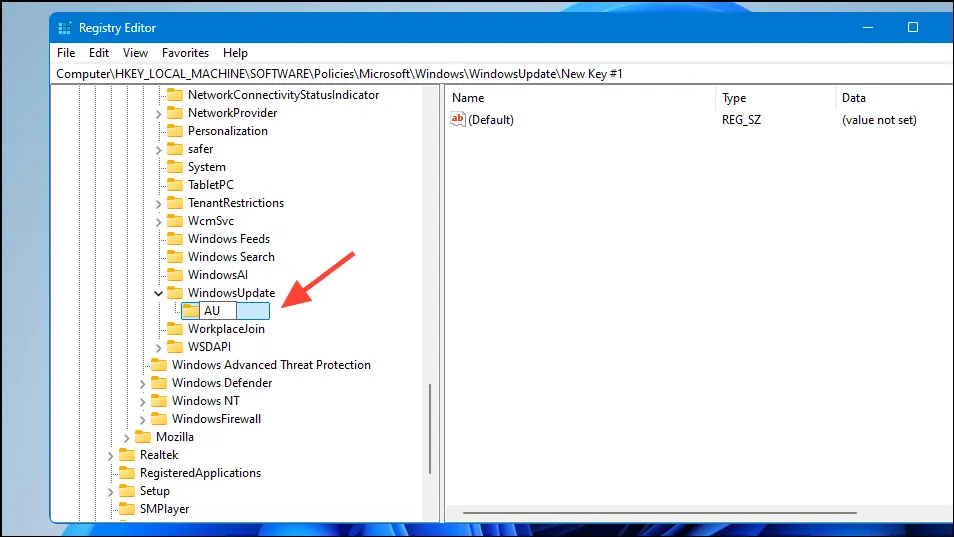
- Klik met de rechtermuisknop op de sleutel ‘AU’, kies ‘Nieuw’ en selecteer vervolgens ‘DWORD (32-bits)-waarde’.
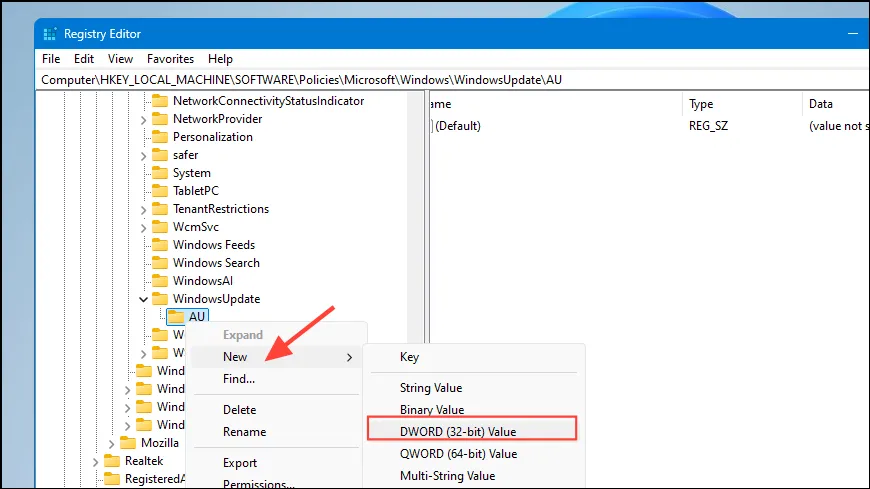
- Geef dit DWORD het label
NoAutoRebootWithLoggedOnUsers.
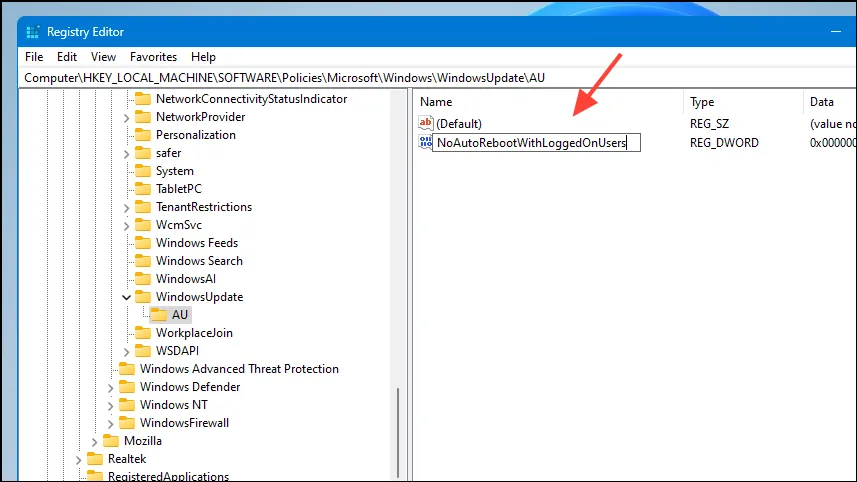
- Open de DWORD en stel de waarde in op
1, druk dan op OK. Start ten slotte uw computer opnieuw op.
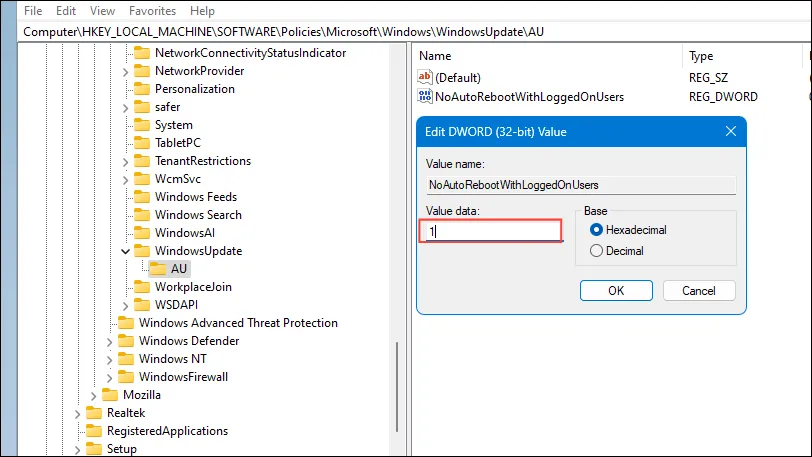
Belangrijke overwegingen
- Maak voordat u de systeeminstellingen wijzigt, een back-up van uw systeem als voorzorgsmaatregel voor mogelijke problemen die zich kunnen voordoen.
- U kunt Windows Update ook volledig uitschakelen via tools zoals Taakplanner, Windows Services Utility of Opdrachtprompt. Dit brengt echter het risico met zich mee dat uw systeem wordt blootgesteld aan bedreigingen zoals malware en virussen.
- U kunt updates tijdelijk pauzeren om onderbrekingen te voorkomen, maar stel de installatie niet te lang uit. Updates bevatten namelijk oplossingen voor belangrijke bugs en beveiligingsverbeteringen die cruciaal zijn voor de prestaties van uw computer.




Geef een reactie ▼