We hebben allemaal wel eens de behoefte gevoeld om onze favoriete films of games op een grotere schaal te ervaren. Hoewel MacBooks verbluffende displays bieden die ideaal zijn voor mediaconsumptie en gaming, kunnen ze gewoon niet tippen aan de meeslepende ervaring van een groter scherm. Gelukkig kan het aansluiten van je MacBook op een Toshiba-tv je kijkervaring transformeren.
Er zijn verschillende dwingende redenen om uw MacBook aan te sluiten op uw Toshiba TV. Veel Toshiba TV’s, met name oudere modellen, zijn uitgerust met verouderde mediaspelers die een soepele weergave belemmeren. Bovendien missen ze vaak ondersteuning voor verschillende bestandstypen en bieden ze ondermaatse mogelijkheden voor internetten. Het koppelen van uw MacBook wordt dus een praktische oplossing.
Bovendien kan het aansluiten op een groter scherm handig zijn voor presentaties en andere taken waarvoor een groter scherm nodig is.
Er zijn twee methoden om uw MacBook (het Pro- of het Air-model) aan te sluiten op uw Toshiba-tv: een draadloze verbinding met AirPlay en een bekabelde verbinding via HDMI. Omdat de draadloze methode een probleemloze, kabelvrije ervaring is, gaan we die optie eerst verkennen.
Moeiteloze draadloze verbinding: hoe u AirPlay gebruikt om uw MacBook te verbinden met een Toshiba-tv
Voordat u erin duikt, moet u ervoor zorgen dat zowel uw MacBook als uw Toshiba TV zijn verbonden met hetzelfde Wi-Fi-netwerk en dat uw TV AirPlay-compatibel is. Zo schakelt u AirPlay in op uw Toshiba TV:
- Selecteer Instellingen op het startscherm van uw Toshiba-tv met de afstandsbediening .
- Scroll naar beneden en kies de optie Beeld en geluid .
- Zoek in het menu naar Apple AirPlay & HomeKit en selecteer het.
- Zorg ervoor dat u de Apple AirPlay-optie activeert als deze nog niet is ingeschakeld.
Zodra deze instellingen zijn bevestigd, volgt u deze stappen om verbinding te maken:
- Klik op uw MacBook op het Apple-logo in de linkerbovenhoek van het scherm.
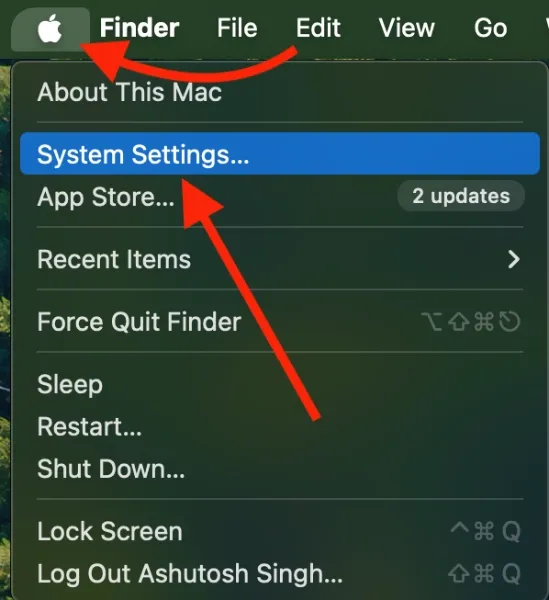
- Selecteer Systeeminstellingen .
- Kies het gedeelte Beeldschermen .
- Je MacBook zou nu je nabijgelegen Toshiba TV moeten herkennen. Selecteer deze in het AirPlay dropdown menu. Als deze niet zichtbaar is, kun je op het + icoon klikken om meer opties te zien.

- Mogelijk verschijnt er een code op uw tv. Voer deze in op uw MacBook wanneer daarom wordt gevraagd.
- Nadat u verbinding hebt gemaakt, kunt u bepalen hoe u de tv wilt gebruiken: als hoofdscherm, als uitgebreid scherm of als spiegel van uw ingebouwde scherm.
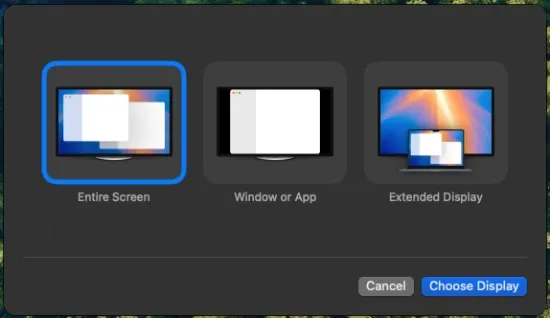
Dat is alles! Uw MacBook zou naadloos verbinding moeten maken met uw Toshiba TV. Voor optimale prestaties raad ik u aan om uw TV in te stellen als het primaire of secundaire beeldscherm om de resolutie en de verversingssnelheid dienovereenkomstig aan te passen.
Alternatieve draadloze oplossing: schermspiegeling met Control Center
Als uw Toshiba TV AirPlay ondersteunt, kunt u eenvoudig verbinding maken via de functie voor schermspiegeling in het Control Center van uw MacBook. Zorg er nogmaals voor dat beide apparaten op hetzelfde wifi-netwerk zitten. Volg deze stappen:
- Klik op het pictogram van het Bedieningspaneel in de rechterbovenhoek van uw Mac.
- Selecteer het schermspiegelpictogram in het menu.
- Uw Mac scant naar beschikbare apparaten. Klik op de naam van uw Toshiba TV wanneer deze verschijnt. Voer indien gevraagd de viercijferige code in die op uw TV-scherm wordt weergegeven.
- Volg eventuele aanvullende instructies om de verbinding te voltooien.

Na deze stappen zou het scherm van uw MacBook moeten spiegelen op uw Toshiba TV, compleet met geluid. Als uw TV geen AirPlay-ondersteuning heeft, overweeg dan om schermspiegelingsapplicaties van derden te gebruiken die beschikbaar zijn in de App Store; installeer ze gewoon, selecteer uw Toshiba TV en u bent klaar om te gaan!
Bekabelde verbinding: uw MacBook via HDMI op een Toshiba-tv aansluiten
Het aansluiten van uw MacBook op een Toshiba-tv met een HDMI-kabel is eenvoudig, vooral omdat de meeste tv’s zijn uitgerust met HDMI-poorten. Controleer eerst of uw MacBook een HDMI-poort heeft. Zo niet, dan is een USB-C naar HDMI-adapter nodig.
Zodra u over de juiste kabels en adapters beschikt, voert u de volgende stappen uit:
- Sluit het ene uiteinde van de HDMI-kabel aan op de HDMI-poort van uw Toshiba-tv.
- Sluit het andere uiteinde aan op de HDMI-poort van uw MacBook. Als uw model geen HDMI-poort heeft, sluit u de HDMI-kabel aan op de HDMI-adapter en sluit u de adapter vervolgens aan op een USB-C-poort op uw Mac.
De HDMI-poorten van de meeste Toshiba-tv-modellen bevinden zich aan de achterkant. Zie deze afbeelding voor meer duidelijkheid:

Met de HDMI-kabel aangesloten op zowel de tv als uw MacBook, schakelt u de invoerbron van uw tv over naar de HDMI-poort die u hebt gebruikt. U hebt dan opties om te spiegelen, uit te breiden of de tv in te stellen als uw primaire beeldscherm in het menu Systeeminstellingen > Beeldscherm.
Dat is alles wat u moet weten om uw MacBook succesvol aan te sluiten op een Toshiba TV. Als u of iemand die u kent begeleiding nodig heeft bij het draadloos aansluiten van een MacBook Pro of Air op een Toshiba TV of het gebruiken van HDMI-aansluitingen, deel dan gerust deze uitgebreide gids.
Hoewel ik persoonlijk de bekabelde methode verkies vanwege de betrouwbaarheid, is de draadloze optie fantastisch wanneer er geen kabels beschikbaar zijn of de afstand een probleem is.
Veelgestelde vragen
1. Kan ik mijn MacBook aansluiten op een Toshiba-tv als deze geen AirPlay ondersteunt?
Ja, als uw Toshiba TV geen AirPlay-ondersteuning heeft, kunt u betrouwbare apps voor schermspiegeling van derden gebruiken die beschikbaar zijn in de App Store. Installeer gewoon een van deze apps op uw MacBook en volg de instructies op het scherm om verbinding te maken.
2. Wat moet ik doen als mijn MacBook mijn Toshiba TV niet herkent?
Als uw MacBook uw Toshiba TV niet herkent, controleer dan of beide apparaten zijn verbonden met hetzelfde Wi-Fi-netwerk. Zorg er daarnaast voor dat AirPlay is ingeschakeld op uw TV, zoals eerder beschreven. Als de problemen aanhouden, probeer dan uw apparaten opnieuw op te starten.
3. Wat is beter om mijn MacBook aan te sluiten op een Toshiba TV: bedraad of draadloos?
De keuze tussen bekabelde en draadloze verbindingen hangt af van uw behoeften. Bekabelde verbindingen via HDMI bieden een stabiele en betrouwbare ervaring, vooral voor gaming of streaming van high-definition content. Draadloze opties bieden daarentegen gemak en flexibiliteit, vooral in ruime opstellingen.




Geef een reactie