De map Bibliotheken in Windows 11 verbetert uw bestandsbeheerervaring door een uniforme weergave te bieden van uw meest gebruikte mappen en bestanden. Ondanks dat deze standaard verborgen is in Verkenner , kan deze eenvoudig worden geactiveerd om uw productiviteit te verhogen door alles wat belangrijk is binnen handbereik te houden.
Als u de map Bibliotheken wilt beheren door deze weer te geven of te verbergen in uw Windows 11 Verkenner, bent u hier aan het juiste adres!
1. Hoe de map Bibliotheken weer te geven
Volg deze eenvoudige stappen om de map Bibliotheken zichtbaar te maken in Windows 11:
- Open Verkenner: U kunt dit starten door op de
Windows + Etoetsen te drukken. - Open het menu Opties: Klik op de drie puntjes in de bovenste werkbalk van Verkenner.
- Selecteer Opties: Kies Opties in het vervolgkeuzemenu .
- Tabblad Weergave: Het venster Mapopties wordt geopend. Ga naar het tabblad Weergave .
- Bibliotheken inschakelen: Blader door de Geavanceerde instellingen en vink de optie Bibliotheken weergeven aan .
- Wijzigingen toepassen: Klik op de knop Toepassen en vervolgens op OK om de weergave-instellingen te voltooien.
Nu hebt u naadloos toegang tot de map Bibliotheken op uw Windows 11-systeem!
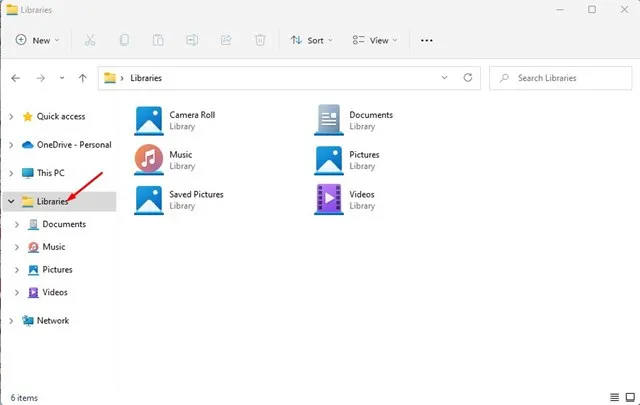
2. Hoe u bibliotheekmappen in Windows 11 kunt verbergen
Als u uw map Bibliotheken liever verborgen houdt, volgt u deze eenvoudige stappen:
- Open Verkenner: klik eerst op de drie puntjes bovenaan.
- Ga naar Opties: Kies Opties uit de vervolgkeuzelijst.
- Bibliotheken uitschakelen: Scrol omlaag op het tabblad Weergave en schakel de optie Bibliotheken weergeven uit .
- Instellingen afronden: Klik op Toepassen om de map Bibliotheken op uw Windows 11 te verbergen.
3. Hoe u mappen in de bibliotheken kunt opnemen
Met de Libraries-map geactiveerd, wilt u misschien uw go-to-mappen toevoegen. Hier is een eenvoudige handleiding voor het toevoegen van mappen:
- Open Verkenner: Zoek en open de Windows 11 Verkenner.
- Navigeer naar de gewenste map: Zoek de map die u wilt opnemen en klik er met de rechtermuisknop op.
- Selecteer Meer opties weergeven: Kies Meer weergeven in het contextmenu dat verschijnt.
- Opnemen in bibliotheek: Klik op Opnemen in gevolgd door Bibliotheek > Nieuwe bibliotheek maken .
- Bevestiging: De map verschijnt nu in het gedeelte Bibliotheken .
- Een map verwijderen: Om een map te verwijderen, klikt u er met de rechtermuisknop op en selecteert u de optie Verwijderen .
Zo kunt u de map Bibliotheken in Windows 11 efficiënt weergeven, verbergen of beheren. Het verbetert niet alleen de organisatie, maar u kunt ook bestanden opnemen van locaties buiten uw computer, waardoor de toegang nog gemakkelijker wordt.
Extra inzichten
Voor meer informatie kunt u gerust een bezoek brengen aan de
1. Waarom zou ik de map Bibliotheken willen gebruiken?
De map Bibliotheken consolideert verschillende mappen en bestanden op één locatie, waardoor u tijd en moeite bespaart bij het zoeken naar veelgebruikte documenten. Het is essentieel voor het verbeteren van de productiviteit.
2. Kan ik de map Bibliotheken verder aanpassen?
Ja! U kunt de map Bibliotheken aanpassen door specifieke submappen toe te voegen of te verwijderen of door te wijzigen hoe bepaalde bestanden worden weergegeven. Met deze functie kunt u de map aanpassen om beter aan uw behoeften te voldoen.
3. Kan ik de map Bibliotheken herstellen als ik deze per ongeluk heb verborgen?
Absoluut! Volg gewoon de hierboven beschreven stappen om de map Bibliotheken weer te tonen in Verkenner. Het is een eenvoudig proces dat slechts een paar klikken vereist.
bron van afbeeldingen en verdere informatie




Geef een reactie ▼