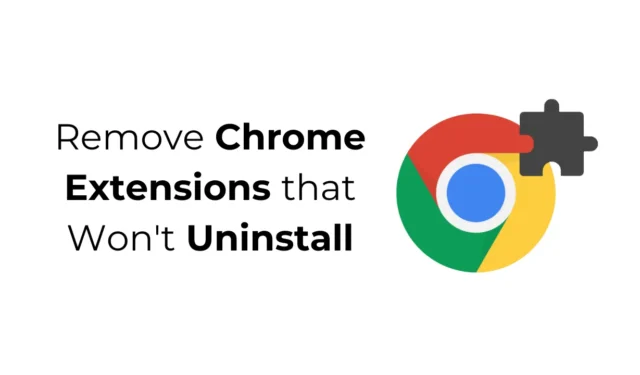
Heb je ooit vastgezeten in een frustrerende situatie waarin de knop Verwijderen voor een Chrome-extensie grijs is of helemaal ontbreekt? Dit probleem kan ervoor zorgen dat je een Chrome-extensie niet kunt verwijderen, wat kan leiden tot potentiële risico’s zoals browserkaping, ongeautoriseerde bestandsinstallaties of een adware-plaag. Het is essentieel om dit probleem snel aan te pakken.
Redenen waarom sommige Chrome-extensies niet kunnen worden verwijderd
Er zijn meerdere factoren die uw vermogen om specifieke Chrome-extensies te verwijderen kunnen belemmeren. Hieronder staan de belangrijkste redenen die het verwijderingsproces kunnen blokkeren:
- Het is mogelijk dat uw browser wordt beheerd door een organisatie.
- Er kunnen onjuiste Chrome-beleidsconfiguraties zijn.
- Het is mogelijk dat uw browser gekaapt wordt.
- Er is mogelijk adware geïnstalleerd.
- Het is mogelijk dat uw Chrome-versie verouderd is.
Hoe verwijder je Chrome-extensies die niet verwijderd kunnen worden
Als u worstelt met een extensie die maar niet wil wijken, kan het nuttig zijn om een aantal algemene stappen voor probleemoplossing te nemen. Het precieze onderliggende probleem is misschien niet duidelijk, maar deze strategieën kunnen helpen bij het oplossen van beleidsbeperkingen, malware-interferentie en andere obstakels die verwijdering verhinderen.
1. Controleer of uw Chrome-browser wordt beheerd door een organisatie
Als u Google Chrome gebruikt op een werk- of schoolcomputer, ziet u mogelijk een melding met de tekst ‘Uw browser wordt beheerd door een organisatie’. Deze indicatie geeft aan dat uw browserinstellingen onder organisatiebeheer vallen, waardoor het voor u onmogelijk is om extensies te verwijderen.
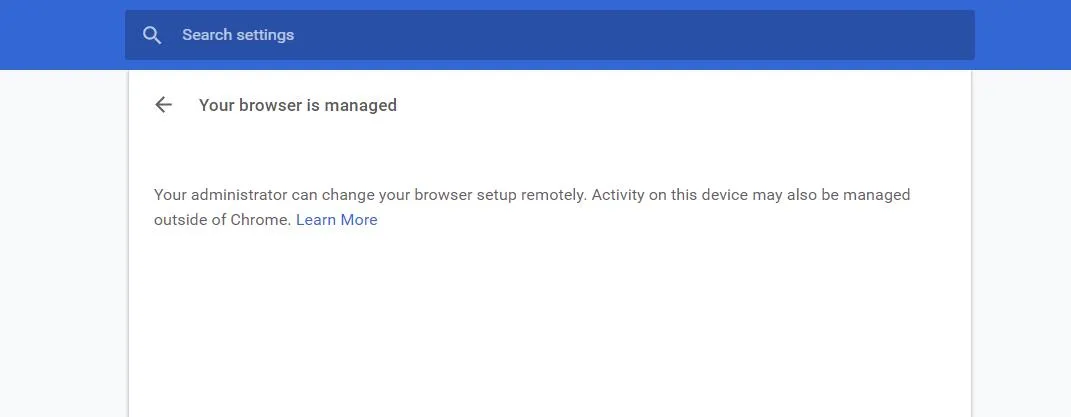
Als u het bericht ‘Uw browser wordt beheerd door uw organisatie’ tegenkomt terwijl u een pc gebruikt, kan dit erop duiden dat uw browser is gecompromitteerd. Tekenen van browserkaping kunnen zijn: frequente ongewenste advertenties, trage prestaties of crashes.
2. Gebruik het Google Chrome Policy Remover Script
De bekende Chrome-expert Stefan VD heeft een Policy Remover-script ontwikkeld dat is ontworpen om extensies te verwijderen die niet kunnen worden verwijderd. Dit script verwijdert effectief beleidsinstellingen die worden afgedwongen door schadelijke extensies en wist alle extensies die opdringerige advertenties genereren.
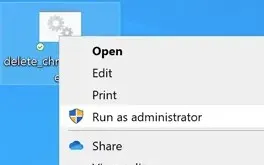
U kunt dit script downloaden van zijn website en het uitvoeren als beheerder op Windows. Zorg ervoor dat u de benodigde machtigingen verleent wanneer daarom wordt gevraagd. Er verschijnt een bevestigingsbericht met de melding ‘Alle Chrome-beleidsregels zijn verwijderd’ zodra het script zijn taak heeft voltooid.
Dit script is ook compatibel met Mac, maar u moet de GateKeeper-instellingen aanpassen om het te laten draaien. Ga naar Instellingen > Privacy en beveiliging en selecteer Toch openen .
3. Scan uw pc met Malwarebytes
Voor het verwijderen van onopgemerkte malware en adware onderscheidt Malwarebytes zich als een betrouwbare beveiligingstool. Het overtreft Windows Security vaak in termen van effectiviteit, met name tegen potentieel ongewenste programma’s (PUP’s) en browserkapers.
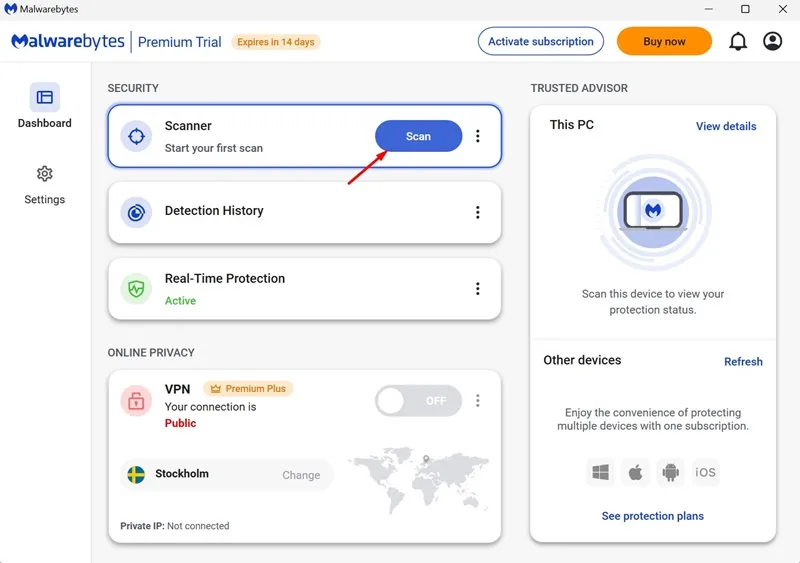
Download en installeer Malwarebytes op uw systeem en voer vervolgens een volledige systeemscan uit. Binnen enkele minuten identificeert en verwijdert Malwarebytes alle schadelijke bestanden die het tegenkomt.
4. Reset de Chrome-browserinstellingen
Als al het andere faalt, is een browser reset mogelijk noodzakelijk. Deze optie zal uw startpagina, nieuwe tabbladpagina, zoekmachine en vastgezette tabbladen terugzetten naar hun oorspronkelijke staat, en alle extensies uitschakelen en tijdelijke bestanden wissen.
Zo reset u Chrome:
- Ga naar Chrome-instellingen.
- Klik op Instellingen resetten in het linkermenu.
- Selecteer aan de rechterkant Instellingen herstellen naar de oorspronkelijke standaardwaarden .
- Bevestig door op Instellingen resetten te klikken wanneer daarom wordt gevraagd.
Nadat u Chrome opnieuw hebt ingesteld, meldt u zich aan met uw Google-account en probeert u de problematische extensie opnieuw te verwijderen.
5. Installeer de Chrome-browser opnieuw
Als resetten niet werkt, is het opnieuw installeren van de Chrome-browser mogelijk het laatste redmiddel. Verwijder Chrome van uw computer, download en installeer het opnieuw.
Deze methoden zouden u moeten helpen bij het verwijderen van hardnekkige extensies. Als u meer hulp nodig hebt met betrekking tot dit onderwerp, aarzel dan niet om contact op te nemen in de comments sectie. Als u deze gids nuttig vond, overweeg dan om hem te delen met uw vrienden.





Geef een reactie