Gebruikerswisseling onder de knie krijgen in Windows 10
Het delen van uw pc kan de productiviteit en efficiëntie verbeteren, vooral bij het jongleren met persoonlijke en administratieve taken. Weten hoe u gebruikers op Windows 10 kunt wisselen is essentieel, of het nu gaat om familieleden of collega’s. Deze gids biedt een gedetailleerde maar gebruiksvriendelijke aanpak voor het beheersen van gebruikersaccountovergangen op Windows 10.
Wat is de snelste manier om van gebruiker te wisselen in Windows 10?
De snelste manier om van gebruikersaccount te wisselen is door de sneltoets Windows+ te gebruiken L. Deze actie vergrendelt direct uw huidige sessie, waardoor u direct vanaf het vergrendelscherm toegang hebt tot andere gebruikersaccounts.
Gebruikers wisselen op Windows 10
1. Gebruik van sneltoetsen
- Druk op Windows+ Lom uw huidige sessie te vergrendelen.
- Zoek op het vergrendelscherm in de linkerbenedenhoek naar het gebruikersaccount waarnaar u wilt overschakelen.
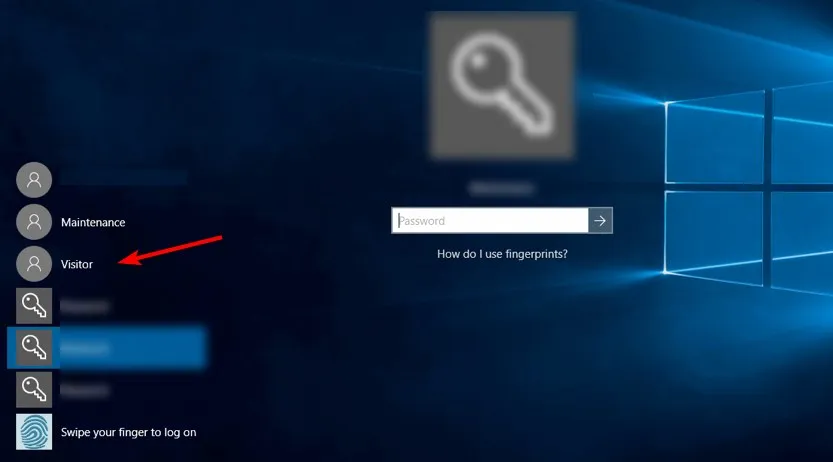
- Selecteer het account waarmee u wilt inloggen.
- Als het account beveiligd is, voer dan het juiste wachtwoord in om verder te gaan.
2. Schakelen via het Startmenu
- Open het Startmenu via de taakbalk.
- Klik op het pictogram van uw huidige gebruikersaccount.
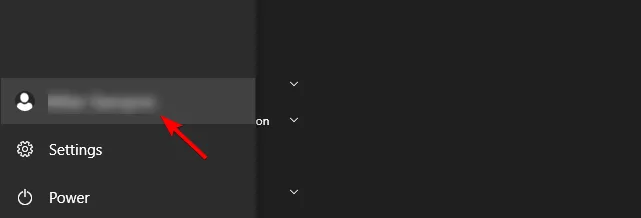
- Kies het gewenste account uit de weergegeven opties.
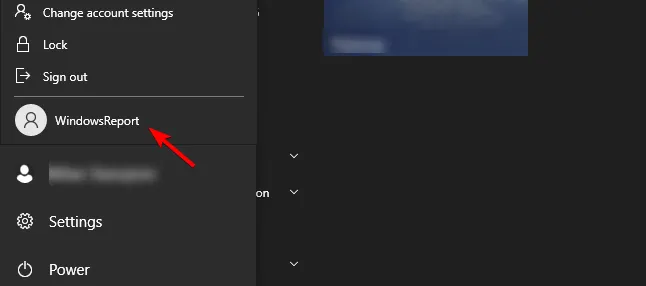
3. De sneltoets Ctrl + Alt + Del gebruiken
- Druk op Ctrl+ Alt+ Delop uw toetsenbord.
- Selecteer de optie Gebruiker wisselen op het scherm dat verschijnt.
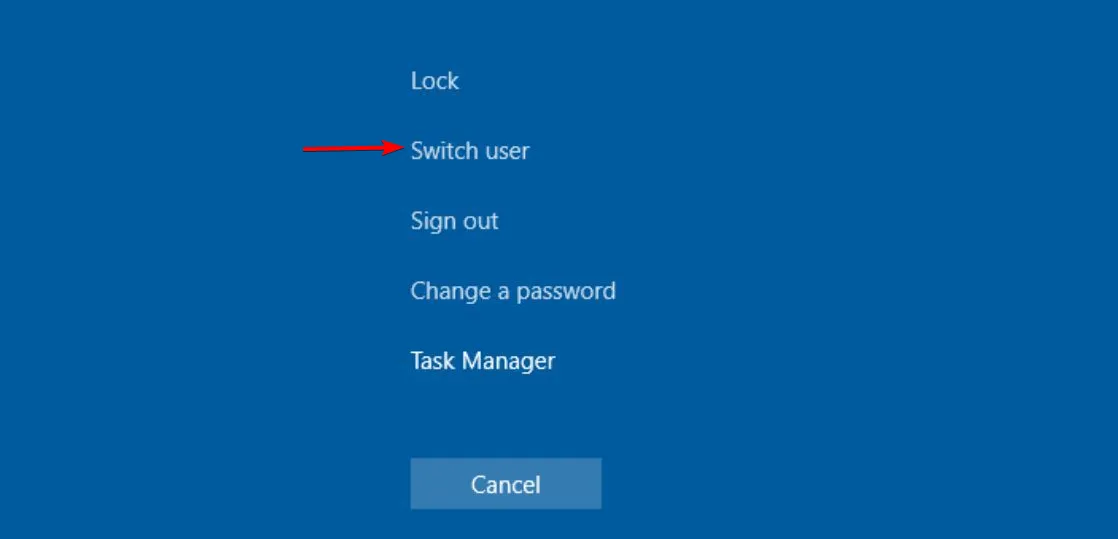
- Kies nu uw voorkeursaccount op het vergrendelscherm.
4. Schakelen met de sneltoets Alt + F4
- Ga naar uw bureaublad en druk tegelijkertijd op Alt+ F4.
- Selecteer in de vervolgkeuzelijst de optie Gebruiker wijzigen en klik op OK.
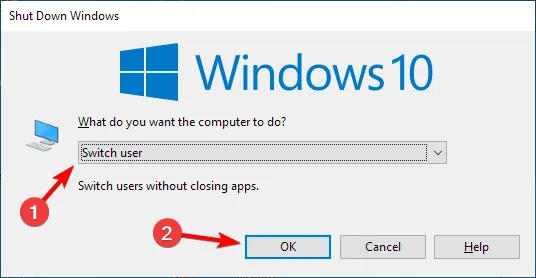
- Selecteer op het aanmeldscherm het gebruikersaccount waarnaar u wilt overschakelen.
5. Schakelen via de opdrachtregeltool
- Druk op Windows + X en selecteer PowerShell (Admin) .
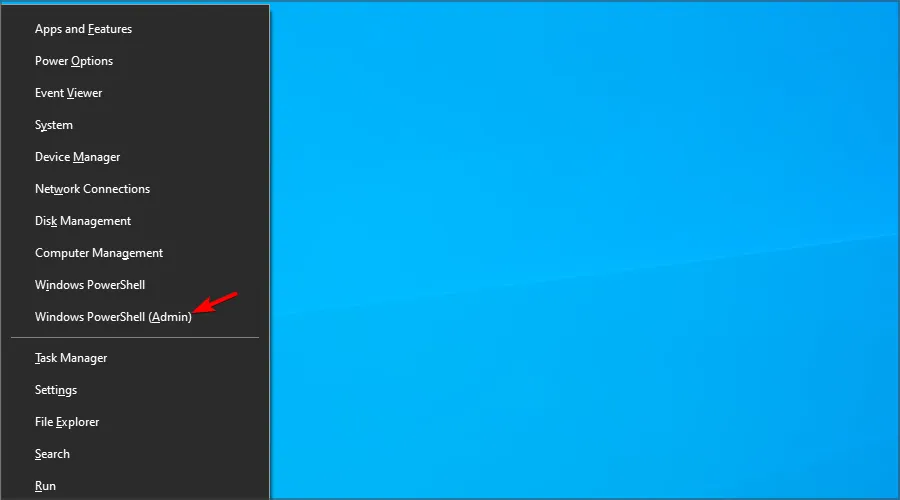
- Voer de opdracht uit:
tsdiscon.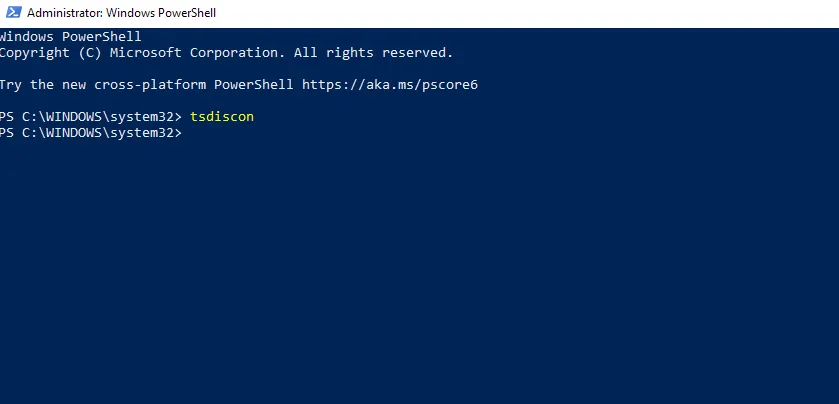
- Nadat u de opdracht hebt gegeven, selecteert u het account waarnaar u wilt overschakelen.
Vergeet niet dat u ook via de opdrachtprompt van gebruiker kunt wisselen, met dezelfde opdracht.
Hoe u gebruikers op een vergrendelde computer kunt wisselen
- Druk op Windows+ Rom het dialoogvenster Uitvoeren te openen en voer gpedit.msc in .
- Ga naar Verberg de toegangspunten voor snelle gebruikerswisseling op
Local Computer Policy\Computer Configuration\Administrative Templates\System\Logon.
- Zorg ervoor dat de instelling Niet geconfigureerd of Uitgeschakeld is en sla uw wijzigingen op.
Zodra u klaar bent, kunt u via elke eerder genoemde methode van gebruiker wisselen!
Veelvoorkomende problemen met het wisselen van gebruikers in Windows 10
- Het kan zijn dat het wisselen van gebruikers is uitgeschakeld omdat de instellingen voor Snel wisselen van gebruikers moeten worden aangepast.
- Controleer of uw Windows-installatie of gebruikersprofiel beschadigd is. Mogelijk moet u het probleem oplossen.
Het wisselen van gebruikersaccounts op Windows 10 is eenvoudig als je weet hoe. Probeer verschillende methoden uit om te ontdekken welke het beste voor jou werkt. Welke unieke manieren heb jij ontdekt om van gebruiker te wisselen? Deel je methoden gerust in de reacties!
Extra inzichten
1. Hoe kan ik Snelle gebruikerswisseling inschakelen als deze is uitgeschakeld?
U kunt Snelle gebruikerswisseling opnieuw inschakelen via de Groepsbeleid-editor of de Register-editor. Pas de juiste instellingen aan om ervoor te zorgen dat de functie is ingeschakeld.
2. Zijn er snelkoppelingen om het wisselen van gebruiker sneller te laten verlopen?
Ja, de sneltoets Windows+ Lis het meest efficiënt. Hiermee vergrendelt u uw pc snel en kunt u direct vanaf het vergrendelscherm van gebruiker wisselen.
3. Wat moet ik doen als ik de gebruikersaccounts waarnaar ik wil overschakelen niet kan zien?
Als gebruikersaccounts niet zichtbaar zijn, controleer dan of ze zijn ingeschakeld in de gebruikersinstellingen en of uw profiel niet is beschadigd. Mogelijk moet u ook uw instellingen opnieuw instellen.




Geef een reactie