Snelle links
Als het vrijmaken van opslagruimte zonder uw kostbare bestanden te hoeven verwijderen aantrekkelijk klinkt, dan bent u hier aan het juiste adres! Het activeren van NTFS (New Technology File System) compressie kan een krachtige oplossing zijn. Laten we eens kijken hoe u deze functie op uw Windows 11-apparaat kunt benutten.
Wat is NTFS-bestandscompressie?
NTFS-compressie is een ingenieuze functie die de grootte van uw bestanden verkleint. Het gebruikt geavanceerde algoritmen om de bestandsgrootte te minimaliseren zonder de integriteit van de gegevens in gevaar te brengen. In tegenstelling tot traditionele methoden, zorgt NTFS-compressie ervoor dat uw bestanden intact en gemakkelijk toegankelijk blijven zonder dat ze in een archief worden gebundeld.
Deze methode werkt alleen op schijven die zijn geformatteerd met het NTFS-bestandssysteem. Als uw schijven momenteel FAT32- of exFAT-bestandssystemen gebruiken, moet u ze converteren naar NTFS. Om dit te doen zonder het risico op gegevensverlies, kunt u uw schijfformaat eenvoudig converteren door deze stappen te volgen:
Open Windows Search door op Windows + S te drukken, typ vervolgens Opdrachtprompt , selecteer “Als administrator uitvoeren” en bevestig. Voer in de opdrachtprompt de volgende opdracht uit waarbij “X” de stationsletter vertegenwoordigt:
convert X: /fs:ntfs
Wanneer moet u NTFS-compressie gebruiken?
NTFS-compressie wordt het beste gebruikt voor bestanden die efficiënt kunnen profiteren van bestandsgrootteverkleining. Dit omvat tekstdocumenten, databases en andere niet-mediabestanden. Het is raadzaam om compressie voornamelijk te gebruiken voor bestanden die niet vaak worden geopend; continue toegang kan een vertraging veroorzaken, omdat uw systeem de bestanden moet decomprimeren telkens wanneer ze worden geopend.
Pas deze compressiemethode niet toe op mediabestanden of systeemkritieke bestanden, omdat dit een negatieve invloed kan hebben op de prestaties en toegankelijkheid. Door te herkennen welke bestanden prioriteit moeten krijgen, stroomlijnt u uiteindelijk uw workflow en behoudt u de efficiëntie van uw systeem.
Een afzonderlijk bestand of map comprimeren
U hebt meerdere opties om NTFS-compressie in te schakelen voor een enkel bestand of map, of u nu de voorkeur geeft aan een grafische gebruikersinterface of opdrachtregelopdrachten. Laten we beide methoden eens bekijken!
Bestandsverkenner gebruiken
File Explorer biedt een gebruiksvriendelijke methode om NTFS-compressie voor uw bestanden en mappen in te schakelen. Om dit proces te starten, start u File Explorer door op Windows + E te drukken en navigeert u naar het specifieke bestand of de map die u wilt comprimeren.
Klik met de rechtermuisknop op het geselecteerde bestand of de geselecteerde map en kies ‘Eigenschappen’. Zoek onder het tabblad ‘Algemeen’ de knop ‘Geavanceerd’ en klik erop.
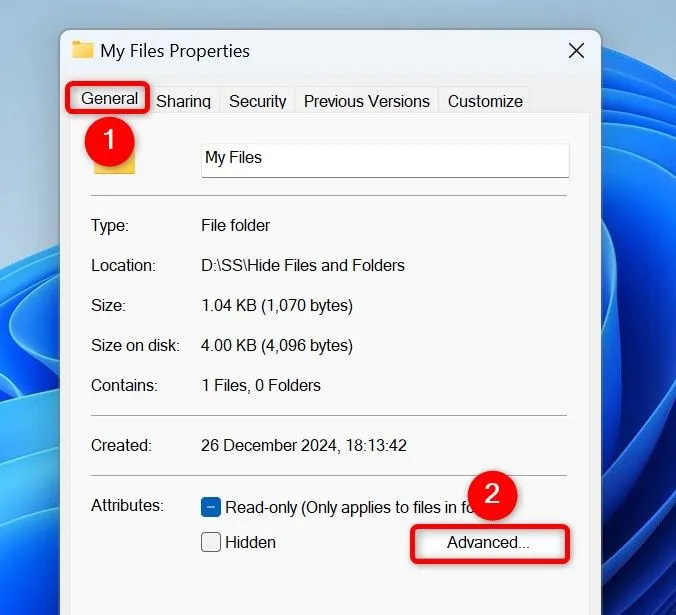
In het venster Geavanceerde kenmerken vinkt u het vakje aan met het label ‘Inhoud comprimeren om schijfruimte te besparen’ en klikt u op ‘OK’.
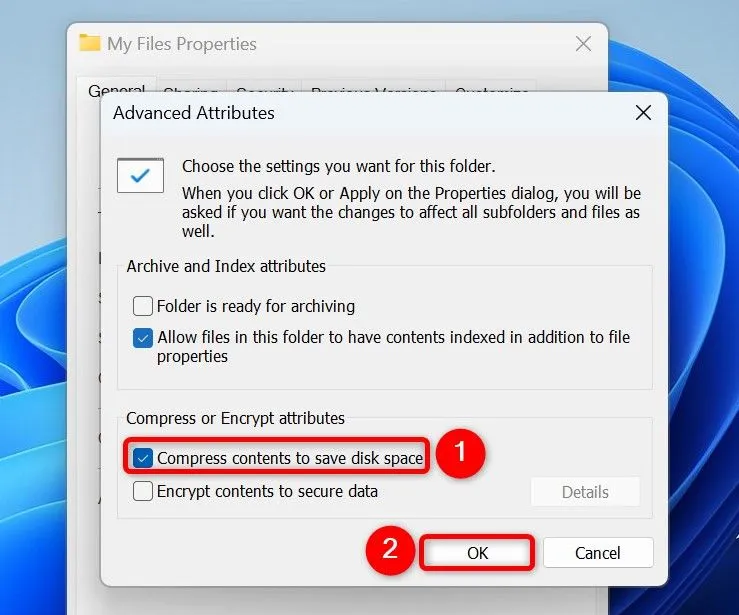
Klik ten slotte in het venster Eigenschappen op ‘Toepassen’ en vervolgens op ‘OK’. Als u een map comprimeert, krijgt u een prompt met twee opties:
- Wijzigingen alleen op deze map toepassen: met deze optie wordt alleen de map gecomprimeerd en blijven submappen ongewijzigd.
- Wijzigingen toepassen op deze map, submappen en bestanden: Selecteer deze optie om compressie toe te passen op de gehele mapstructuur.
Klik na uw selectie op ‘OK’. Zodra de compressie succesvol is, ziet u een blauw pictogram over de gecomprimeerde bestanden en mappen.
Vanaf de opdrachtprompt
Als u vertrouwd bent met opdrachtregelbewerkingen, kunt u NTFS-compressie ook inschakelen via de opdrachtprompt. Open het dialoogvenster Zoeken door op Windows + S te drukken, typ Opdrachtprompt en selecteer vervolgens ‘Als administrator uitvoeren’. Bevestig alle prompts van Gebruikersaccountbeheer.
Typ in de opdrachtprompt de volgende opdracht, waarbij u “PATH” vervangt door het volledige pad van uw doelbestand of -map:
Zorg ervoor dat het pad tussen dubbele aanhalingstekens staat, vooral als het spaties bevat:
compact /c "PATH"
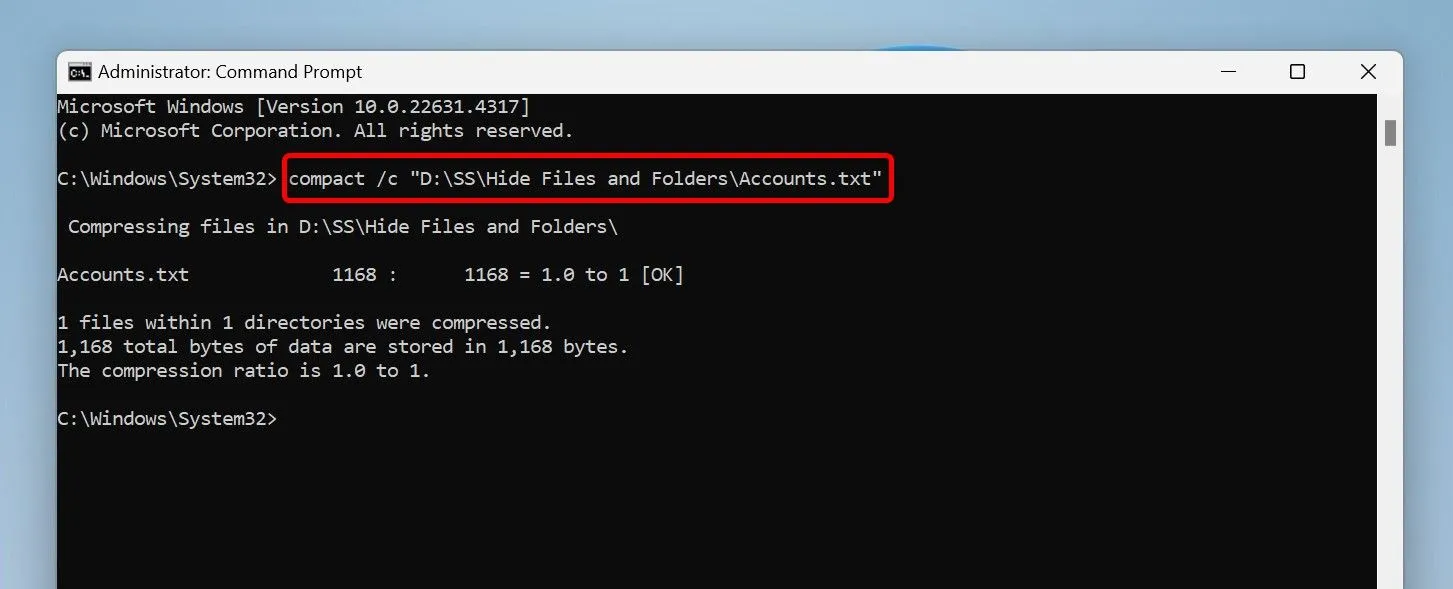
Met de parameter “/c” kan de opdracht het door u opgegeven item comprimeren.
Als u ooit dat bestand of die map moet decomprimeren, voert u gewoon de volgende opdracht uit en zorgt u ervoor dat u “PATH” vervangt:
compact /u "PATH"
Compressie inschakelen voor een hele schijf
Voor optimale ruimtebesparing kunt u NTFS-compressie activeren voor een hele schijf, inclusief alle aanwezige mappen en bestanden. Dit kan ook worden bereikt via Verkenner of Opdrachtprompt.
Bestandsverkenner gebruiken
Om een hele schijf te comprimeren, opent u Verkenner (Windows + E), klikt u met de rechtermuisknop op de gewenste schijf en selecteert u “Eigenschappen”. Navigeer naar het tabblad “Algemeen” en schakel de optie “Deze schijf comprimeren om schijfruimte te besparen” in. Klik op “Toepassen” en vervolgens op “OK”.
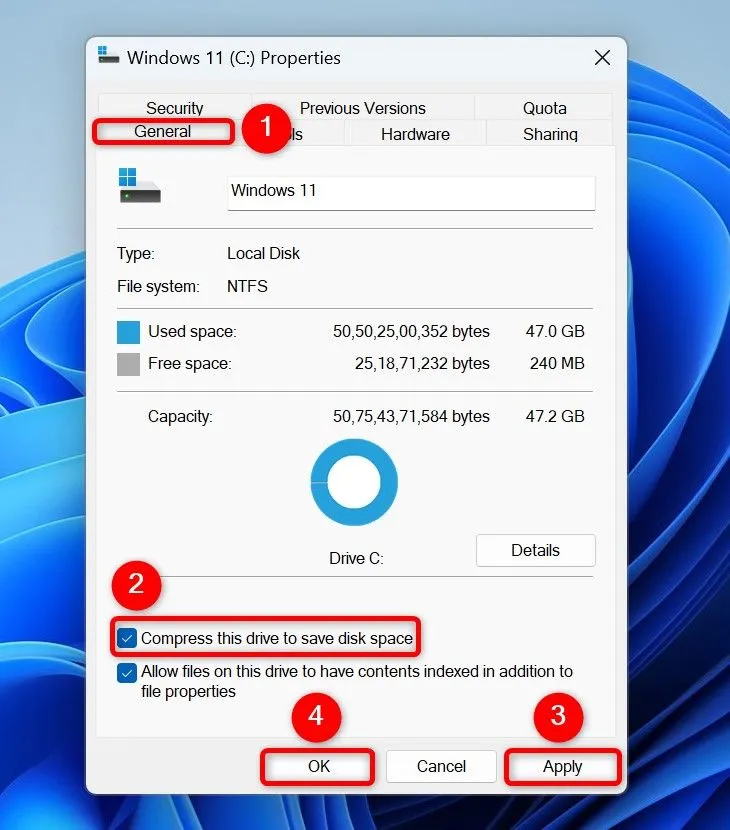
Wanneer u hierom wordt gevraagd, kiest u “Apply Changes to Drive X:\, Subfolders and Files” om compressie toe te passen op alle volgende bestanden en mappen op de drive. Als alternatief, selecteert u “Apply Changes to Drive X:\” om alleen bestanden te comprimeren die momenteel aanwezig zijn op de root drive.
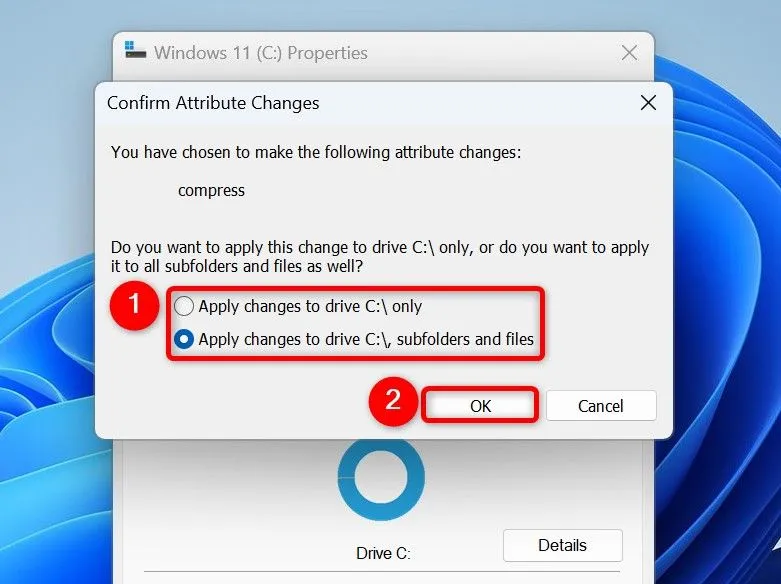
Om compressie in de toekomst uit te schakelen, klikt u met de rechtermuisknop op de gecomprimeerde schijf, opent u ‘Eigenschappen’, schakelt u ‘Comprimeer deze schijf om schijfruimte te besparen’ uit en bevestigt u met ‘Toepassen’ en ‘OK’.
Vanaf de opdrachtprompt
Op dezelfde manier kunt u Command Prompt gebruiken om een hele schijf te comprimeren. Begin door de Command Prompt te starten met beheerdersrechten, zoals eerder beschreven.
Typ in de opdrachtprompt de volgende opdracht, waarbij u “X” vervangt door de letter van uw schijf:
compact /c /s /a "X:\"
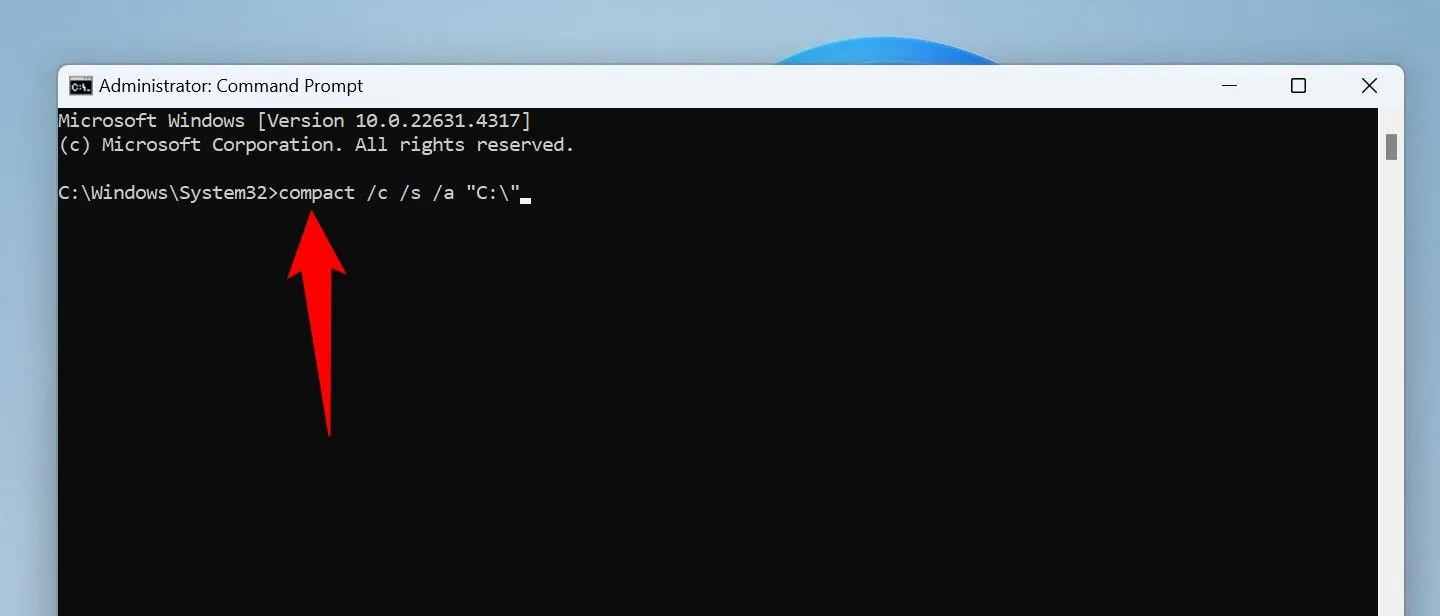
De parameters zijn als volgt: “/c” voor compressie, “/s” om alle submappen op te nemen, en “/a” om ook verborgen en systeembestanden op te nemen.
Voor decompressie kunt u deze opdracht gebruiken:
compact /u /s "X:\"
Hierbij decomprimeert de parameter “/u” het opgegeven station, terwijl “/s” ervoor zorgt dat alle submappen in het proces worden opgenomen.
Gefeliciteerd! U hebt succesvol geleerd hoe u bestanden en mappen comprimeert om de opslagruimte op uw Windows 11-pc te maximaliseren. Bekijk onze andere methoden om schijfruimte vrij te maken om nog meer ruimte te winnen!
Extra inzichten
1. Is NTFS-bestandscompressie effectief voor alle bestandstypen?
Nee, NTFS-compressie werkt het beste op tekstbestanden of bestanden die minder vaak worden geopend, zoals documenten en databases. Vermijd het gebruik ervan voor mediabestanden, omdat deze over het algemeen niet goed worden gecomprimeerd en de toegangstijden kunnen vertragen.
2. Zal ik een prestatievermindering merken bij gebruik van NTFS-compressie?
Potentieel wel. Het openen van gecomprimeerde bestanden kan resulteren in tragere prestaties omdat het systeem ze bij elke toegang moet decomprimeren. Het is het beste om deze functie te gebruiken voor bestanden die u niet constant hoeft te openen.
3. Kan ik de compressie van bestanden of schijven terugdraaien nadat ik deze heb ingeschakeld?
Absoluut! U kunt NTFS-compressie op elk gewenst moment eenvoudig uitschakelen via de eigenschappen van de Verkenner of met de opdrachtprompt, zoals beschreven in de bovenstaande handleiding. Onthoud wel dat dit uw bestanden naar hun oorspronkelijke grootte herstelt.




Geef een reactie ▼