Snelle navigatielinks
- De Finder-zijbalk aanpassen
- De Finder-werkbalk aanpassen
- Weergaven en groeperingen wijzigen
- Verborgen bestanden weergeven
- De standaardlocatie van het Finder-venster wijzigen
- Geef de voorkeur aan tabbladen boven Windows
- Standaard zoeklocatie wijzigen
- Tags instellen (en gebruiken)
- Snelle acties en snelkoppelingen toevoegen
- Maak Quick View nog beter
- Pin Finder op alle desktops
Finder is cruciaal bij het navigeren door het macOS-landschap, en maakt bestandsbeheer intuïtiever. Door een paar instellingen aan te passen, kunt u uw productiviteit aanzienlijk verbeteren en uw workflow stroomlijnen.
De Finder-zijbalk verbeteren
Uw Finder-zijbalk fungeert als een gecentraliseerde hub voor essentiële mappen, iCloud Drive, verbonden schijven en tags. Toegang is eenvoudig: als deze verborgen is, selecteert u een Finder-venster en gaat u naar Weergave > Zijbalk weergeven . Deze zijbalk kan ook worden aangepast met de verticale verdeler.
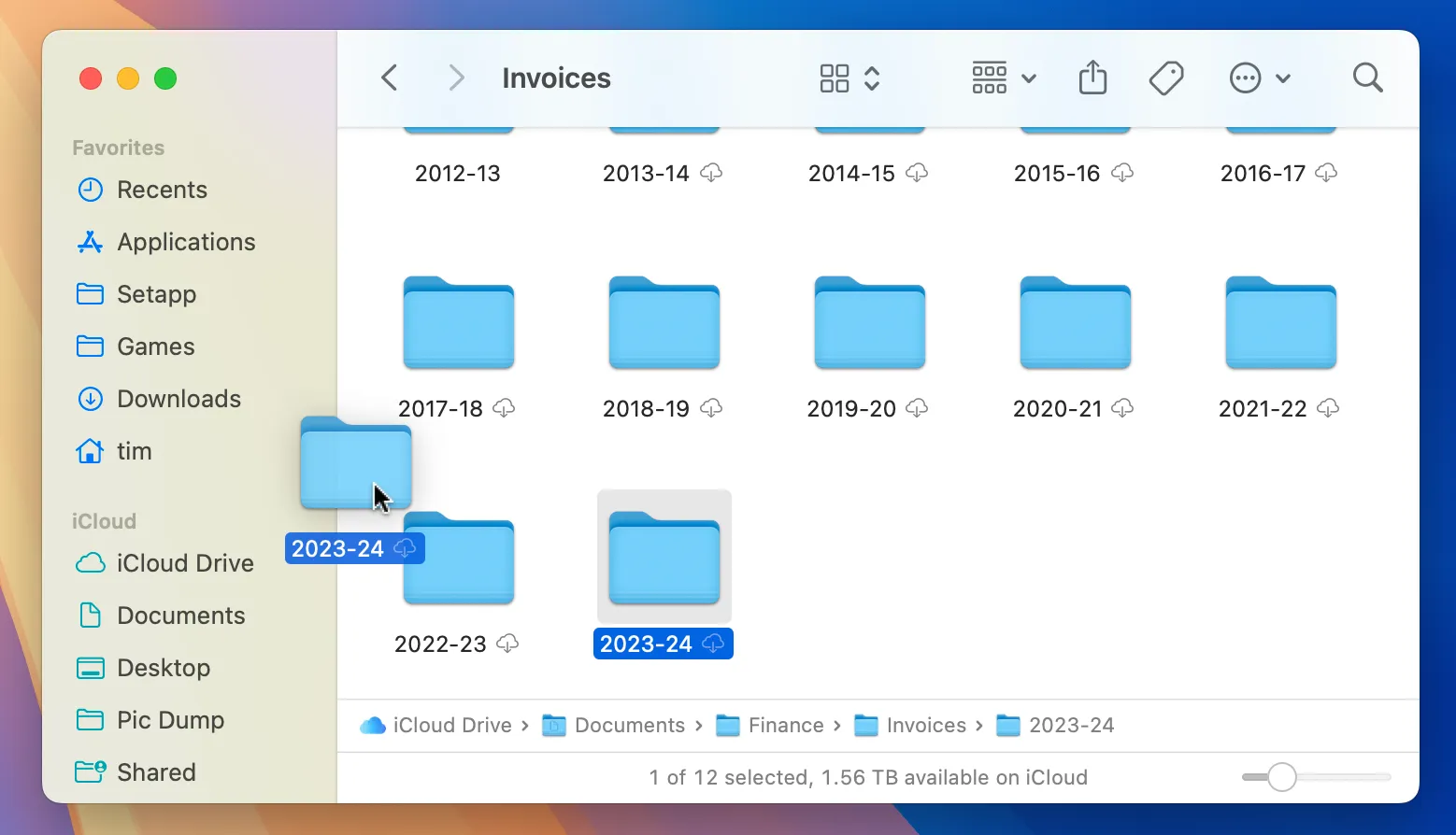
Om uw zijbalk te personaliseren, sleept en zet u eenvoudig mappen neer om ze toe te voegen of te verwijderen, en herschikt u vastgezette items indien nodig. Ga naar Finder > Instellingen om alle mogelijke zijbalklocaties te bekijken en degene die u niet meer nodig hebt uit te schakelen.
De Finder-werkbalk aanpassen
Om uw werkbalk functioneler te maken, klikt u met de rechtermuisknop (of control-klik) op het werkbalkgebied en selecteert u Werkbalk aanpassen… . U ziet verschillende pictogrammen die u naar uw werkbalk kunt slepen voor eenvoudige toegang. Pictogrammen verwijderen is net zo eenvoudig: sleep ze eruit en ze zijn weg!
Als u ooit uw oorspronkelijke instellingen wilt herstellen, sleept u de standaardwerkbalk gewoon van onderen terug naar de juiste plek. Overweeg het aantal pictogrammen te beperken voor een opgeruimde look, of strategisch knoppen toe te voegen voor frequente taken zoals ‘Get Info’ en ‘Eject’.
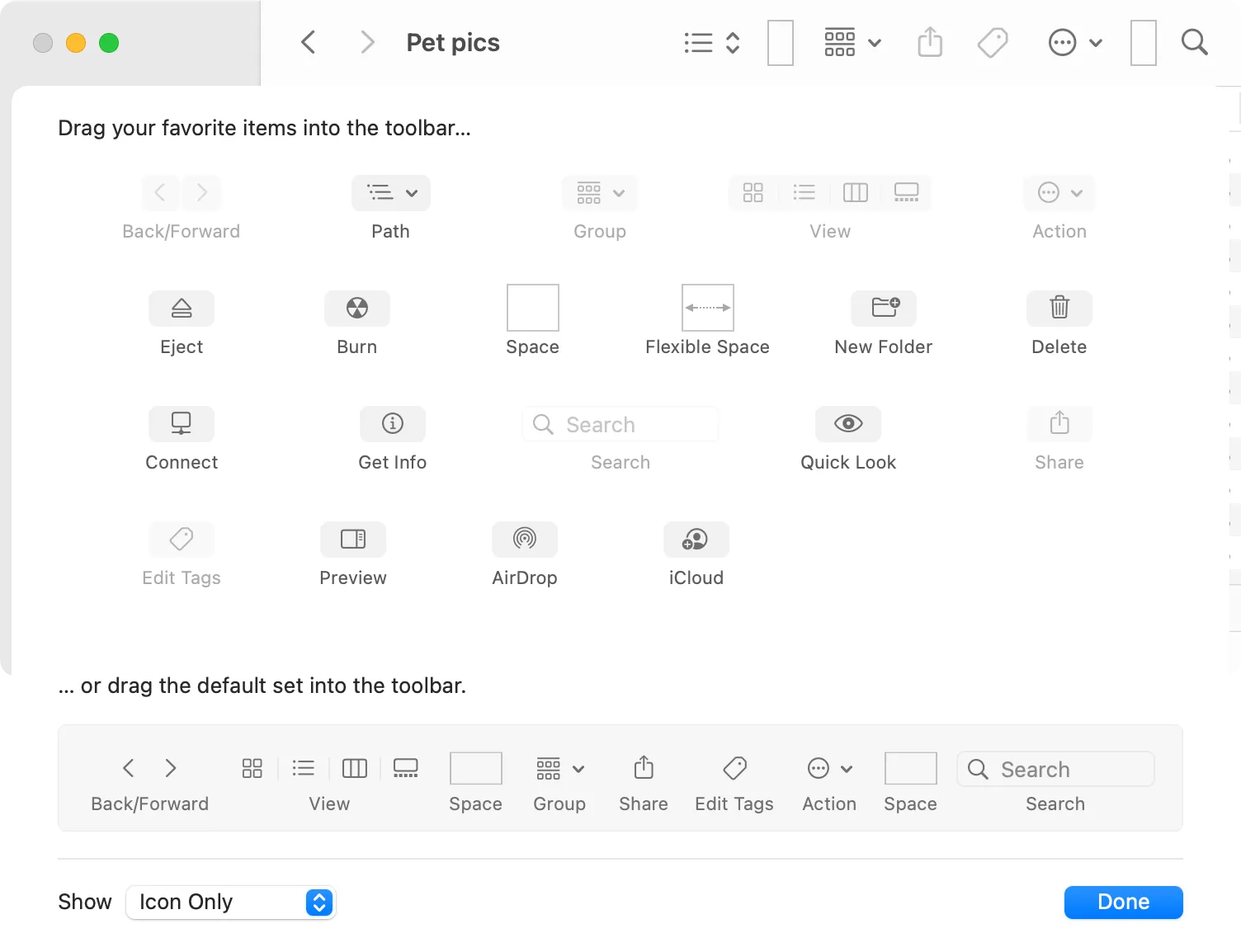
Voeg meer zichtbaarheid toe door de statusbalk in te schakelen (via View > Show Status Bar ), waarmee u het aantal bestanden en de beschikbare ruimte kunt controleren. Vergeet niet om ook de padbalk in te schakelen via View > Show Path Bar voor eenvoudigere navigatie door uw mappenstructuur.
Weergaven en organisatie aanpassen
Door verschillende weergaven te gebruiken, kunt u Finder aanpassen aan hoe u het beste werkt. De vier hoofdweergaven, Iconen, Lijst, Kolommen en Galerij, kunnen worden in- en uitgeschakeld via de werkbalk of via het menu Weergave. Elk biedt specifieke voordelen voor organisatie en navigatie.

De lijstweergave is met name handig voor het weergeven van een gedetailleerde bestandslijst met sorteerbare kolommen, waardoor u bestanden effectiever kunt beheren. Het groeperen van bestanden op criteria zoals Soort of Datum gemaakt kan worden geactiveerd via Weergave > Groeperen op .
Elke map behoudt zijn eigen sorteervoorkeuren, wat een aangepaste aanpak mogelijk maakt. Om meer weergaveopties te verkennen, bekijk Weergave > Weergaveopties weergeven voor verdere aanpassingen.
Toegang tot verborgen bestanden
Om snel de zichtbaarheid van verborgen bestanden te wisselen, gebruikt u de sneltoets Command + Shift +. . Deze snelle-toegangsfunctie is zeer nuttig voor ontwikkelaars of voor degenen die systeembestanden moeten bekijken, zonder uw weergave voortdurend te vervuilen.
De standaardlocatie van het Finder-venster instellen
Om aan te passen waar nieuwe Finder-vensters worden geopend, gaat u naar het Finder-venster, klikt u op Finder > Instellingen en kiest u op het tabblad ‘Algemeen’ de standaardmap van uw voorkeur uit de beschikbare opties of selecteert u ‘Overig’ voor een aangepaste map.
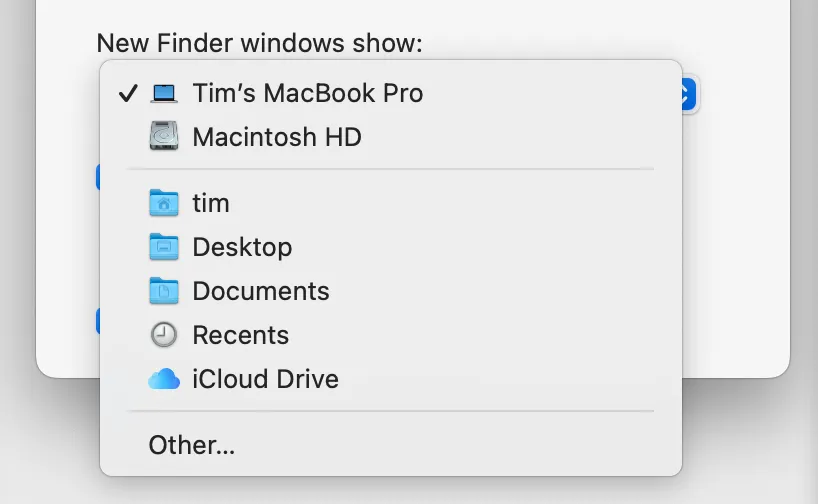
Tabbladen boven vensters kiezen
U kunt ervoor kiezen om mappen in tabbladen te openen in plaats van in nieuwe vensters door de instelling in Finder > Instellingen > Algemeen aan te passen . Dit maakt het beheren van meerdere mappen veel gestroomlijnder, omdat u ertussen kunt schakelen zonder context te verliezen.
Standaard zoeklocaties aanpassen
De Finder-zoekbalk kan worden geconfigureerd om alleen de huidige map te doorzoeken of om de zoekopdracht uit te breiden naar uw hele Mac. Ga naar Finder > Instellingen > Geavanceerd om uw voorkeurszoekinstelling te selecteren die het beste bij uw gebruik past.
Organiseren met tags
Tags zijn een krachtige maar vaak onderbenutte functie van Finder. Navigeer naar Finder > Instellingen > Tags om uw tags aan te passen. Deze zorgen voor snelle organisatie en het ophalen van gerelateerde bestanden.
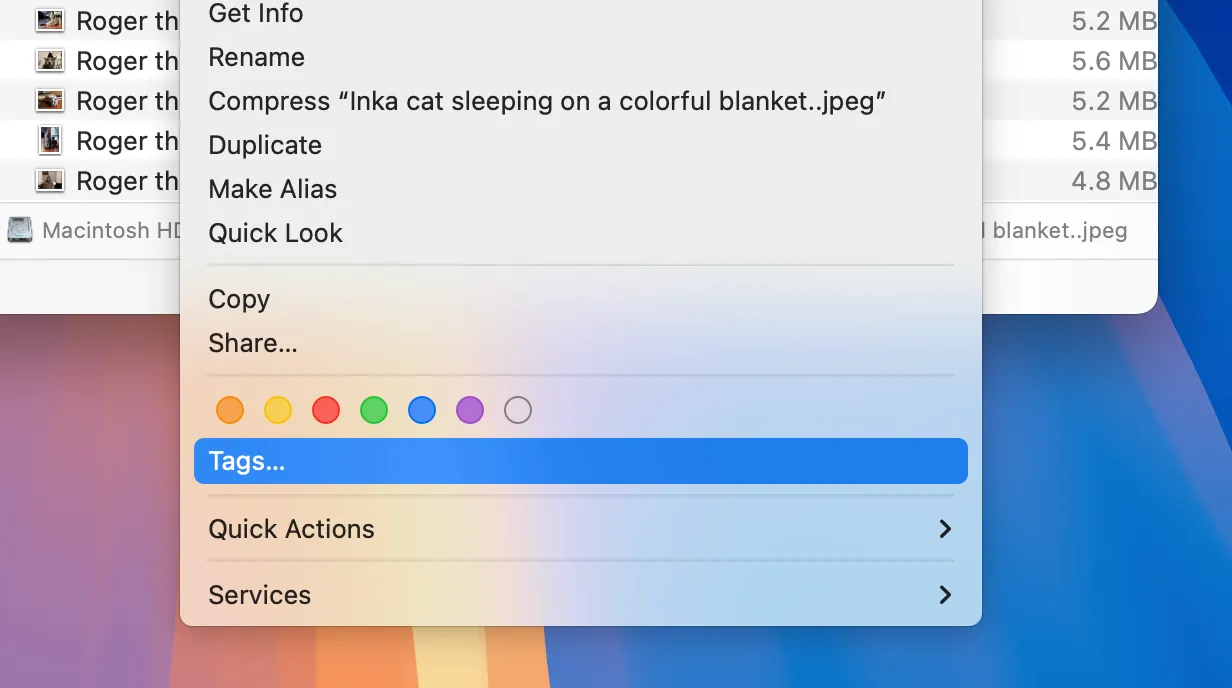
Snelle acties en snelkoppelingen integreren
Door de kracht van Automator en Shortcuts te gebruiken, kunt u uw Finder-ervaring een boost geven. Met Automator kunt u aangepaste Quick Actions maken om repetitieve taken te automatiseren, wat de tijd die u aan alledaagse activiteiten besteedt, drastisch kan verminderen.
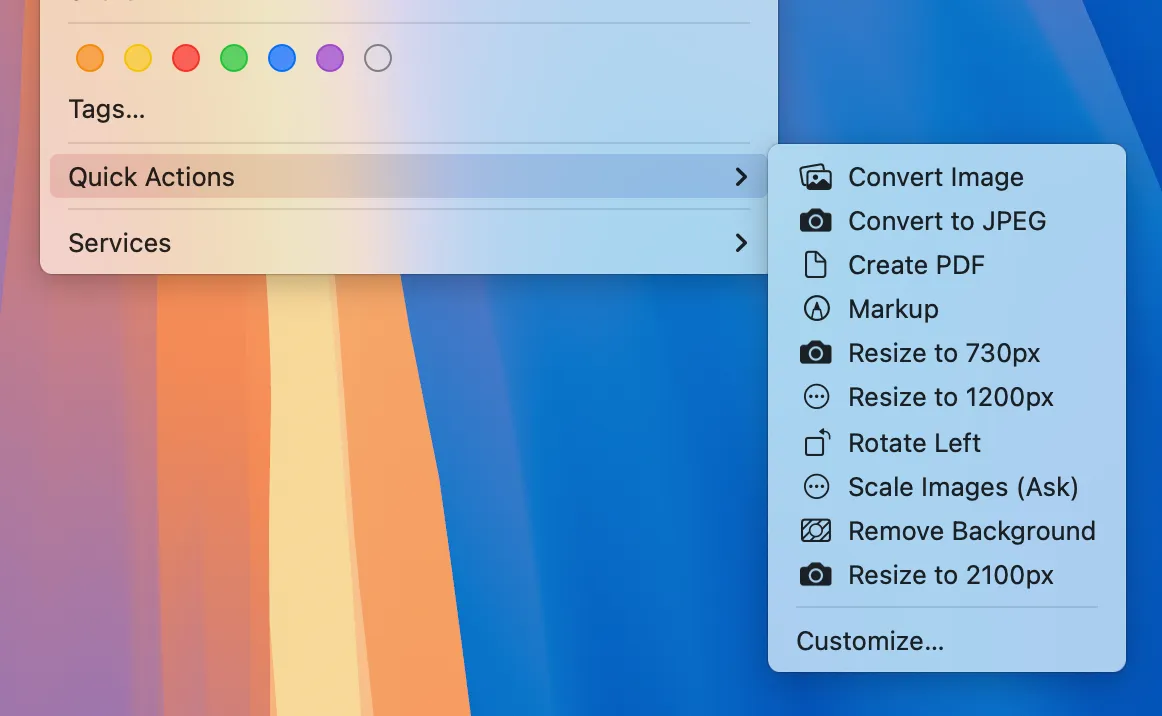
Shortcuts heeft een vergelijkbaar doel en is naadloos geïntegreerd op al uw Apple-apparaten. Of u nu afbeeldingen wilt verkleinen of bestandsbeheerprocessen wilt stroomlijnen, deze tools zijn van onschatbare waarde.
Verbetering van de functionaliteit van Quick View
Met Quick View in Finder kunt u bestanden bekijken zonder ze te openen. Selecteer gewoon een bestand en druk op de spatiebalk! Deze functie ondersteunt verschillende bestandsformaten en u kunt de mogelijkheden ervan uitbreiden met add-ons voor extra bestandstypen.
Finder vastmaken aan alle bureaubladen
Voor een meer georganiseerde desktopervaring kunt u Finder vastpinnen op al uw desktops door met de rechtermuisknop (Control-klikken) op het Finder-pictogram in het dock te klikken en Opties > Alle desktops te selecteren . Dit zorgt ervoor dat u snel toegang hebt tot uw bestanden, ongeacht in welke werkruimte u zich bevindt.
Om terug te keren, verandert u de instelling eenvoudigweg terug naar ‘Geen’. Deze flexibiliteit kan uw productiviteit verbeteren wanneer u aan meerdere projecten werkt.
Schakelt u over van een Windows-omgeving? Mis de verschillen tussen Finder en Explorer niet om uw efficiëntie te maximaliseren.
Extra inzichten
1. Hoe kan ik de standaard Finder-instellingen herstellen als ik ze te veel heb aangepast?
U kunt eenvoudig terugkeren naar de standaard Finder-instellingen door naar het Finder-menu te gaan, Bestand te selecteren en te zoeken naar een optie om de instellingen te resetten. In het geval van wijzigingen in de werkbalk, kunt u de standaard werkbalkinstellingen ook resetten door ze naar uw actieve werkbalk te slepen.
2. Kan ik Finder gebruiken om bestanden op meerdere apparaten met iCloud te ordenen?
Absoluut! Met iCloud Drive ingeschakeld, synchroniseert uw Finder bestanden op al uw apparaten. Zorg er alleen voor dat u bent ingelogd op uw iCloud-account en dat iCloud Drive toegankelijk is in uw Finder-zijbalk.
3. Welke veelvoorkomende fouten moet je vermijden bij het aanpassen van Finder?
Zorg ervoor dat u uw werkbalk niet overbelast met te veel functies, want dit kan leiden tot rommel en uw efficiëntie verminderen. Zorg er bovendien voor dat u geen belangrijke categorieën in de zijbalk uitschakelt die u later misschien nodig hebt.




Geef een reactie