Het is duidelijk dat Solid State Drives (SSD’s) bedoeld waren om beter te presteren dan Hard Disk Drives (HDD’s), waardoor gebruikers hun systemen moesten upgraden voor betere prestaties. Niettemin hebben veel gebruikers sinds de migratie naar het nieuwe Windows 11 gemeld dat de snelheid van hun SSD’s drastisch is afgenomen.
Foutrapporten van gebruikers stroomden binnen en gaven aan dat hun SSD’s langzamer werken dan voorheen na de Windows 11-upgrade. Als reactie op deze talrijke problemen heeft Microsoft een update uitgebracht die specifiek gericht is op het oplossen van SSD-prestatieproblemen in Windows 11.
Deze update loste een bepaalde bug op die SSD-bewerkingen verstoorde; de trage prestatieproblemen bleven echter bestaan. Daarom begonnen gebruikers andere oplossingen te verkennen om de situatie te verhelpen. Als u verminderde SSD-prestaties ervaart, kan deze gids u helpen.
1. Installeer de Windows 11 KB5007262-update
Zoals eerder vermeld, heeft Microsoft een oplossing uitgebracht om de SSD-prestatievermindering in Windows 11 aan te pakken via de Windows 11 KB5007262-update . Zorg ervoor dat u controleert op beschikbare updates en deze installeert op uw systeem.
Voor degenen wiens pc’s niet in aanmerking komen voor de KB5007262-update, is handmatige installatie een optie. Hieronder staan de eenvoudige stappen om u te begeleiden.
1. Start uw favoriete webbrowser en ga naar de Microsoft Update-catalogus .
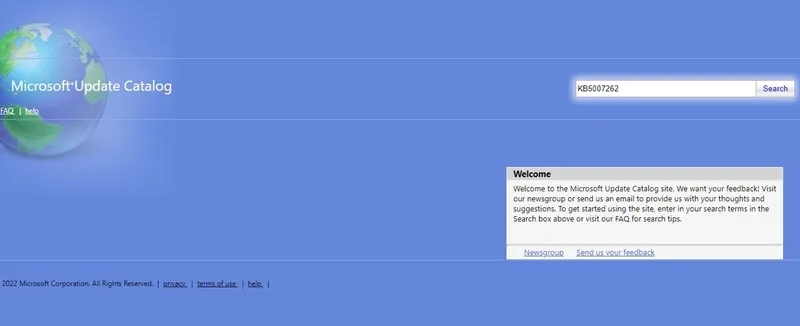
2. Voer op de site Microsoft Update Catalog KB5007262 in de zoekbalk in.
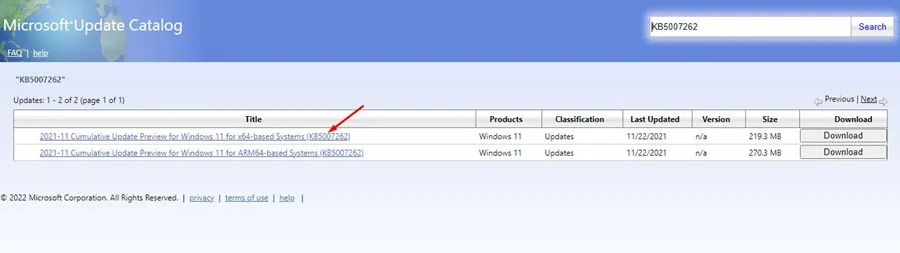
3. Download de x64-versie die overeenkomt met het updatebestand. Installeer de update na het downloaden op uw apparaat.
Zo kunt u handmatig de update voor Windows 11 KB5007262 verkrijgen en toepassen.
2. Schakel snel opstarten in
Hoewel de update het probleem van trage SSD-prestaties kan oplossen, kunt u aanvullende aanpassingen doorvoeren om de efficiëntie van uw SSD verder te verbeteren. Een dergelijke optimalisatie is het inschakelen van Fast Startup.
1. Ga naar het Configuratiescherm in Windows 11 en selecteer Hardware en geluiden .
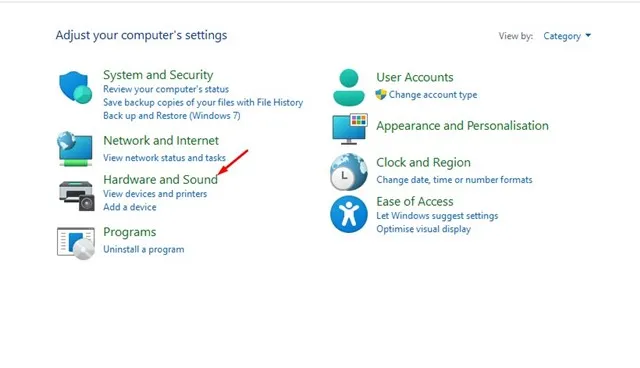
2. Klik vervolgens op Energiebeheer .
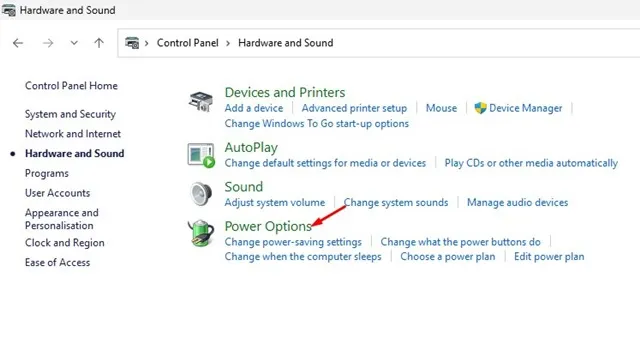
3. Selecteer in Energiebeheer de optie Het gedrag van de aan/uit-knop bepalen .
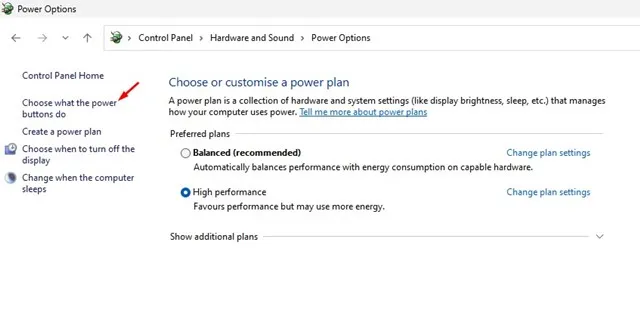
4. Klik op het volgende scherm op Instellingen wijzigen die momenteel niet beschikbaar zijn .
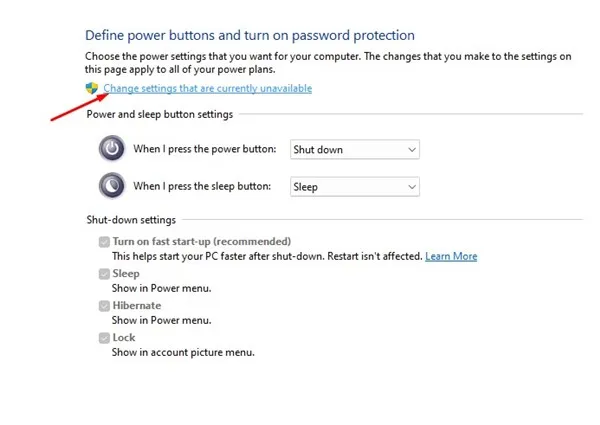
5. Schakel onder Shutdown settings de optie Turn on fast startup in . Klik ten slotte op Save Changes .
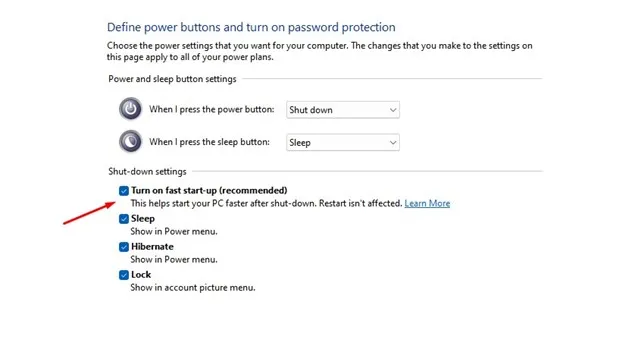
3. Opstartprogramma’s op Windows 11 uitschakelen
Overmatige opstartprogramma’s kunnen de opstartsnelheid van uw Windows 11-systeem belemmeren. Zelfs met een SSD kan de prestatietraagheid merkbaar worden als er meerdere opstarttoepassingen zijn ingeschakeld. Volg de onderstaande stappen om onnodige opstartprogramma’s uit te schakelen voor betere SSD-prestaties.
1. Start een zoekopdracht in Windows 11 naar Taakbeheer en start de toepassing vervolgens vanuit de resultaten.
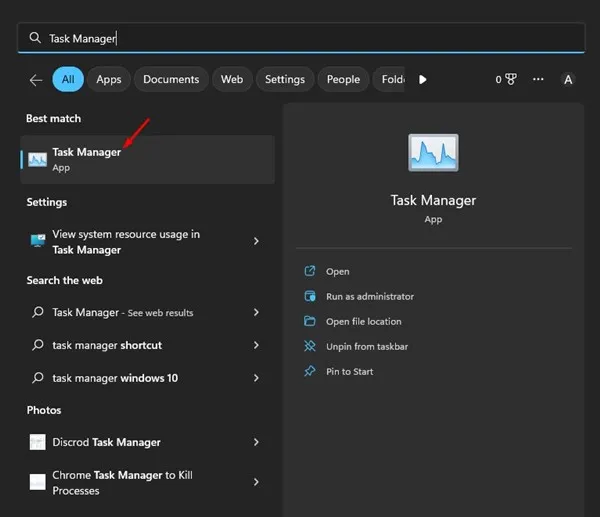
2. Navigeer naar het tabblad Opstart-apps in Taakbeheer, zoals hieronder afgebeeld.
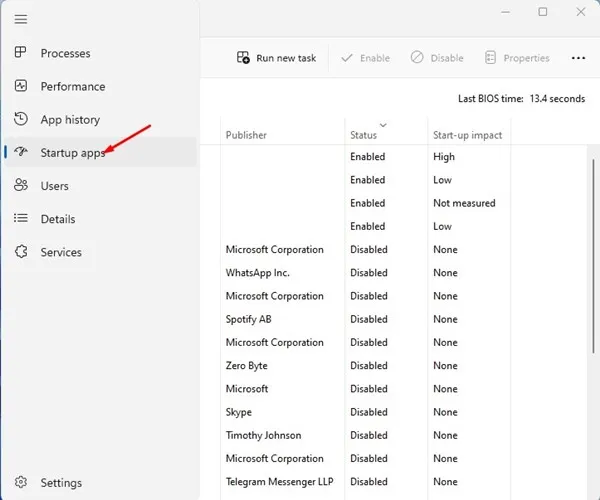
3. Klik op de kolom Status om de ingeschakelde toepassingen te ordenen. Klik met de rechtermuisknop op onnodige programma’s en selecteer Uitschakelen .

4. SSD-defragmentatie uitschakelen
De Windows Disk Defragmentation tool is ontworpen om oudere schijven te optimaliseren voor betere prestaties door gefragmenteerde bestanden te consolideren, maar het uitvoeren van deze tool op een SSD kan de levensduur ervan juist verkorten. Veel gebruikers hebben gemerkt dat de SSD-snelheden verbeterd zijn door de SSD-defragmentatiefunctie uit te schakelen. Dit is hoe u dit kunt doen:
1. Zoek naar Defragmenteren in de zoekbalk van Windows 11 en open vervolgens het hulpprogramma Schijven defragmenteren en optimaliseren in de zoekresultaten.
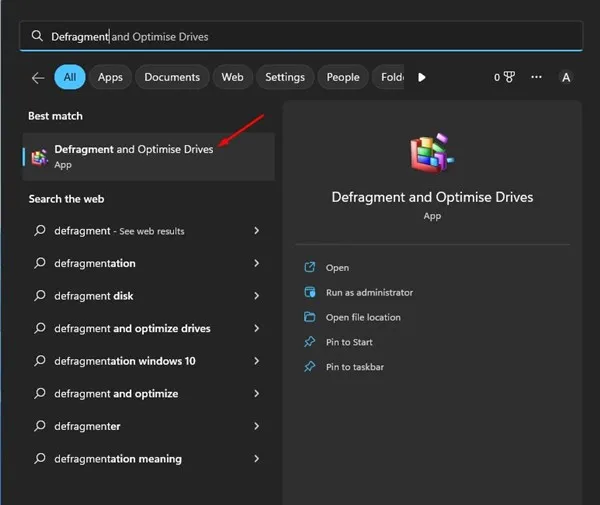
2. Klik op Instellingen wijzigen onder Geplande optimalisatie .
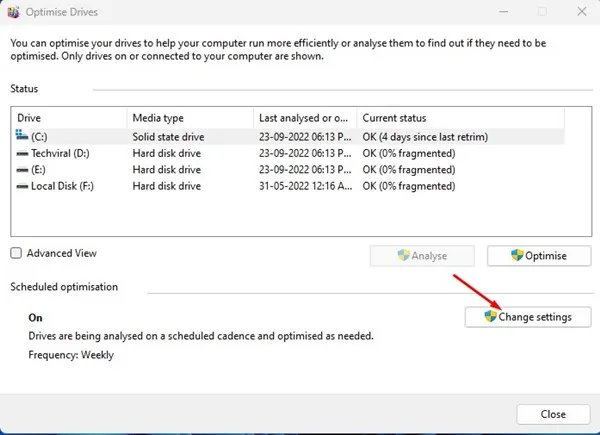
3. Schakel in het dialoogvenster Optimize Drives de optie Run on a schedule uit. Klik ten slotte op de knop OK om uw wijzigingen op te slaan.
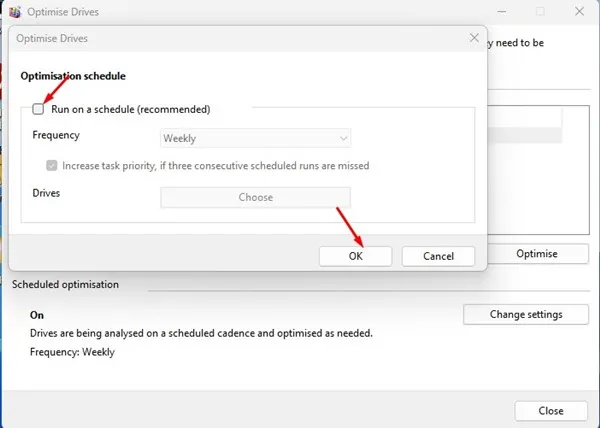
Dit proces verbetert de prestaties van uw SSD op Windows 11 door defragmentatie uit te schakelen.
5. Indexering uitschakelen
Windows gebruikt indexering om bestandszoekopdrachten te versnellen, maar het kan onbedoeld de SSD-prestaties vertragen. Overweeg indexering uit te schakelen om te zien of het wat snelheid vrijmaakt op uw trage SSD.
1. Open Verkenner in Windows 11, klik met de rechtermuisknop op uw SSD-schijf en selecteer Eigenschappen .
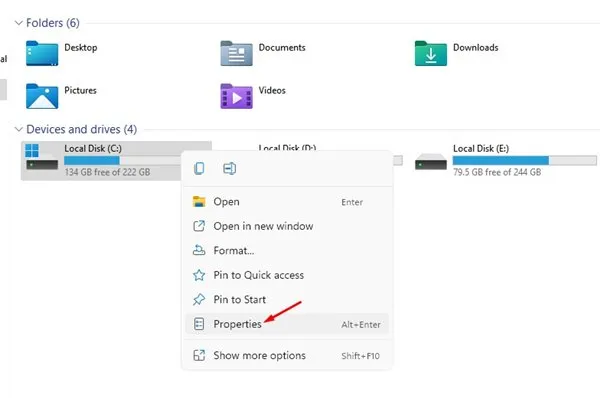
2. Schakel in het venster Eigenschappen van schijfstation het selectievakje Toestaan dat naast de bestandseigenschappen ook de inhoud van bestanden op dit station wordt geïndexeerd uit .

3. Klik op Toepassen en selecteer, wanneer daarom wordt gevraagd, Wijzigingen toepassen op submappen en bestanden voordat u op OK klikt .
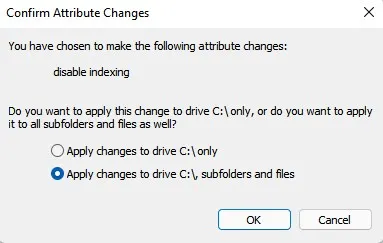
Deze methoden bieden effectieve oplossingen voor het verbeteren van SSD-prestaties op uw Windows 11-machine. Deel in de reacties of u andere technieken hebt ontdekt om de snelheid van een trage SSD in Windows 11 te verbeteren.




Geef een reactie ▼