Snelle navigatie
Microsoft Forms is een fantastisch platform voor het maken van eenvoudige quizzen, enquêtes en beoordelingen, bekend om zijn gebruiksvriendelijke interface. Veel gebruikers zien de geavanceerde functies echter over het hoofd! Deze gids onthult een aantal essentiële tools en technieken die u helpen Microsoft Forms optimaal te benutten.
In deze tutorial worden schermafbeeldingen van de webversie van Microsoft Forms gebruikt , maar u kunt er zeker van zijn dat dezelfde functies beschikbaar zijn in de desktoptoepassing .
1 Branchvragen op basis van eerdere antwoorden
U hebt de macht om de flow van uw enquête aan te passen door te bepalen welke vragen uw respondenten tegenkomen op basis van hun eerdere selecties. Denk bijvoorbeeld aan een enquête die vraagt naar favoriete sporten.
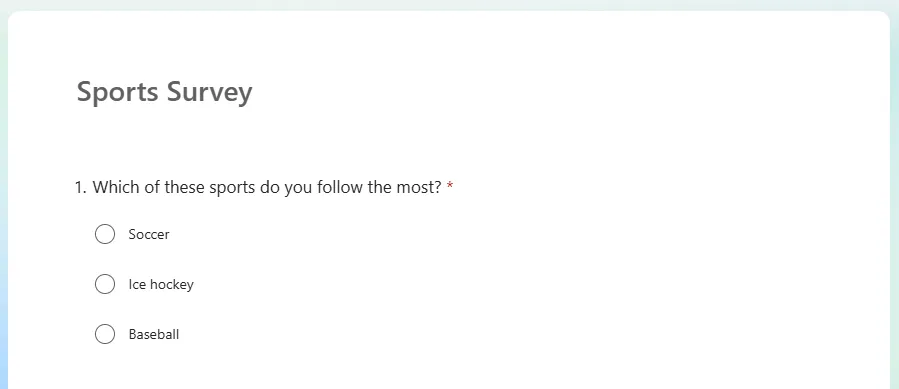
In het bovenstaande voorbeeld, als een respondent “soccer” selecteert, moet hij/zij doorgaan naar vraag 2 over zijn/haar favoriete voetbalteam. Als hij/zij “ice hockey” kiest, gaat hij/zij naar vraag 3, terwijl “baseball” hem/haar naar vraag 4 stuurt.
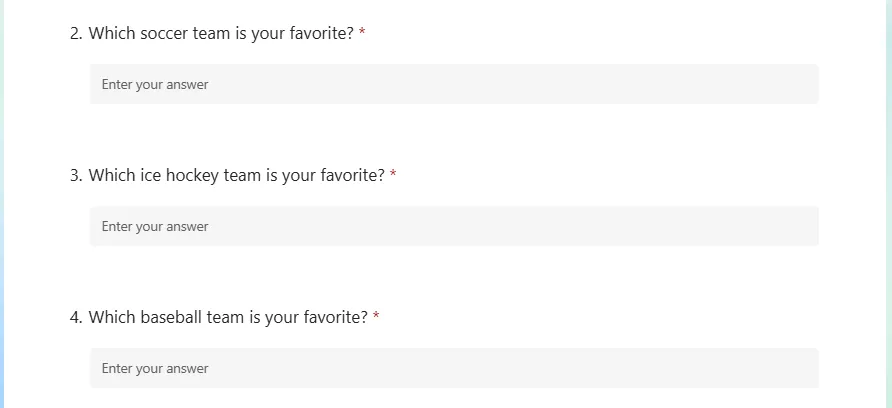
Om dit te implementeren, selecteert u de vraag die de stroom bepaalt (bijvoorbeeld vraag 1), klikt u op de drie puntjes in de hoek en selecteert u ‘Vertakking toevoegen’.
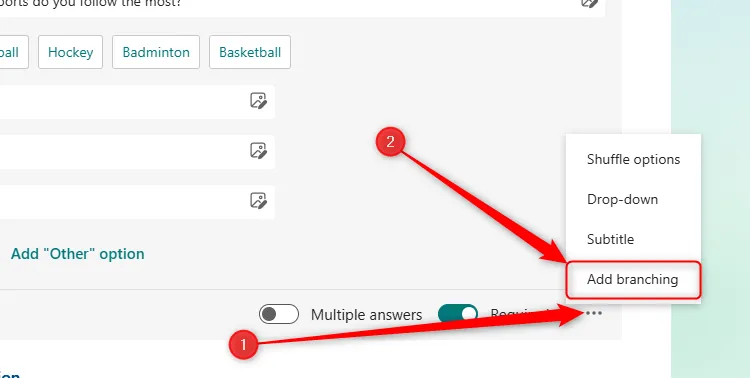
Bepaal vervolgens welke vraag de gebruiker te zien krijgt op basis van zijn antwoord.
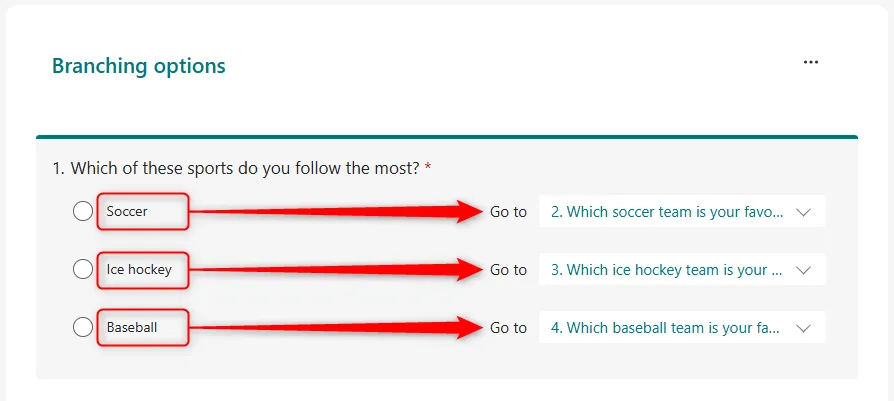
Zodra alle vertakkingen zijn ingesteld, klikt u op ‘Terug’ om terug te keren naar de formulier-editor. Bekijk vervolgens een voorbeeld van het formulier om te controleren of alles correct werkt.
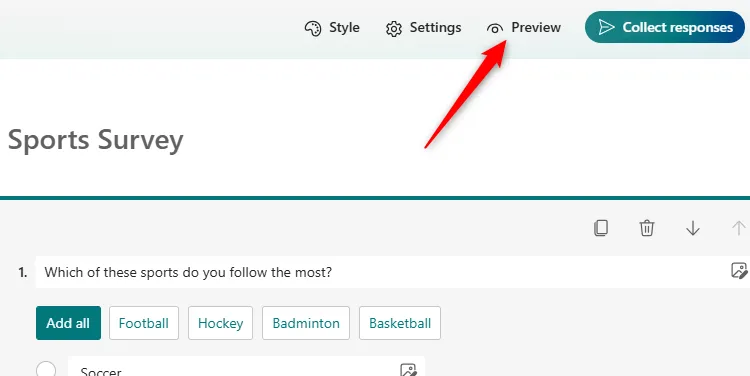
2 Kopieer meerkeuzeopties uit Excel of Word
Moet u een meerkeuzevraag invullen met een lange lijst met opties? Het handmatig invoeren van elk antwoord kan vervelend en foutgevoelig zijn.
Als uw opties al in Excel of Word staan, kunt u ze gelukkig snel kopiëren en plakken in Microsoft Forms.
Zorg er eerst voor dat elke optie op een eigen regel of alinea staat. Selecteer en kopieer vervolgens deze items (Ctrl+C).
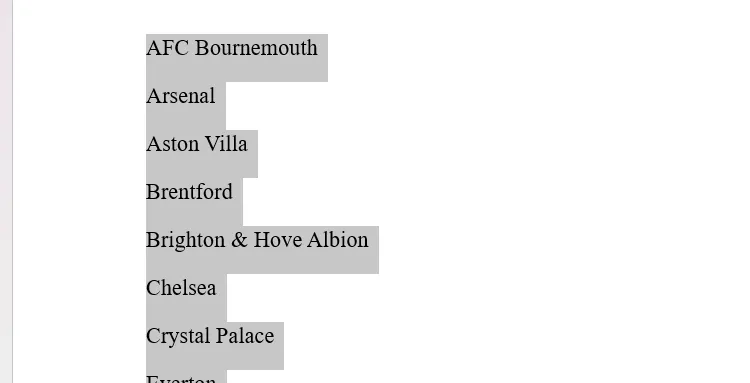
Ga terug naar uw Microsoft Form, klik op “Nieuwe vraag toevoegen” en selecteer “Keuze”. Nadat u uw vraag hebt ingevoerd, kunt u eventuele tijdelijke opties verwijderen door op het prullenbakpictogram ernaast te klikken.
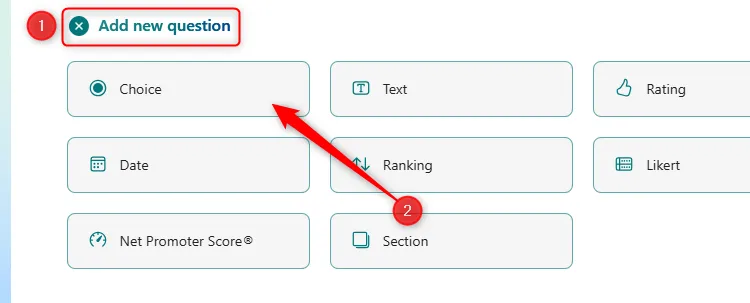
Klik ten slotte in het veld Optie 1 en plak uw gekopieerde opties (Ctrl+V). Zie hoe al uw items direct als opties worden ingevuld!
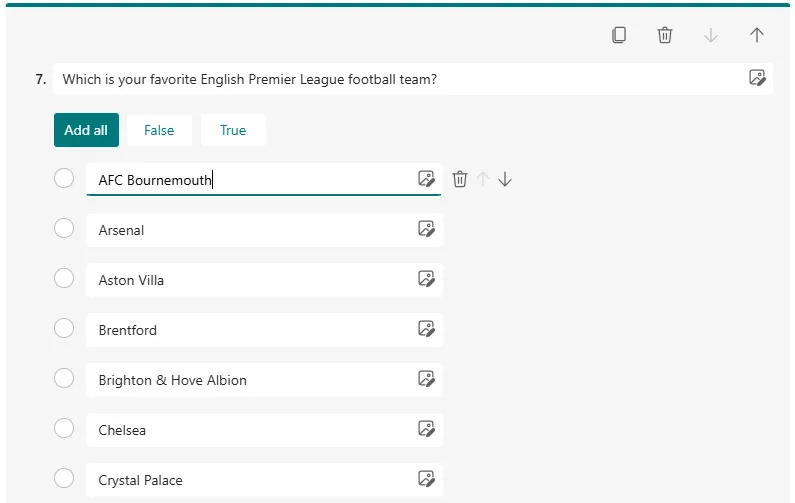
3 Stel een start- en einddatum in
Om de beschikbaarheid van uw formulierinzendingen te beheren, kunt u eenvoudig een begin- en einddatum definiëren.
Als u bijvoorbeeld nog niet klaar bent voor reacties, maar de distributie van uw formulier alvast wilt plannen, volgt u deze stappen:
Open uw formulier, klik op “Instellingen” en vink de optie “Reacties accepteren” aan. Dit moet worden gedaan, ongeacht of u een tijdsbestek instelt, omdat het ervoor zorgt dat uw formulier toegankelijk blijft.
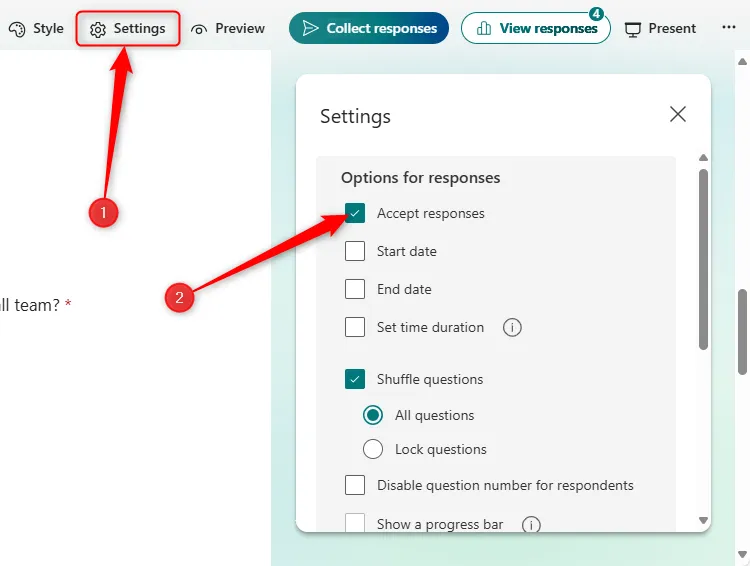
Schakel vervolgens “Startdatum” in en kies de gewenste start- en eindtijd voor het accepteren van reacties.
Zodra de data zijn ingesteld, sluit u het venster. De wijzigingen worden dan automatisch opgeslagen.
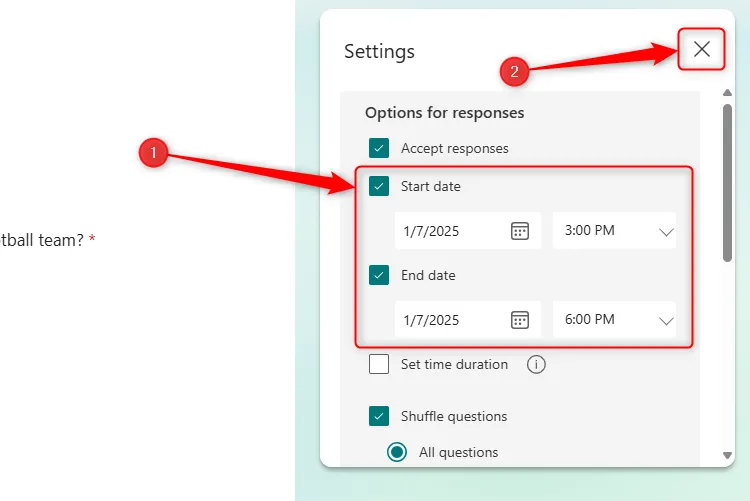
Controleer altijd uw configuraties door de formulierkoppeling te kopiëren en zo de toegankelijkheid te controleren op basis van uw instellingen voor de startdatum.
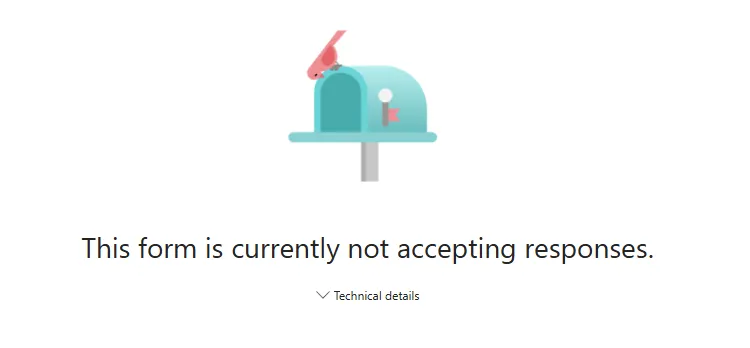
4 Schud uw vragen
Het randomiseren van de volgorde van vragen kan leiden tot betrouwbaardere enquêtegegevens. Dit voorkomt bijvoorbeeld patroonmatige antwoorden in academisch onderzoek of ontmoedigt studenten om antwoorden te delen tijdens quizzen.
Om deze functie te activeren, navigeert u naar ‘Instellingen’ in uw formulier en vinkt u de optie ‘Vragen schudden’ aan.
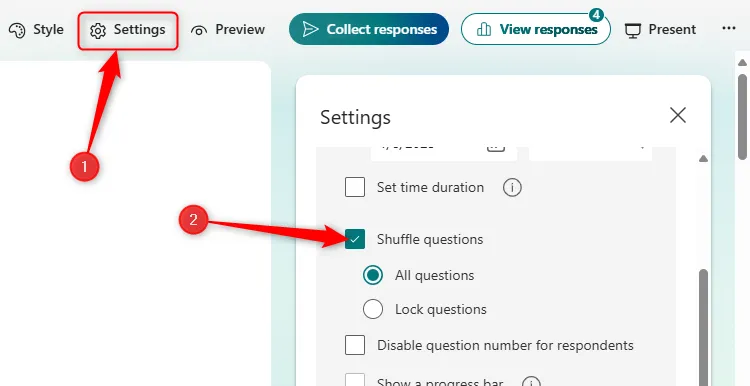
U kunt bepaalde vragen vast laten staan, zodat essentiële informatie, zoals namen of datums, altijd wordt vastgelegd, ongeacht de volgorde van de vragen.
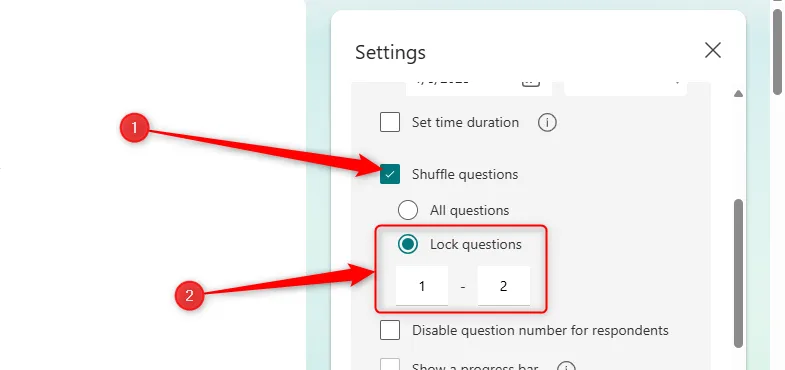
Houd er rekening mee dat schudden niet is toegestaan als uw formulier meerdere secties of vertakkingslogica bevat.
5 Geef een voltooiingsbericht weer
Bij het indienen van het formulier ontvangen gebruikers het standaardbericht: “Uw reactie is verzonden.” Dit is echter uw kans om een persoonlijk tintje toe te voegen!
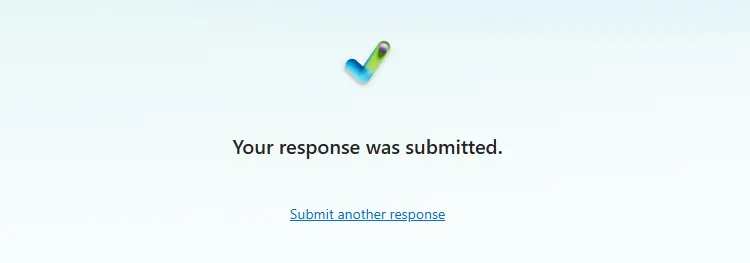
U kunt dit bericht personaliseren door relevante contactgegevens, de tijdige publicatie van de resultaten of zelfs een grappige opmerking die het thema van de enquête weerspiegelt, toe te voegen.
Ga naar deze functie onder ‘Instellingen’, vink de optie ‘Bedankbericht aanpassen’ aan en stel uw persoonlijke bericht op voordat u het venster sluit om het op te slaan.
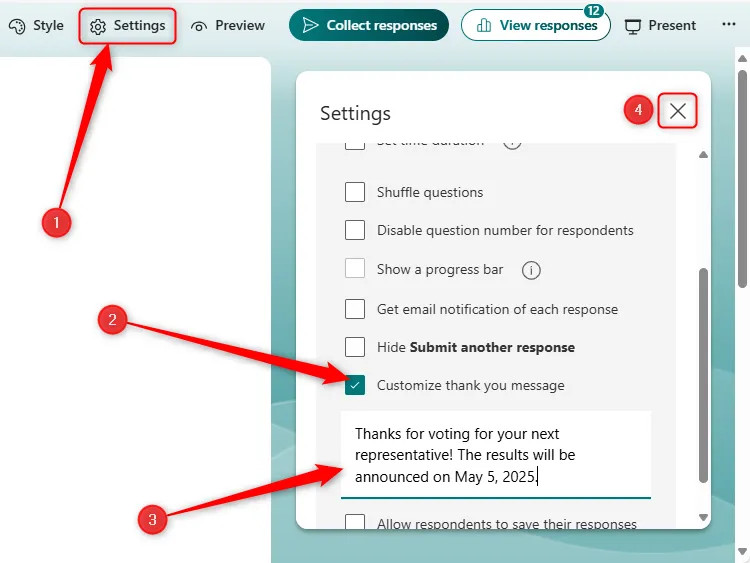

Let op: uw bedankbericht mag alleen tekst bevatten, met een limiet van maximaal 4.000 tekens. Perfect voor een bondig maar informatief antwoord!
6 Beslis of respondenten hun antwoorden kunnen opslaan en bewerken
Ten slotte kunt u bepalen of respondenten hun antwoorden in hun Microsoft Forms-account moeten kunnen opslaan en of ze hun antwoorden ook moeten kunnen bewerken.
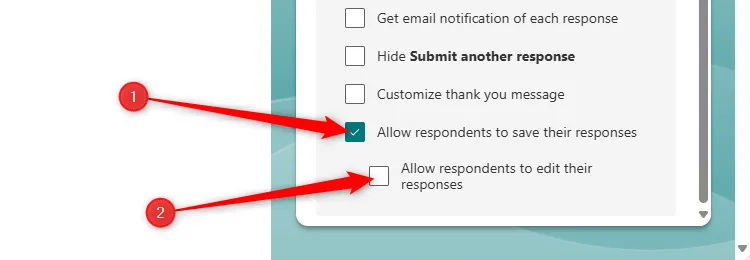
Wanneer “Respondenten toestaan hun antwoorden op te slaan” is ingeschakeld, kunnen respondenten hun antwoorden opslaan, maar mogen ze het formulier later niet verder invullen. Omgekeerd geeft het inschakelen van “Respondenten toestaan hun antwoorden te bewerken” hen toegang om hun inzendingen na indiening te wijzigen.
Beide opties kunnen naar wens worden in- of uitgeschakeld, waardoor u flexibele controle hebt over het beheer van reacties.
Gewapend met deze geavanceerde tools kunt u boeiende en efficiënte Microsoft Forms maken die zijn afgestemd op uw specifieke behoeften. En als laatste tip: overweeg om uw voltooide formulieren te dupliceren om te gebruiken als sjablonen voor toekomstige projecten!
Extra inzichten
1. Hoe kan ik de verzamelde reacties in Microsoft Forms bijhouden?
U kunt de reacties volgen door naar het tabblad ‘Reacties’ in uw Microsoft Form te gaan. Daar vindt u een samenvatting en de optie om individuele resultaten te bekijken.
2. Kan ik formulieren maken die afbeeldingen of video’s bevatten?
Jazeker! Met Microsoft Forms kunt u afbeeldingen of video’s in vragen invoegen, waardoor u uw respondenten een visuele context biedt.
3. Is er een limiet aan het aantal vragen dat ik in een Microsoft Form kan stellen?
Microsoft Forms heeft een maximumlimiet van 400 vragen per formulier, zodat u indien nodig uitgebreide enquêtes of quizzen kunt maken.




Geef een reactie