Het extraheren van tekst uit afbeeldingen is eenvoudig gemaakt voor mobiele gebruikers, maar voor Windows 11-gebruikers kan het proces ontmoedigend zijn vanwege de beperkte opties voor OCR-software (Optical Character Recognition). Hoewel er een aantal beschikbaar zijn, zijn veel premiumservices vaak niet betrouwbaar genoeg om tekst te detecteren. Gelukkig beschikt Windows 11 nu over verbeterde tools die gebruikers kunnen helpen om tekst naadloos te extraheren.
Een opvallende optie is de Snipping Tool , die is geëvolueerd om functionaliteit te bieden waarmee gebruikers tekst rechtstreeks uit screenshots kunnen halen. Laten we de stappen verkennen die nodig zijn om de Snipping Tool en andere methoden voor tekstextractie op Windows 11 effectief te gebruiken, waardoor dit proces een fluitje van een cent wordt!
Hoe download je het knipprogramma voor Windows 11
Als u niet de Dev of Canary Builds van Windows 11 gebruikt, kunt u eenvoudig de nieuwste versie van de Snipping Tool rechtstreeks downloaden en installeren. Volg deze stappen:
- 1. Open uw favoriete webbrowser en ga naar deze webpagina .
- 2. Zodra u op de site bent, selecteert u ProductID in het vervolgkeuzemenu aan de linkerkant en voert u 9MZ95KL8MR0L in het zoekveld in.
- 3. Kies in het rechterkeuzemenu voor Snel en klik vervolgens op de knop Zoeken .
- 4. Zoek in de zoekresultaten naar versienummer 2022.2308.33.0 met de extensie MSIXBUNDLE .
- 5. Klik met de rechtermuisknop op de link met de MSIXBUNDLE-extensie en selecteer Link opslaan als om deze te downloaden.
Het knipprogramma installeren op Windows 11
Nadat u de nieuwste versie van het Knipprogramma hebt gedownload, volgt u deze stappen om het te installeren:
- 1. Dubbelklik op het gedownloade bestand met de extensie MSIXBUNDLE .
- 2. Klik in het pop-upvenster voor het bijwerken van het knipprogramma op de knop Bijwerken om door te gaan.
Hoe u tekst uit schermafbeeldingen op Windows 11 kopieert
Met de nieuwe Snipping Tool geïnstalleerd, kunt u nu moeiteloos screenshots maken en tekst kopiëren. Hier is een korte handleiding:
- 1. Gebruik de sneltoets Windows + Shift + S om het knipprogramma te openen.
- 2. Maak de gewenste schermafbeelding met behulp van de interface van het knipprogramma.
- 3. Nadat u de schermafbeelding hebt gemaakt, klikt u op Tekstacties in de bovenste werkbalk.
- 4. Selecteer de gewenste optie voor het extraheren van tekst, of markeer de tekst met de cursor en klik met de rechtermuisknop om deze te kopiëren.
Tekst uit afbeeldingen halen met PowerToys
Een andere krachtige methode is door PowerToys te gebruiken , dat een handige Text Extractor-tool bevat. Volg de onderstaande stappen:
- 1. Download en installeer PowerToys. Raadpleeg onze gids over het installeren van PowerToys op Windows voor gedetailleerde instructies.
- 2. Nadat u PowerToys hebt geïnstalleerd, opent u het via de zoekfunctie van Windows 11.
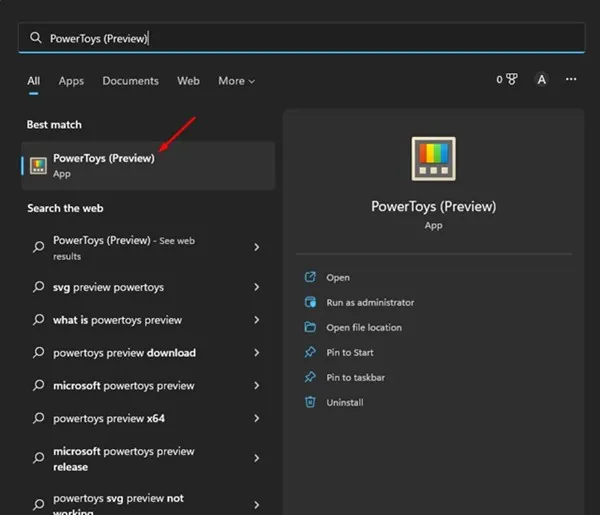
- 3. Selecteer de optie Tekst-extractor in het linkermenu en zet de schakelaar Tekst-extractor inschakelen aan om deze te activeren.
- 4. Open de afbeelding of schermafbeelding met de tekst die u wilt extraheren en druk op Windows + Shift + T om de tekst-extractor te starten.
- 5. Markeer de gewenste tekst in de afbeelding. Deze wordt direct naar uw klembord gekopieerd.
Tekst uit afbeeldingen halen met Google Foto’s
Als u de voorkeur geeft aan een webgebaseerde oplossing, kunt u Google Photos gebruiken om moeiteloos tekst uit uw afbeeldingen te halen. Dit is hoe:
- 1. Open uw favoriete webbrowser en ga naar de officiële website van Google Foto’s .
- 2. Meld u aan bij uw Google-account en klik bovenaan op de knop Uploaden .
- 3. Upload de screenshot of afbeelding waaruit u tekst wilt extraheren. Selecteer na het uploaden de optie Tekst kopiëren uit de afbeelding .
- 4. Google Foto’s analyseert de geüploade afbeelding en haalt de tekst eruit, zodat u deze eenvoudig kunt kopiëren en plakken waar u maar wilt.
Deze methoden vereenvoudigen niet alleen de taak om tekst uit afbeeldingen te halen op Windows 11, maar verbeteren ook de productiviteit. Of u nu kiest voor de Snipping Tool, PowerToys of Google Photos, u zult merken dat het extraheren van tekst uit afbeeldingen snel en effectief kan zijn.
Extra inzichten
1. Kan ik het Knipprogramma gebruiken zonder internettoegang?
Ja, de Snipping Tool is een ingebouwde applicatie op Windows 11 en kan offline worden gebruikt nadat deze is geïnstalleerd. Het downloaden van updates of extra functies kan echter een internetverbinding vereisen.
2. Hoe nauwkeurig is tekst extractie met deze methoden?
De nauwkeurigheid van tekstextractie kan variëren afhankelijk van de helderheid van de afbeelding en het gebruikte lettertype. Over het algemeen leveren afbeeldingen van hoge kwaliteit met standaardlettertypen betere resultaten op.
3. Is PowerToys gratis te gebruiken?
Ja, Microsoft PowerToys is een gratis hulpprogramma dat verschillende hulpmiddelen biedt voor Windows-gebruikers, waaronder de functie Text Extractor voor het eenvoudig extraheren van tekst uit afbeeldingen.




Geef een reactie