Heb je problemen met je Epson FastFoto ff-680w en merk je dat je gescande afbeeldingen gewoon niet verschijnen? Dit veelvoorkomende probleem kan voortkomen uit niet-ondersteunde afbeeldingsformaten, verouderde drivers of beschadigde bestanden. In deze handleiding leiden we je door verschillende stappen voor probleemoplossing om je te helpen die ongrijpbare afbeeldingen te herstellen.
Het is cruciaal om het juiste pad voor de afbeeldingsmap in te stellen voordat u gaat scannen. Zorg ervoor dat uw gescande afbeeldingen naar een bekende locatie worden geleid, zodat u ze niet kwijtraakt in uw systeem.
Problemen oplossen met ontbrekende afbeeldingen van Epson FastFoto ff-680w
1. Controleer uw verbindingsstatus
- Om te beginnen, start u uw scanner opnieuw op: schakel hem uit, wacht 10 seconden en haal vervolgens de stekker uit het stopcontact.
- Schakel vervolgens uw computer volledig uit.
- Sluit de stroomkabel weer aan op de scanner en schakel de scanner weer in.
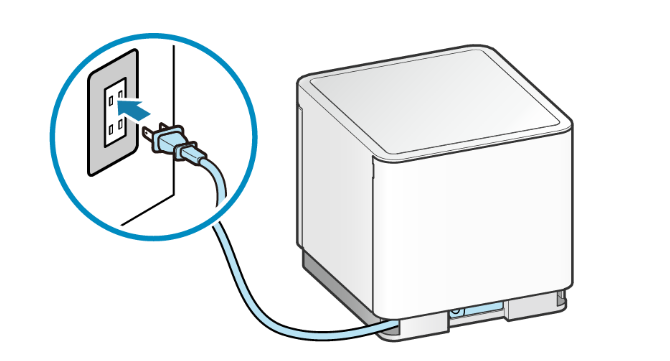
- Haal de stekker van de router uit het stopcontact en wacht ongeveer 10 seconden voordat u de stekker er weer in steekt.
- Zodra uw internetverbinding is hersteld, schakelt u uw computer in.
- Sluit uw scanner opnieuw aan en probeer indien nodig een andere USB-poort om hardwareproblemen uit te sluiten.
Als u vermoedt dat er problemen zijn met uw kabel of USB-poort, overweeg dan om over te schakelen naar een draadloze verbinding voor een stabielere ervaring.
2. Gebruik de probleemoplosser voor printers
- Druk op de Windows toets en klik vervolgens op Instellingen .
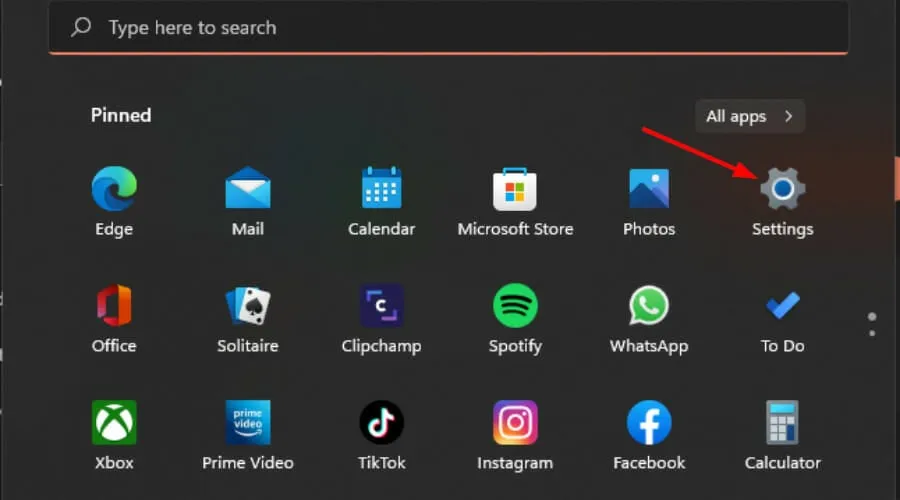
- Selecteer Systeem in het linkerdeelvenster en klik vervolgens op Problemen oplossen aan de rechterkant.
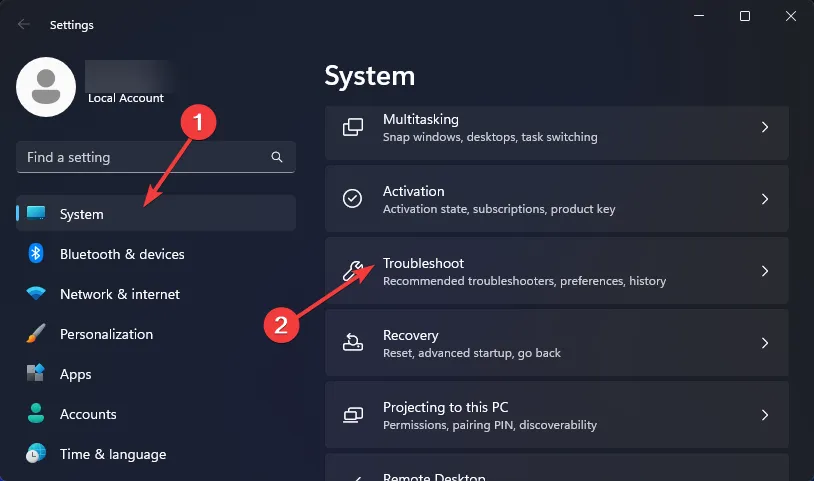
- Klik op Andere probleemoplossers .
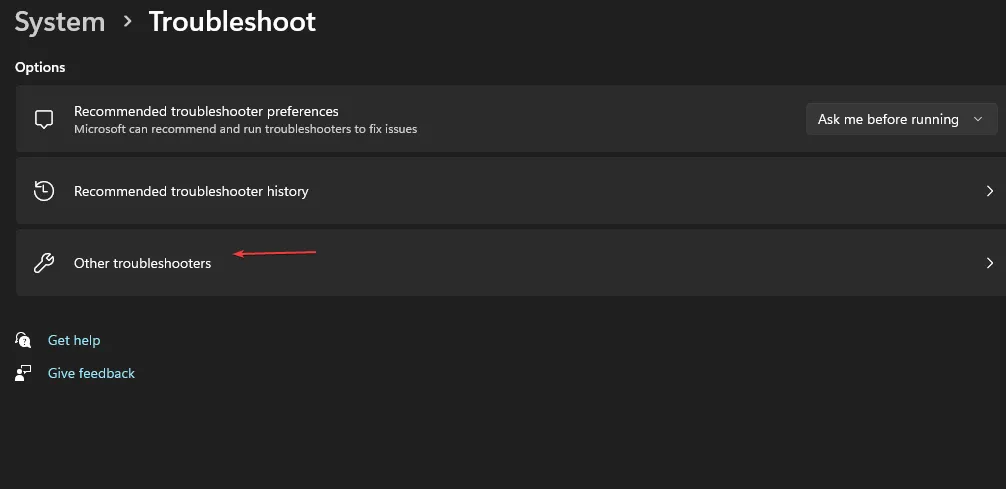
- Zoek de probleemoplosser voor printers en klik op de knop Uitvoeren ernaast.
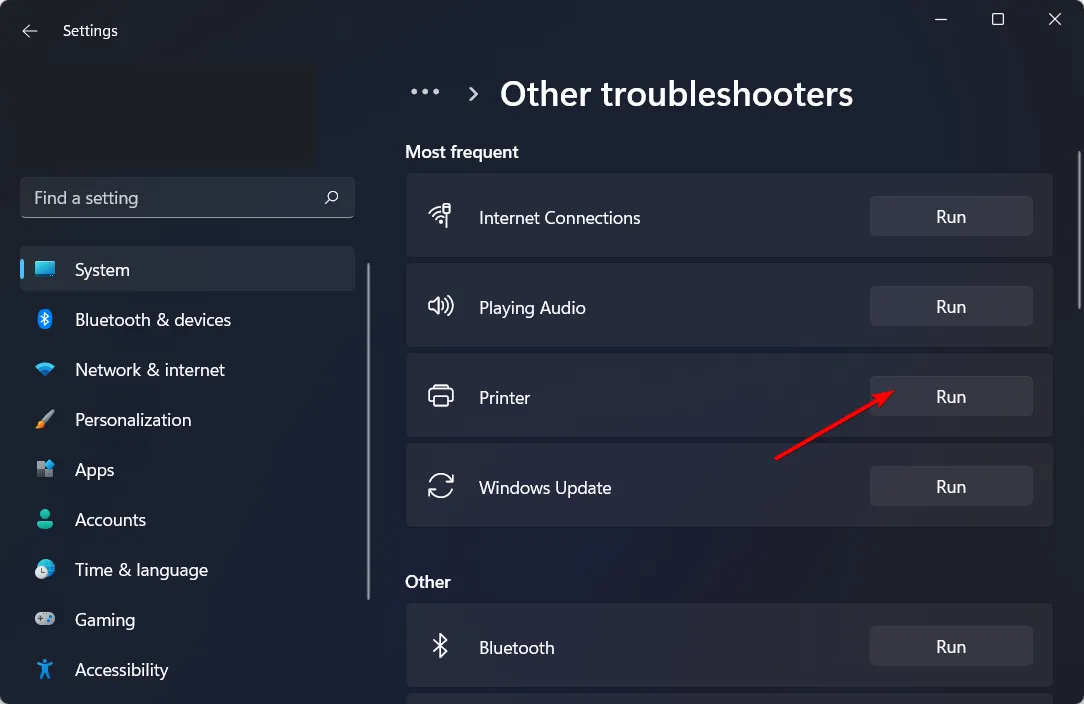
3. Zorg ervoor dat Windows up-to-date is
- Druk op de Windows toets en ga naar Instellingen .
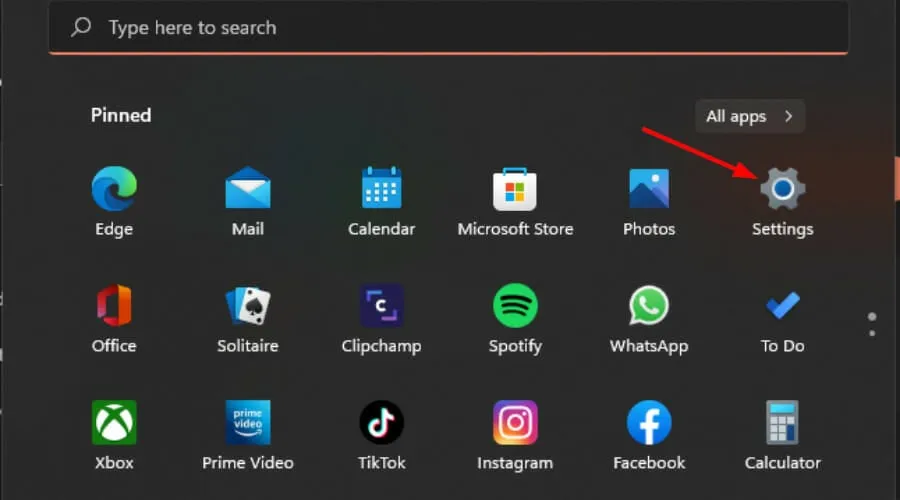
- Ga naar Windows Update en klik op Controleren op updates .
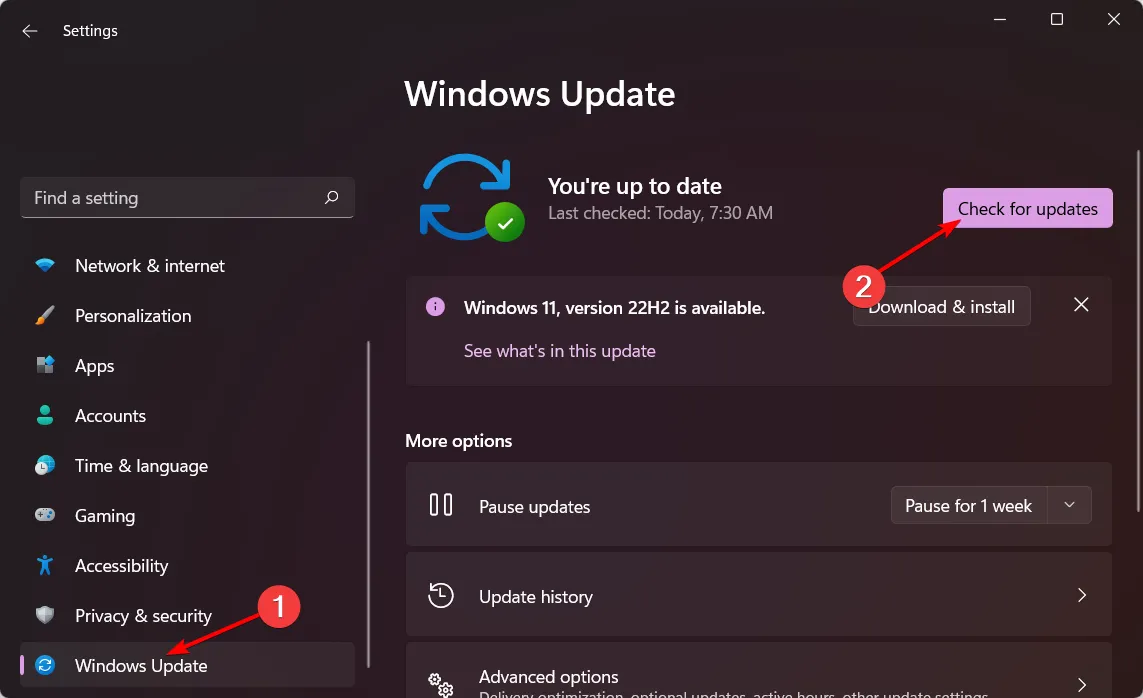
- Als er updates beschikbaar zijn, download en installeer deze dan zo snel mogelijk.
Incompatibiliteiten kunnen ontstaan als uw Windows-versie verouderd is, waardoor uw scanner uw afbeeldingen mogelijk niet herkent. Als u onlangs een upgrade van Windows hebt uitgevoerd, overweeg dan om die update terug te draaien of oudere scannerdrivers te gebruiken.
4. Werk uw scannerstuurprogramma’s bij
- Druk op de Windows toets, typ Apparaatbeheer en klik op Openen .
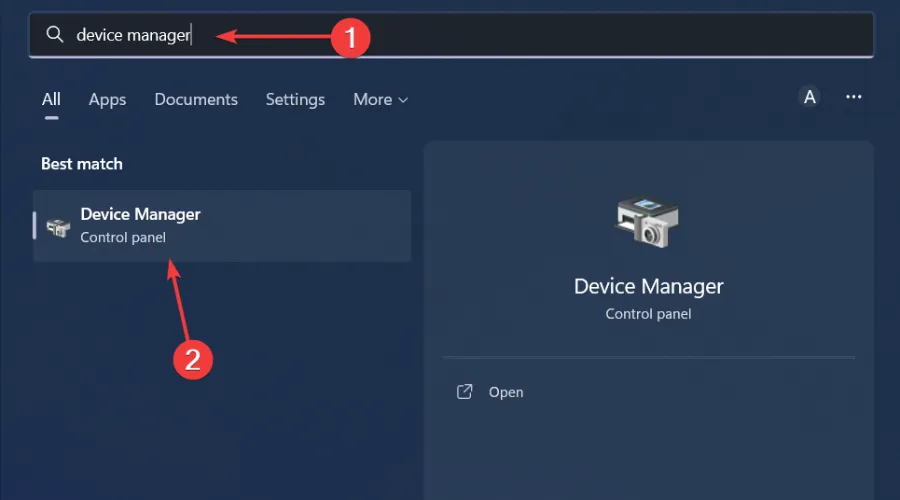
- Vouw de categorie Beeldapparaten uit om uw Epson FastFoto ff-680w-scanner te vinden.
- Klik met de rechtermuisknop op de naam van de scanner en selecteer Stuurprogramma bijwerken .
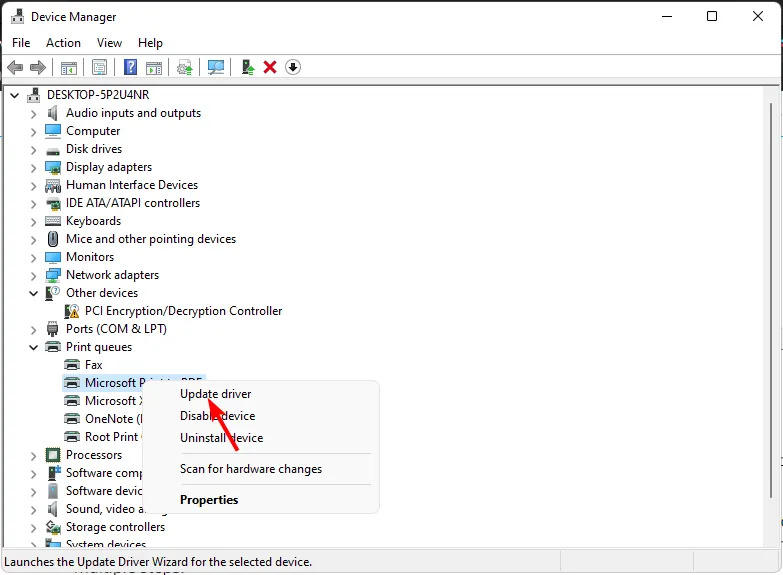
- Kies Automatisch zoeken naar bijgewerkte drivers .
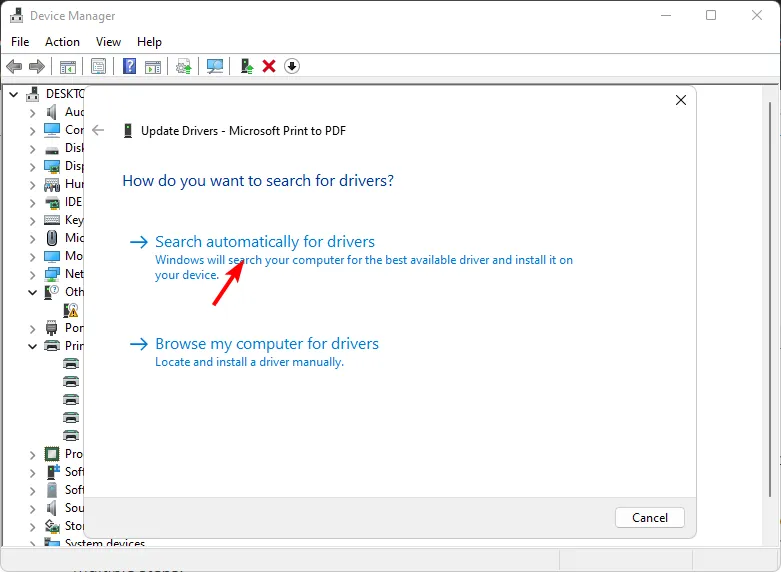
- Laat Windows de beste drivers voor uw hardware vinden en voorstellen.
5. Antivirus/Firewall tijdelijk uitschakelen
- Klik op het menu Start , typ Windows-beveiliging en open het.
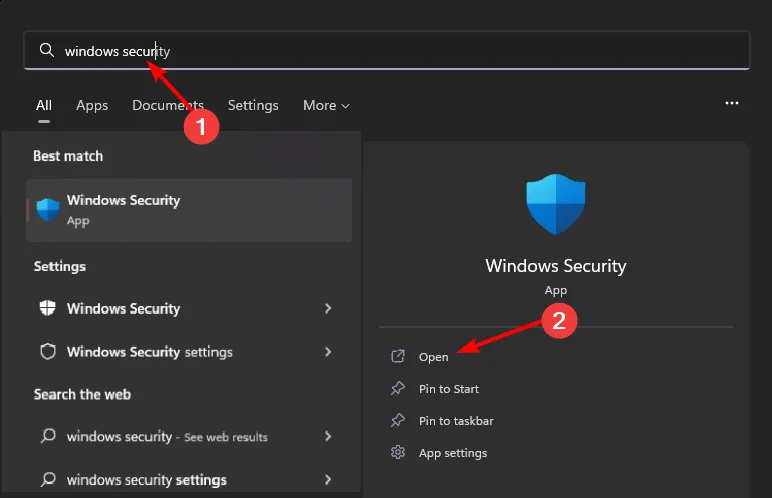
- Ga naar Firewall- en netwerkbeveiliging en selecteer Openbaar netwerk .
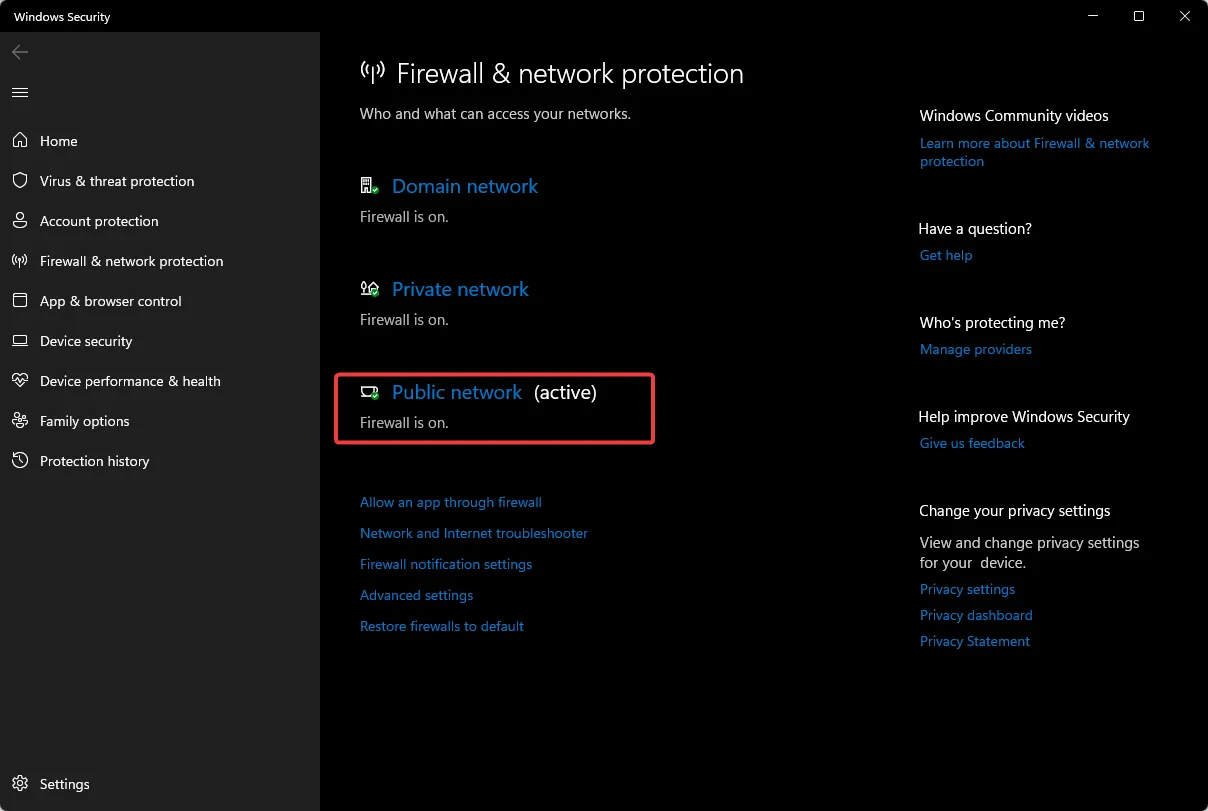
- Schakel de Microsoft Defender Firewall uit.

Als het probleem niet wordt opgelost door de firewall uit te schakelen, kunt u alternatieve methoden proberen om problemen met firewallinstellingen op te lossen die printerverbindingen blokkeren.
6. Installeer de FastFoto-software opnieuw
- Open het Startmenu , typ Configuratiescherm en selecteer het.
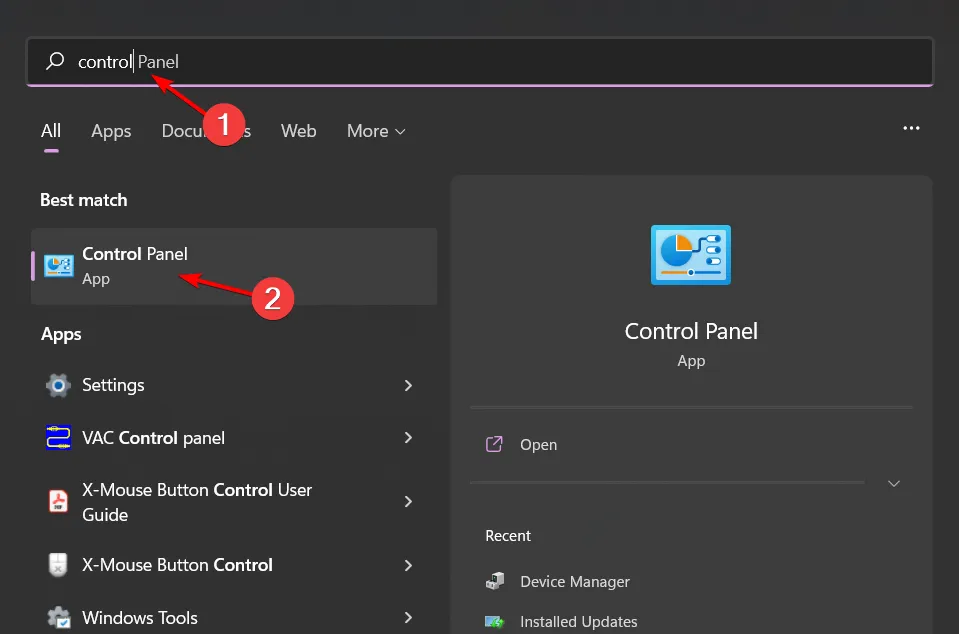
- Selecteer onder Programma ’s de optie Een programma verwijderen .
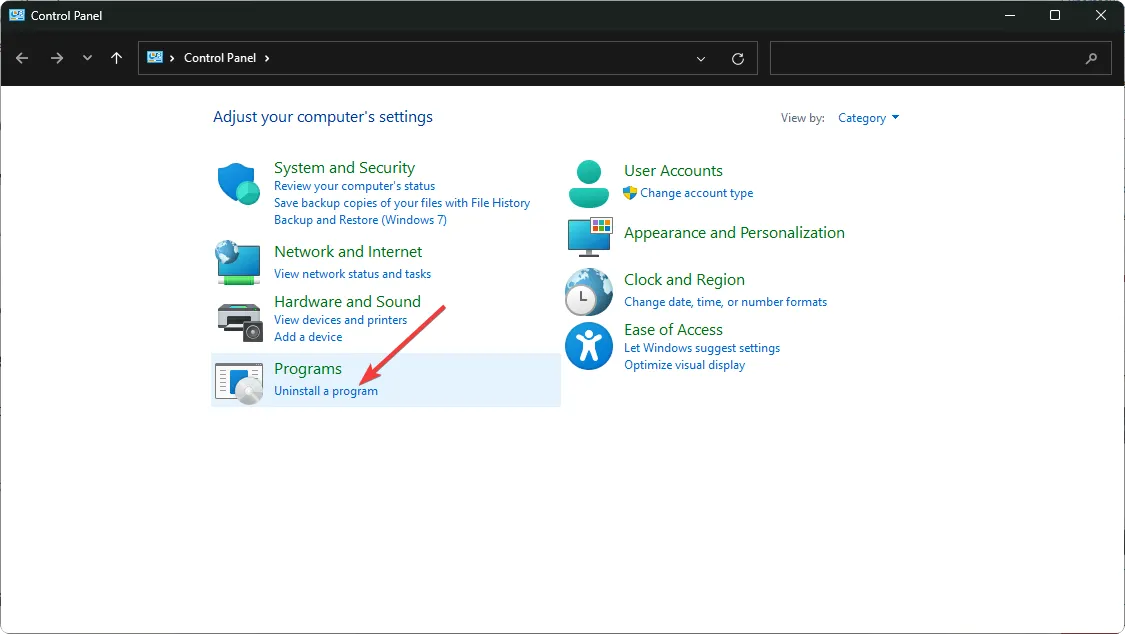
- Zoek de FastFoto-applicatie, klik erop en kies Verwijderen .
- Volg de aanwijzingen om het verwijderen te bevestigen en zorg ervoor dat u ook de resterende bestanden verwijdert voordat u het programma opnieuw installeert.
- Ga naar de website van Epson om de software opnieuw te downloaden.
7. Verwijder en voeg uw Epson-scanner opnieuw toe
7.1 De scanner verwijderen
- Druk op Windows+ om InstellingenI te openen .
- Klik aan de linkerkant op Bluetooth en apparaten en selecteer vervolgens Printers en scanners .
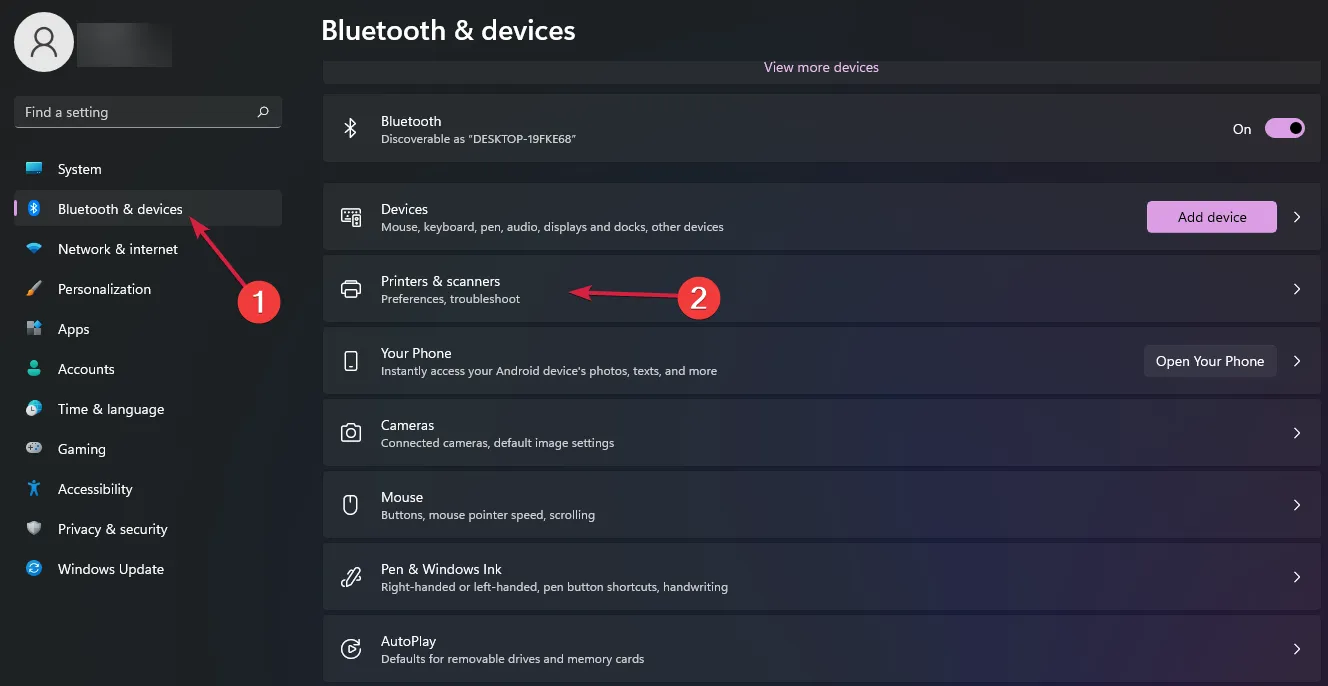
- Dubbelklik op de Epson FastFoto ff-680w-scanner om de instellingen te openen en klik vervolgens op Verwijderen .
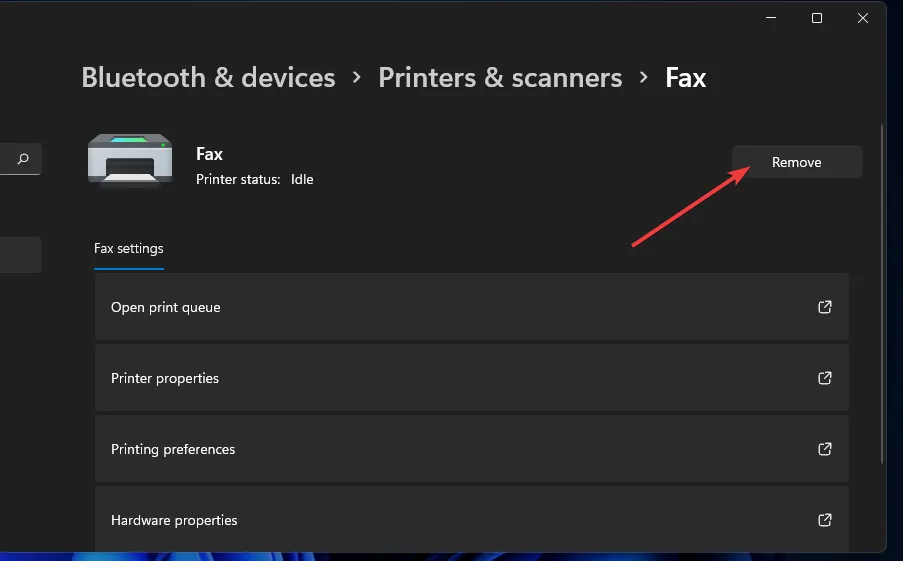
- Klik op Ja om het verwijderen te bevestigen.
7.2 De scanner opnieuw toevoegen
- Zoek naar Configuratiescherm en open het.
- Wijzig de weergave door deze in te stellen op Grote pictogrammen .
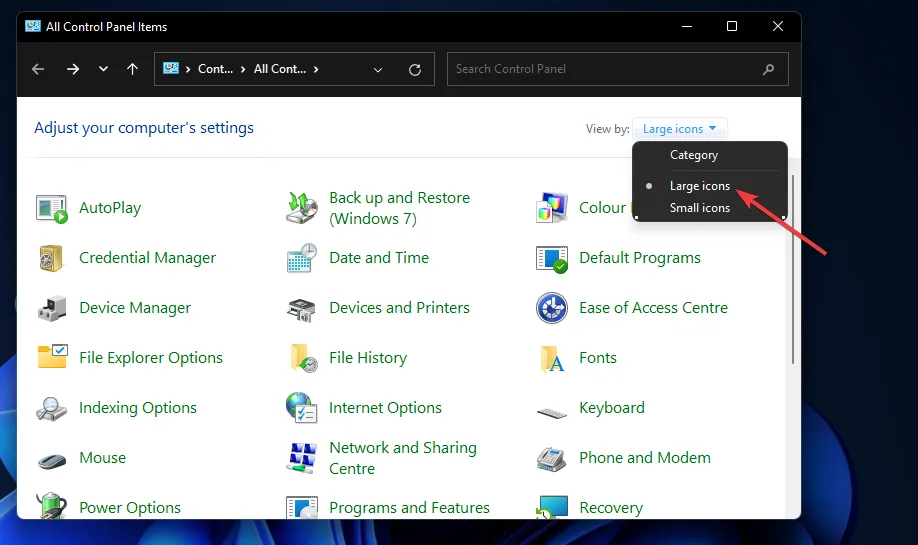
- Klik op Apparaten en printers .
- Klik op de knop Printer toevoegen .
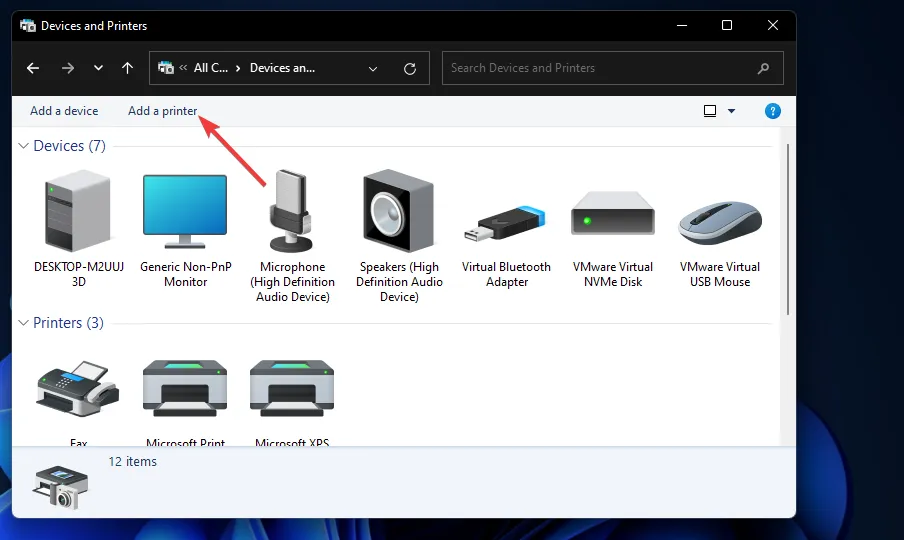
- Selecteer uw Epson FastFoto ff-680w scanner uit de lijst en klik op Volgende om deze te installeren.
- Voltooi het proces door op Voltooien te klikken nadat de installatie succesvol is verlopen.
Als het probleem niet wordt opgelost door de scanner te verwijderen en opnieuw toe te voegen, kunt u overwegen om de scanner terug te zetten naar de fabrieksinstellingen.
8. Reset uw Epson-scanner
- Schakel de scanner uit.
- Houd de resetknop op de achter- of voorkant van het apparaat ingedrukt, afhankelijk van uw model.

- Schakel de scanner in terwijl u de resetknop ingedrukt houdt.
- Nadat u de waarschuwingsafdruk hebt ontvangen, laat u de resetknop los.
- Kort daarna wordt het standaard IP-adres afgedrukt, wat bevestigt dat uw scanner is gereset.
- Herstel de verbinding en controleer of deze naar behoren functioneert.
Met deze strategieën in de hand hopen we dat u uw ontbrekende afbeeldingen van de Epson FastFoto ff-680w kunt herstellen. Mocht u problemen ondervinden met uw printer die niet kan afdrukken, bekijk dan onze gedetailleerde gids over printerconnectiviteitsproblemen voor meer inzicht.
Wij stellen uw feedback op prijs! Laat ons in de comments weten welke oplossingen voor u werkten of als u aanvullende tips hebt.
Extra inzichten
1. Waarom worden mijn gescande afbeeldingen niet opgeslagen?
Afbeeldingen worden mogelijk niet opgeslagen als u een onjuist mappad hebt ingesteld of als er compatibiliteitsproblemen zijn met uw huidige besturingssysteem. Controleer uw mapinstellingen en zorg ervoor dat uw software is bijgewerkt.
2. Wat moet ik doen als de probleemoplosser voor printers een fout tegenkomt?
Als de printerprobleemoplosser een fout meldt, probeer dan uw apparaten opnieuw op te starten of voer de probleemoplosser opnieuw uit met beheerdersrechten. Controleer ook uw USB-aansluitingen op losse kabels.
3. Hoe weet ik of mijn scannerdriver verouderd is?
Om te controleren of uw scannerdriver verouderd is, gaat u naar Apparaatbeheer , zoekt u uw scanner en klikt u op Stuurprogramma bijwerken . Als er nieuwere drivers beschikbaar zijn, krijgt u de optie om deze te downloaden.




Geef een reactie