Het kan ontzettend frustrerend zijn om de foutmelding ‘0x00000709 Operation could not be completed’ tegen te komen bij het instellen van een standaardprinter in Windows. Dit probleem doet zich vaak voor als er een miscommunicatie is tussen uw computer en printerinstellingen, mogelijk vanwege bestaande configuraties of netwerkproblemen. Gelukkig zijn er verschillende stappen voor probleemoplossing die u kunt volgen om deze printerfout op te lossen en uw printer succesvol te configureren.
Stap 1: Koppel onnodige printers los
Als er meerdere printers op uw systeem zijn aangesloten, kan de standaardprinterinstelling conflicteren, wat leidt tot de foutmelding ‘Operation could not be completed’. Om dit op te lossen, koppelt u alle onnodige printers los en laat u alleen de printer die u als standaard wilt instellen aangesloten. Nadat u de gewenste printer hebt geconfigureerd, kunt u alle eerder losgekoppelde printers opnieuw aansluiten.
Stap 2: Gebruik de printerprobleemoplosser
De ingebouwde Printer Troubleshooter in Windows is een handig hulpmiddel voor het identificeren en oplossen van problemen met betrekking tot printerinstellingen. Hier leest u hoe u het effectief kunt uitvoeren:
- Open Instellingen via het menu Start of door op te drukken
Win + I. - Ga naar ‘Systeem’ en selecteer ‘Problemen oplossen’.
- Klik op ‘Andere probleemoplossers’.
- Zoek ‘Printer’ en klik op **Uitvoeren** om het probleemoplossingsproces te starten.
- Volg de instructies op het scherm en laat de probleemoplosser proberen het probleem te verhelpen.
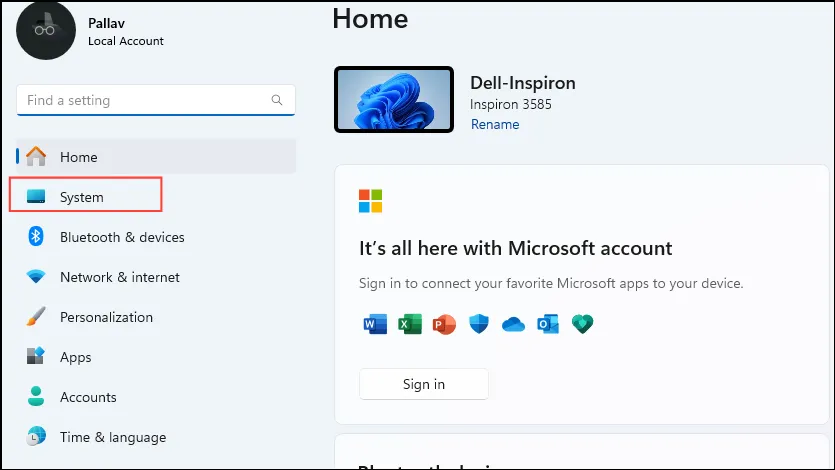
Stap 3: Werk uw printerstuurprogramma’s bij
Verouderde of corrupte printerdrivers kunnen het configuratieproces hinderen. Het updaten van uw printerdrivers kan de fout oplossen:
- Klik met de rechtermuisknop op de Start-knop en selecteer ‘Apparaatbeheer’.
- Vouw ‘Universal Serial Bus Controllers’ uit.
- Klik met de rechtermuisknop op ‘USB Composite Device’ en kies ‘Stuurprogramma bijwerken’.
- Selecteer ‘Automatisch naar chauffeurs zoeken’ en volg de instructies.
- Start uw computer opnieuw op zodra de update is voltooid.
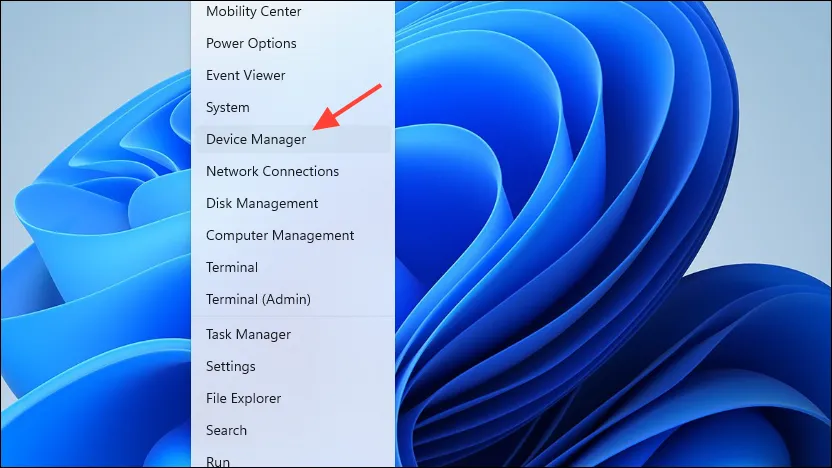
Stap 4: Automatisch printerbeheer uitschakelen
Windows beheert de standaard printerinstelling vaak automatisch. Dit kan leiden tot conflicten bij het instellen van een nieuwe standaard printer. Hier leest u hoe u deze functie uitschakelt:
- Open de app Instellingen en selecteer ‘Bluetooth en apparaten’.
- Ga naar ‘Printers en scanners’.
- Schakel de schakelaar ‘Laat Windows mijn standaardprinter beheren’ uit.
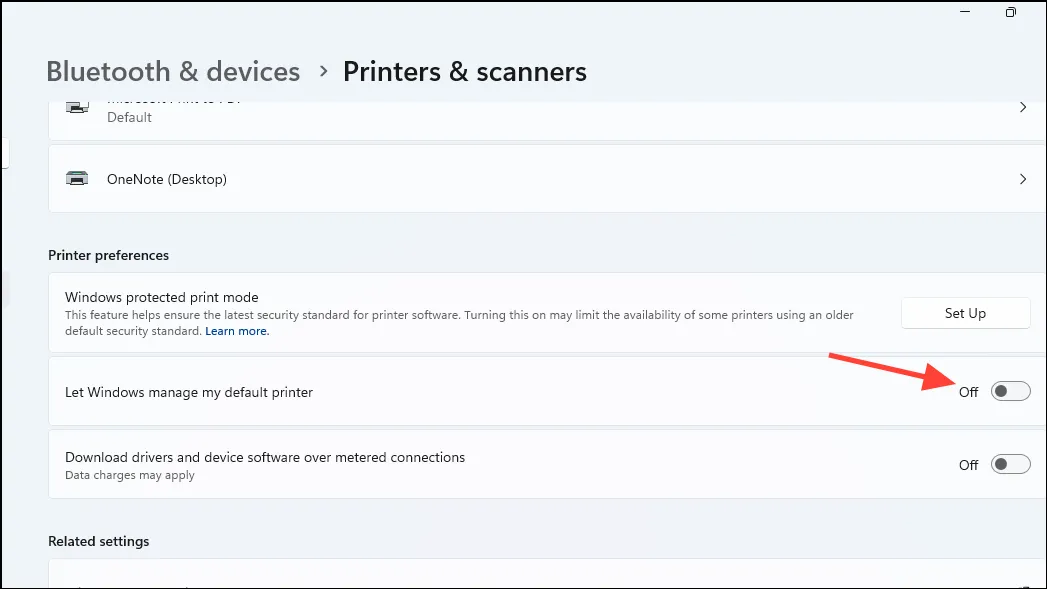
Stap 5: Start de Print Spooler Service opnieuw
Door de Print Spooler-service opnieuw te starten, kunt u tijdelijke problemen met de printerinstellingen oplossen:
- Typ het
servicesin het menu Start en voer het uit als administrator. - Zoek ‘Print Spooler’, klik met de rechtermuisknop en selecteer ‘Opnieuw opstarten’.
- Sluit daarna uw printer opnieuw aan.
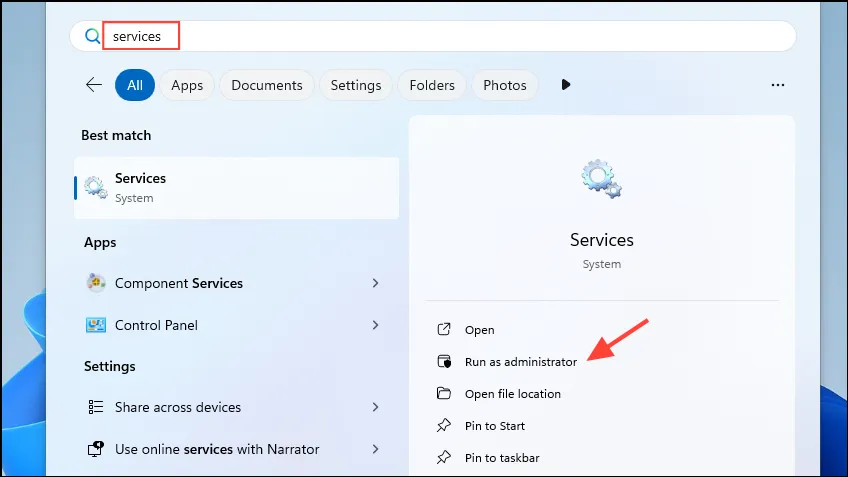
Stap 6: Hernoem de printer in de Register-editor
Het hernoemen van de printer in het Windows-register kan een effectieve oplossing voor de fout zijn:
- Zoek naar ‘register-editor’ en open deze als beheerder.
- Navigeer naar:
HKEY_CURRENT_USER\Software\Microsoft\Windows NT\CurrentVersion\Windows. - Dubbelklik op ‘Apparaat’ en wijzig de waarde in de naam van uw printer. Klik vervolgens op ‘OK’.
- Start uw pc opnieuw op voordat u de standaardprinter opnieuw probeert in te stellen.
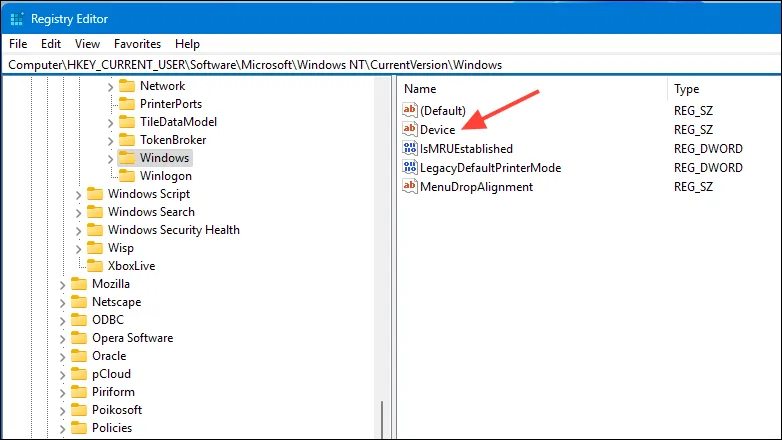
Stap 7: Controleer gebruikersrechten
Onvoldoende machtigingen kunnen ervoor zorgen dat u geen printers kunt configureren:
- Open de Register-editor en ga naar
HKEY_CURRENT_USER\Software\Microsoft\Windows NT\CurrentVersion\Windows. - Klik met de rechtermuisknop op ‘Windows’ en selecteer ‘Machtigingen’.
- Zorg ervoor dat SYSTEEM en beheerder volledige toegang hebben; verleen indien nodig machtigingen.
- Het kan nodig zijn om ook wijzigingen door te voeren in het gebruikersaccount ‘Iedereen’.

Stap 8: Pas RPC-instellingen aan indien van toepassing
Het wijzigen van de instellingen voor Remote Procedure Call (RPC) kan helpen bij het oplossen van verbindingsproblemen (let op: de Groepsbeleid-editor is niet beschikbaar in Windows Home-edities):
- Open de Groepsbeleid-editor en ga naar ‘Computerconfiguratie’ > ‘Beheersjablonen’ > ‘Printers’.
- Zoek ‘RPC-verbindingsinstellingen configureren’, schakel deze optie in en stel het protocol in op ‘RPC via named pipes’.
- Klik op ‘Toepassen’, vervolgens op ‘OK’ en start uw computer opnieuw op.
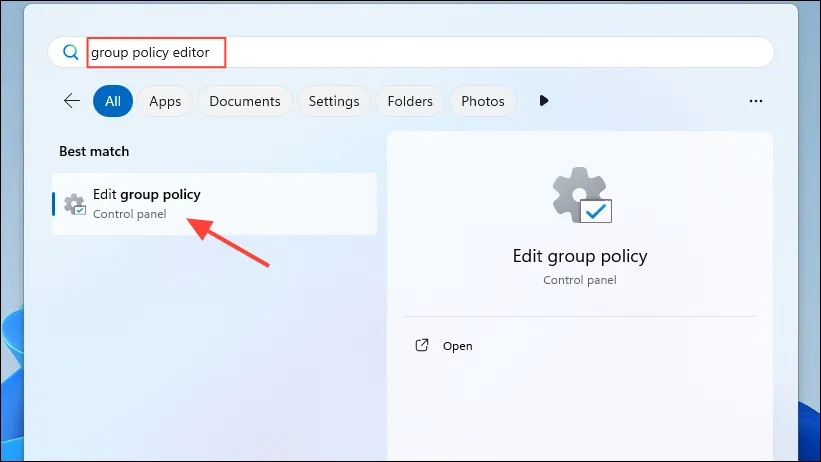
Stap 9: Pas de PointAndPrint-registersleutel aan
De PointAndPrint-registersleutel kan bijdragen aan de fout. Om deze te wijzigen:
- Open een opdrachtprompt als beheerder.
- Voer de volgende opdracht uit:
reg add "HKEY_LOCAL_MACHINE\Software\Policies\Microsoft\Windows NT\Printers\PointAndPrint"/v RestrictDriverInstallationToAdministrators /t REG_DWORD /d 1 /f. - Start uw pc opnieuw op en probeer de printer opnieuw in te stellen.
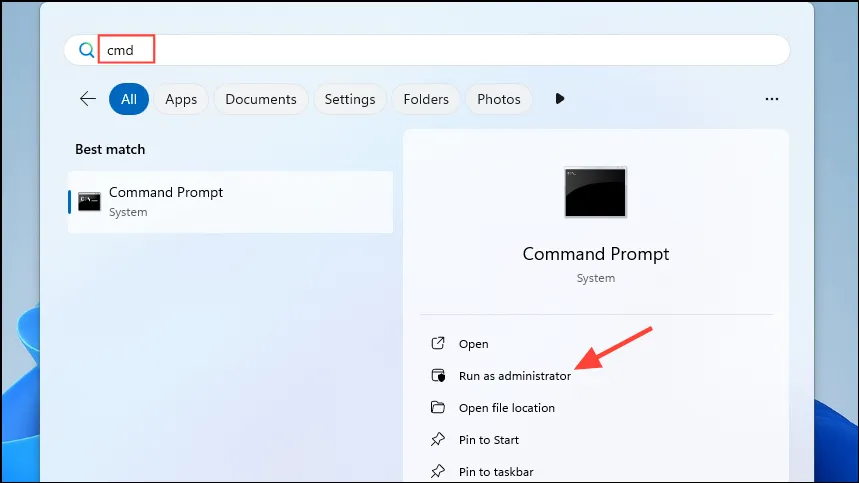
Stap 10: Overweeg om Windows-updates te verwijderen
Als de fout zich voordoet na de Windows-update, kan het probleem mogelijk worden opgelost door de recente update te verwijderen:
- Open Instellingen en ga naar ‘Windows Update’.
- Klik op ‘Geschiedenis bijwerken’ en scrol omlaag naar ‘Gerelateerde instellingen’.
- Klik op ‘Updates verwijderen’ en verwijder alle recente updates die problemen kunnen veroorzaken.
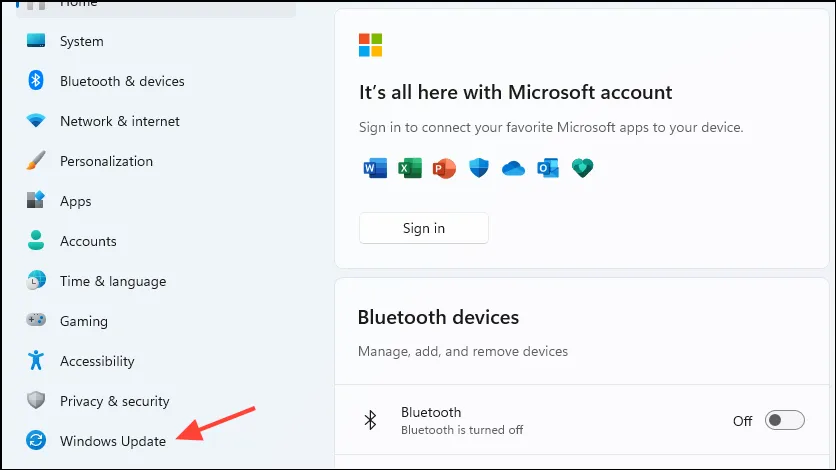
Belangrijke zaken om te overwegen
- Controleer of uw printer de juiste naam heeft en of deze is aangesloten op het netwerk. Controleer alle kabels op schade.
- Vaak kan een volledige stroomcyclus het probleem oplossen. Koppel de printer los en wacht voordat u deze opnieuw aansluit.
- Het is handig om andere randapparatuur los te koppelen wanneer u printerproblemen oplost, zodat u het probleem kunt isoleren.
Veelgestelde vragen
1. Wat veroorzaakt de fout ‘0x00000709’?
Deze fout wordt vaak veroorzaakt door conflicten met meerdere aangesloten printers, verouderde drivers, onvoldoende gebruikersrechten of registerproblemen in Windows.
2. Hoe kan ik ervoor zorgen dat mijn printer correct als standaard is ingesteld?
Om uw printer correct als standaardprinter in te stellen, koppelt u alle andere printers los, zorgt u ervoor dat de drivers correct zijn geïnstalleerd en controleert u of Windows niet is geconfigureerd om uw standaardprinter automatisch te beheren.
3. Is het veilig om het Windows-register te wijzigen?
Hoewel het vaak nodig is om het register aan te passen om bepaalde fouten op te lossen, is het cruciaal om voorzichtig te werk te gaan. Maak altijd een back-up van het register voordat u wijzigingen aanbrengt, omdat onjuiste bewerkingen kunnen leiden tot systeeminstabiliteit.




Geef een reactie