Heb je last van aanhoudende crashproblemen op Mozilla Firefox terwijl je Windows 11 gebruikt? Het abrupt sluiten van je favoriete browser of het ervaren van vastlopers kan je online activiteiten ernstig belemmeren. Maar wanhoop niet! Deze uitgebreide gids helpt je bij het oplossen van problemen met frequente Firefox-crashes en zorgt voor een soepelere browse-ervaring.
1. Werk Firefox bij naar de nieuwste versie
Het gebruik van een verouderde Firefox-versie is een veelvoorkomende boosdoener achter compatibiliteitsproblemen en systeemcrashes. Door uw browser up-to-date te houden, lost u niet alleen bugs op, maar kunt u ook gebruikmaken van de nieuwste functies.
Stap 1: Start Firefox op uw computer.
Stap 2: Klik op de menuknop, weergegeven door drie horizontale lijnen, in de rechterbovenhoek.
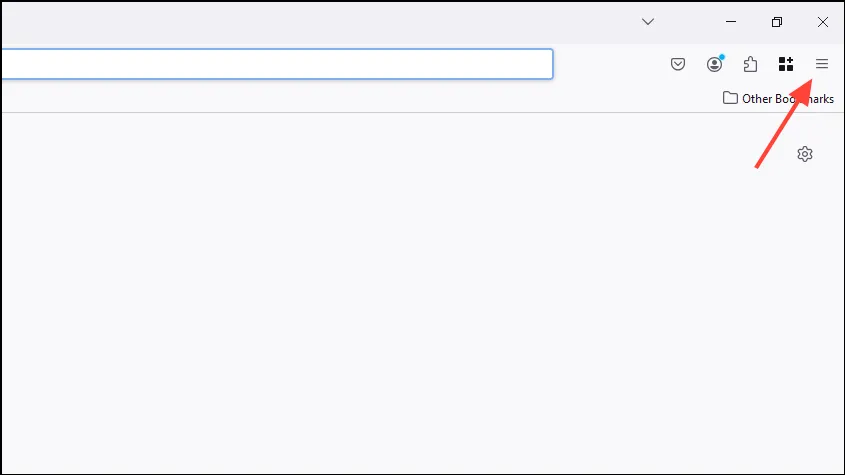
Stap 3: Selecteer Help in het vervolgkeuzemenu , gevolgd door Over Firefox .
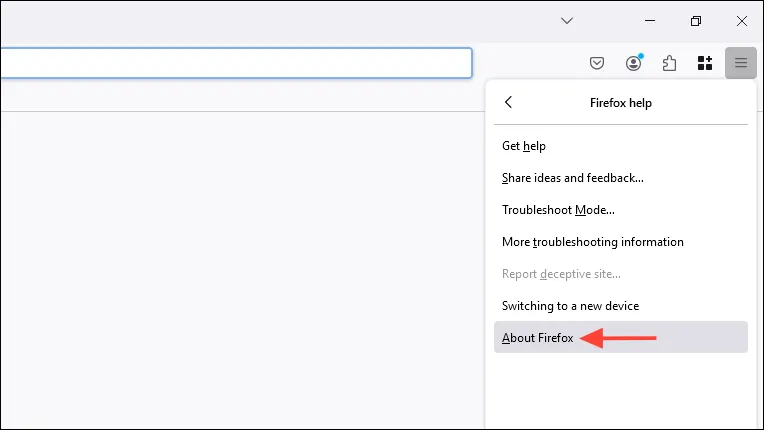
Stap 4: Er verschijnt een venster dat een automatische controle op beschikbare updates start. Als er updates worden gevonden, worden ze automatisch gedownload.
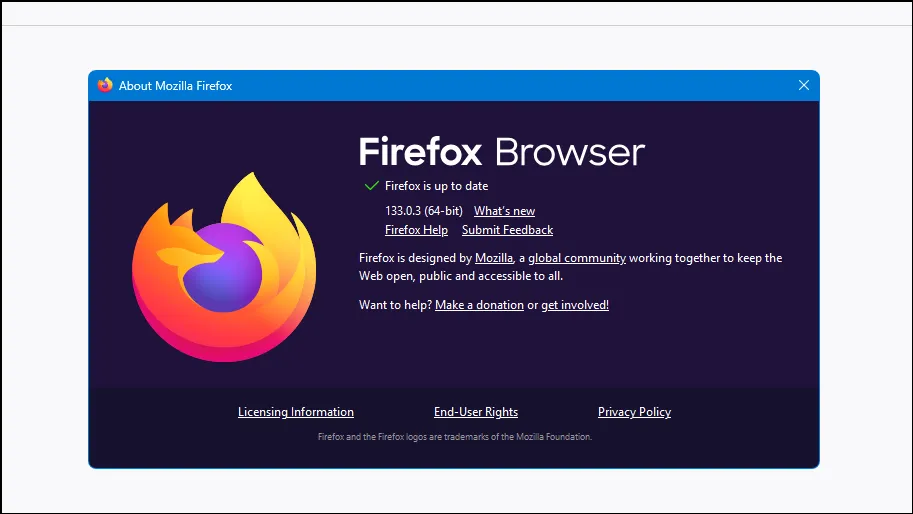
Stap 5: Zodra de updates zijn gedownload, klikt u op Opnieuw opstarten om Firefox bij te werken en de installatie te voltooien.
2. Problematische extensies en add-ons uitschakelen
Geïnstalleerde extensies of add-ons kunnen soms leiden tot onverwachte crashes, vooral als ze verouderd zijn of in conflict zijn met Firefox-updates.
Stap 1: Open Firefox en open het menu.
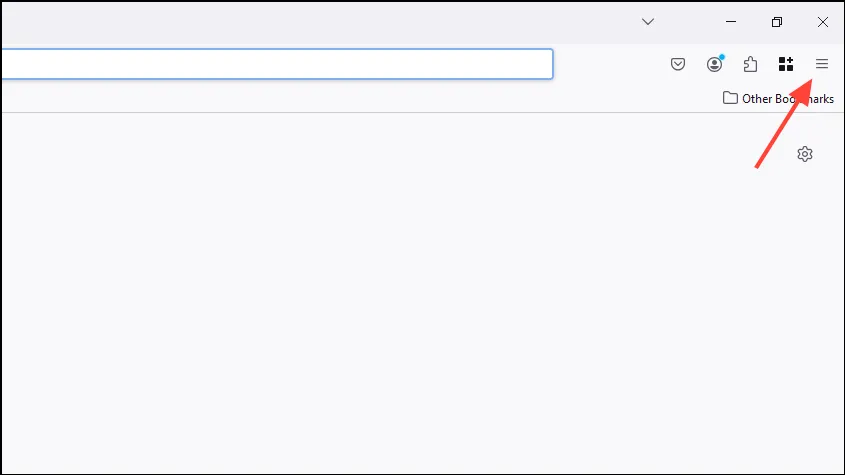
Stap 2: Klik op Add-ons en thema’s in de menulijst.
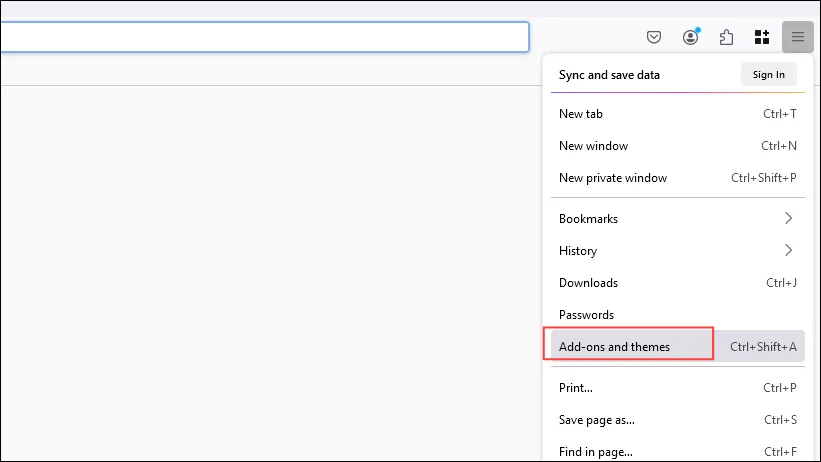
Stap 3: Navigeer in de zijbalk naar Extensies .
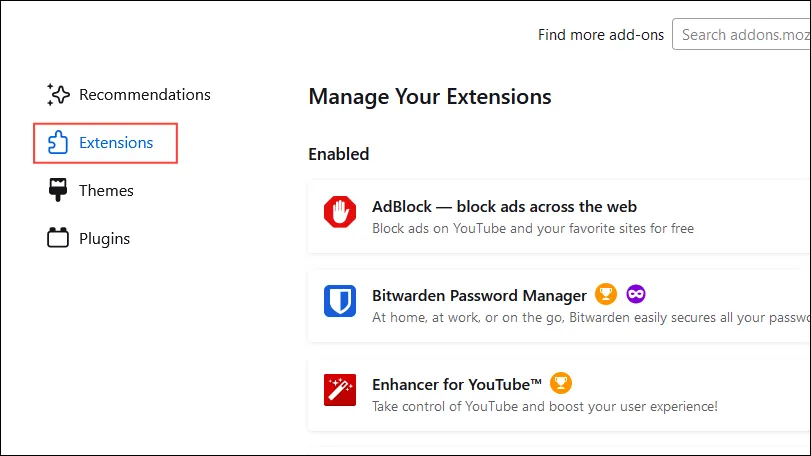
Stap 4: Bekijk en deactiveer elke extensie die u verdacht of overbodig vindt.
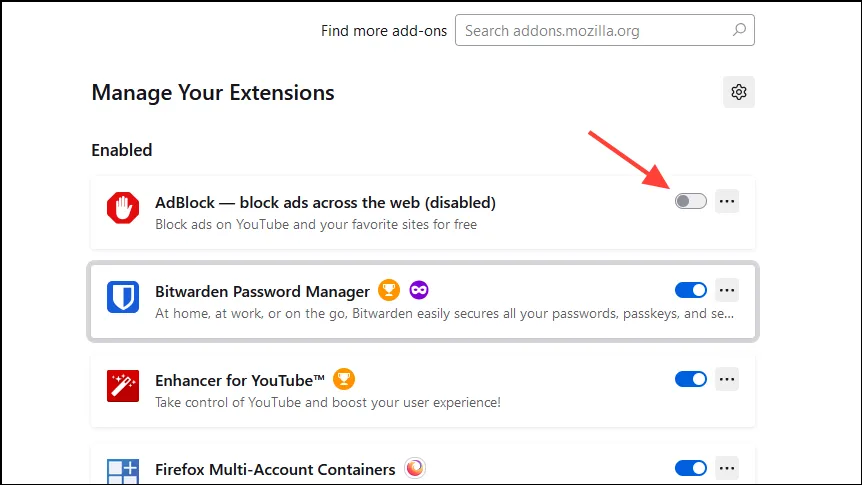
Stap 5: Start Firefox opnieuw op en kijk of het crashen aanhoudt. Schakel extensies die u wilt behouden één voor één in en start Firefox opnieuw op om mogelijke boosdoeners te identificeren.
3. Wis de cache en cookies van Firefox
Beschadigde cachegegevens of cookies kunnen crashes of ongewenst browsergedrag veroorzaken.
Stap 1: Open het menu en klik op Geschiedenis .
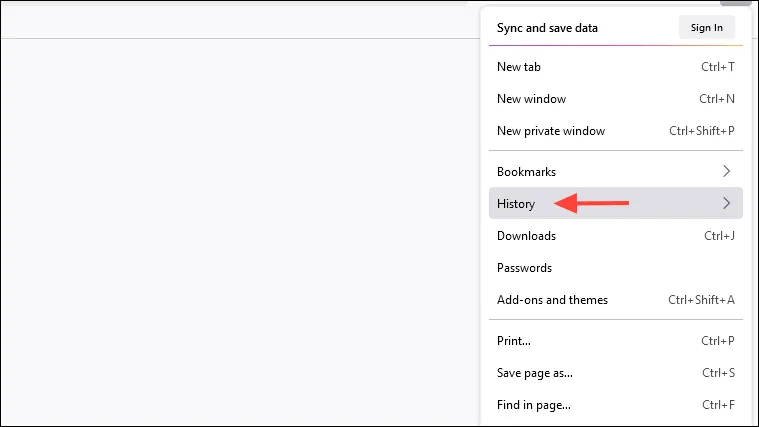
Stap 2: Selecteer Recente geschiedenis wissen .
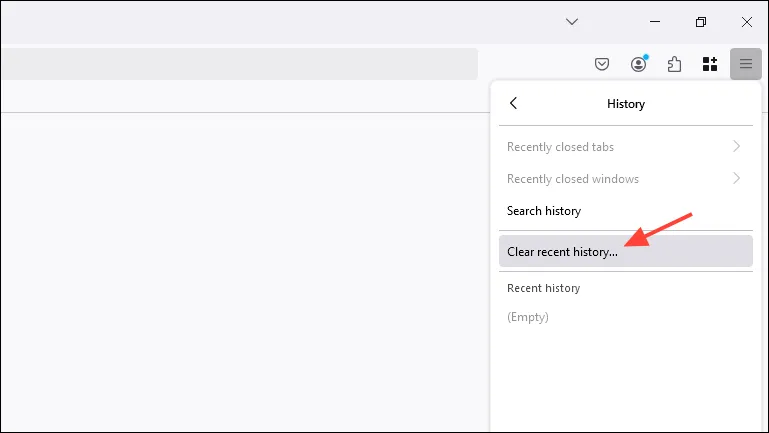
Stap 3: Zorg ervoor dat in het dialoogvenster het te wissen tijdsbereik is ingesteld op Alles .
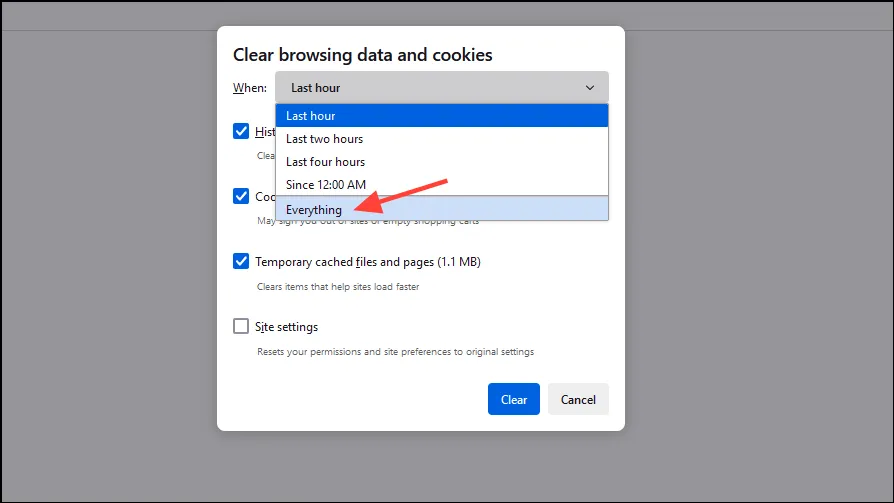
Stap 4: Vouw de details uit door op de pijl naast Details te klikken. Zorg ervoor dat zowel Cache als Cookies zijn aangevinkt en klik vervolgens op Nu wissen .
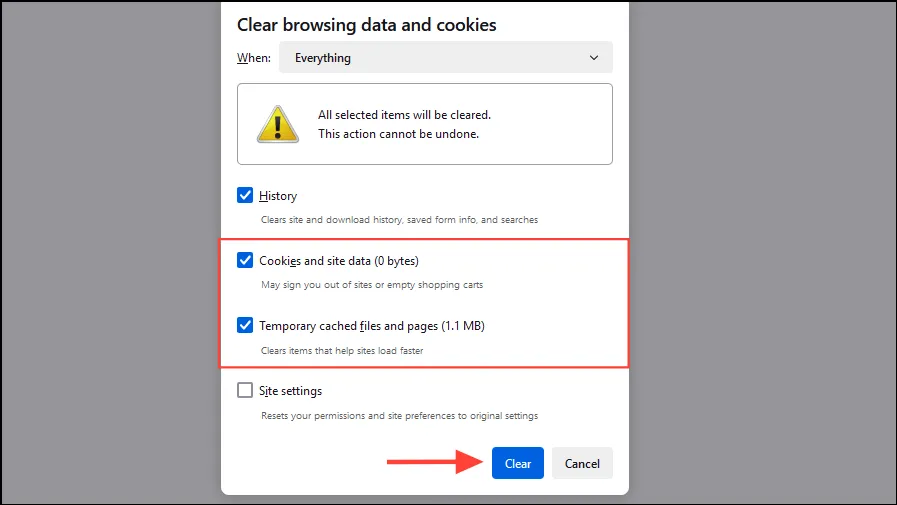
Stap 5: Start Firefox opnieuw op om de wijzigingen door te voeren.
4. Hardwareversnelling uitschakelen
Hoewel hardwareversnelling de prestaties kan verbeteren, kan het bij bepaalde hardwareconfiguraties tot crashes leiden.
Stap 1: Start Firefox en klik op de menuknop.
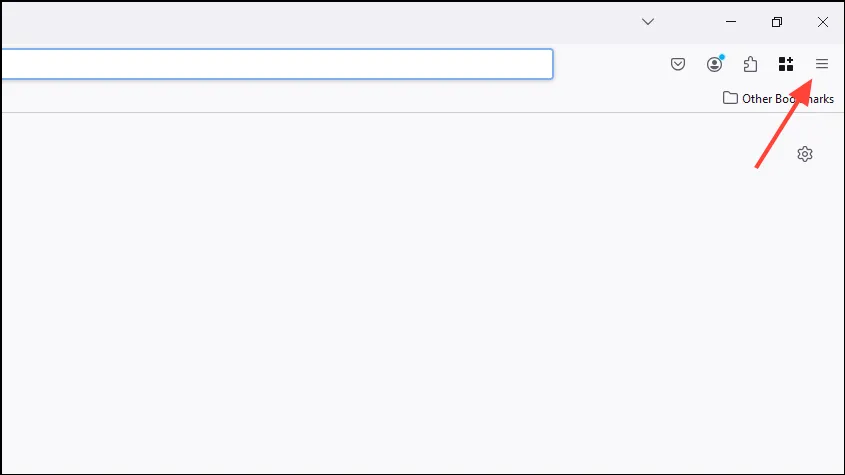
Stap 2: Selecteer Instellingen uit de opties.
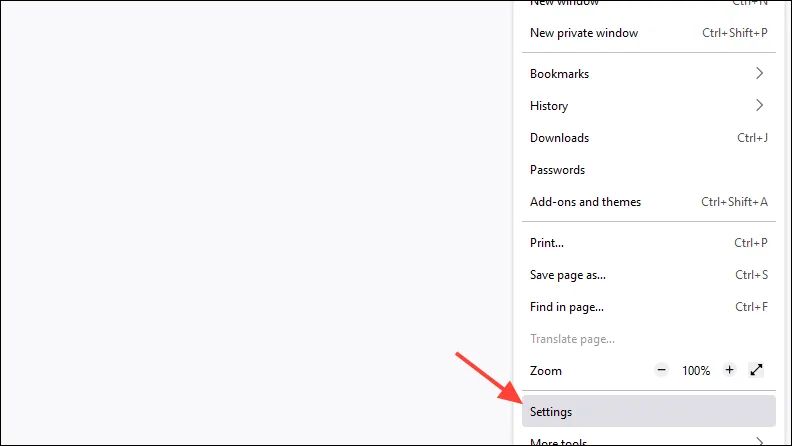
Stap 3: Scroll naar beneden naar het gedeelte Prestaties .
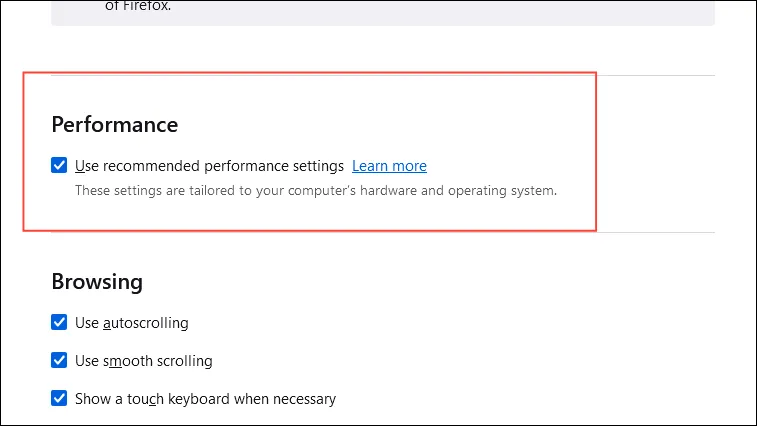
Stap 4: Schakel het selectievakje Aanbevolen prestatie-instellingen gebruiken uit om extra opties te ontgrendelen.
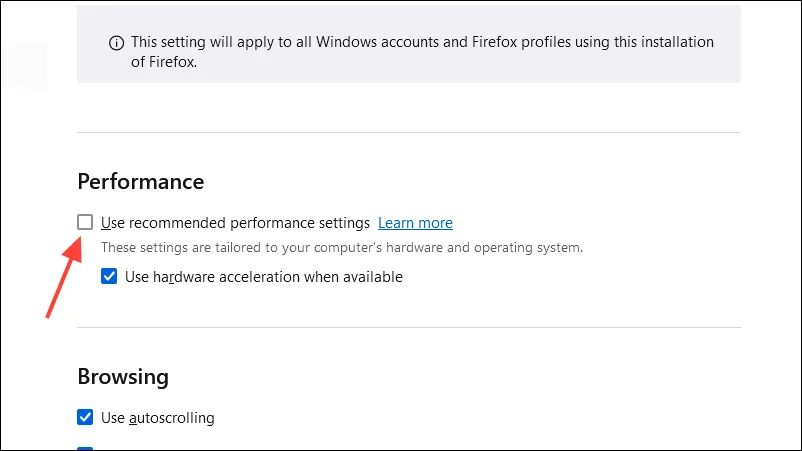
Stap 5: Schakel het selectievakje Hardwareversnelling gebruiken indien beschikbaar uit .

Stap 6: Sluit Firefox en start het opnieuw op om te zien of het crashen nog steeds optreedt.
5. Werk de drivers van de grafische kaart bij
Verouderde grafische drivers kunnen renderingproblemen veroorzaken waardoor Firefox kan crashen.
Stap 1: Druk op Windows Key+ Xen selecteer Apparaatbeheer in het menu.
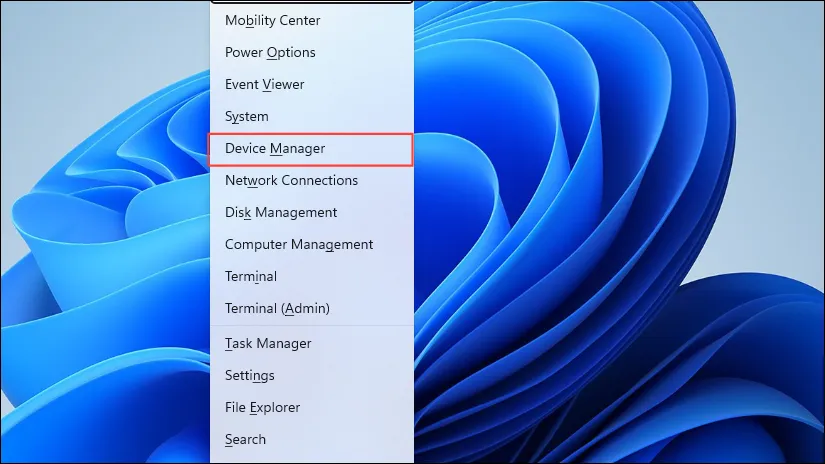
Stap 2: Vouw Beeldschermadapters uit in Apparaatbeheer.
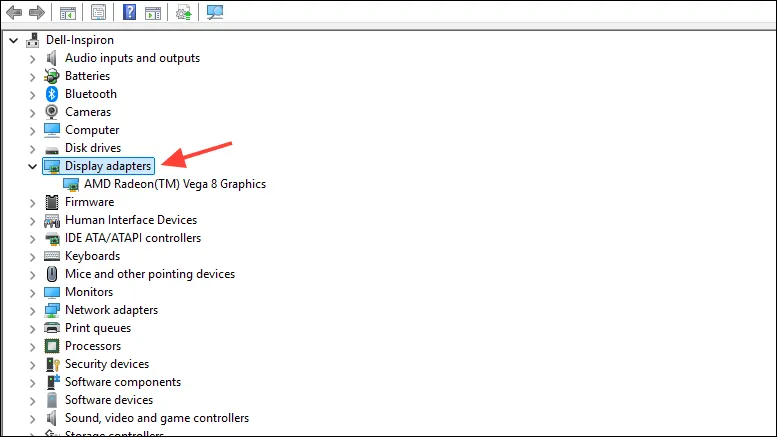
Stap 3: Klik met de rechtermuisknop op uw grafische kaart en kies Stuurprogramma bijwerken .
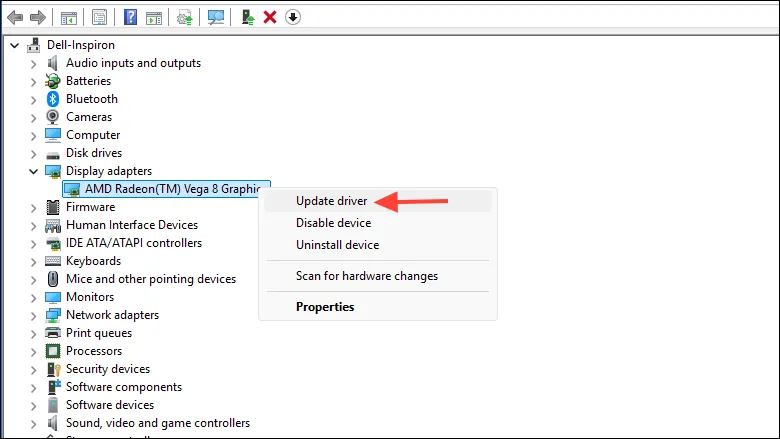
Stap 4: Selecteer Automatisch naar drivers zoeken zodat Windows beschikbare updates kan vinden en installeren.
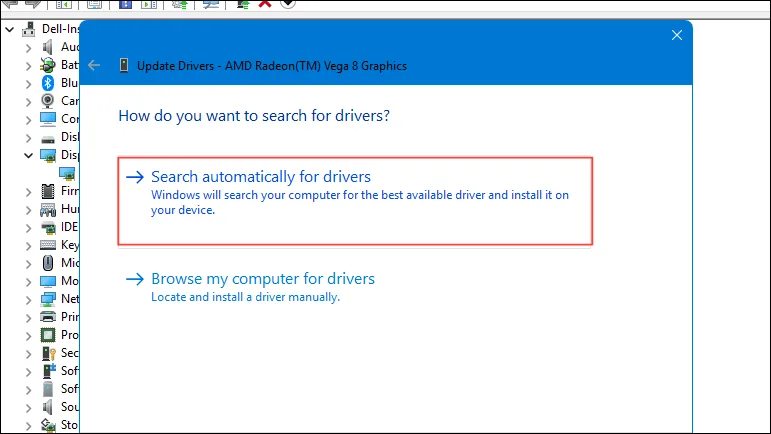
Stap 5: Start na het updateproces uw computer opnieuw op, zodat de wijzigingen van kracht worden.
6. Scannen op malware
Kwaadaardige software kan de functionaliteit van uw browser verstoren, wat kan leiden tot crashes en vertragingen.
Stap 1: Open Windows-beveiliging door ernaar te zoeken via het menu Start.
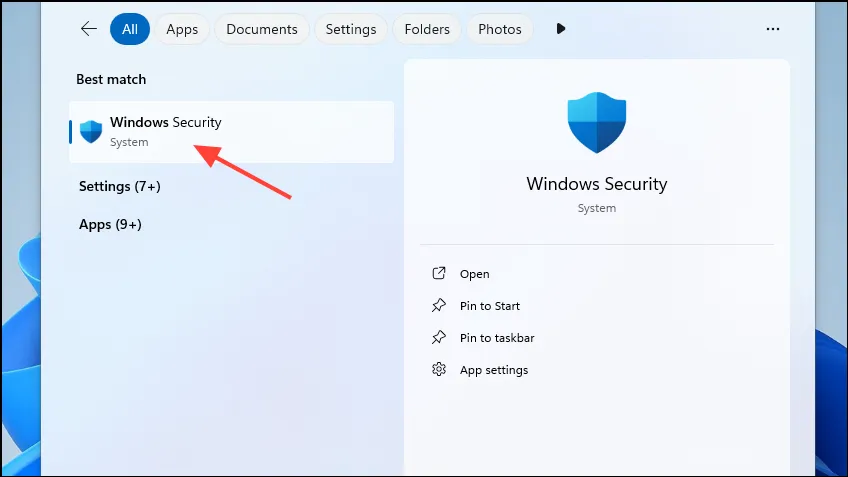
Stap 2: Klik op Virus & threat protection . Als u een antivirus van derden gebruikt, kunt u hier ook toegang toe krijgen.
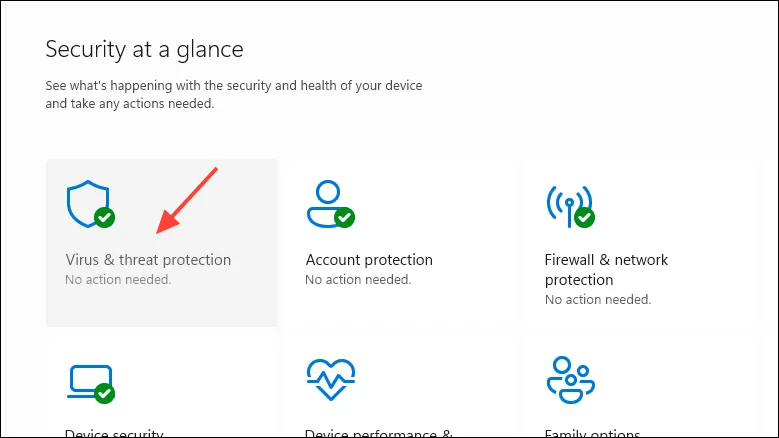
Stap 3: Kies Scanopties , selecteer Volledige scan en ga verder door te klikken op Nu scannen .
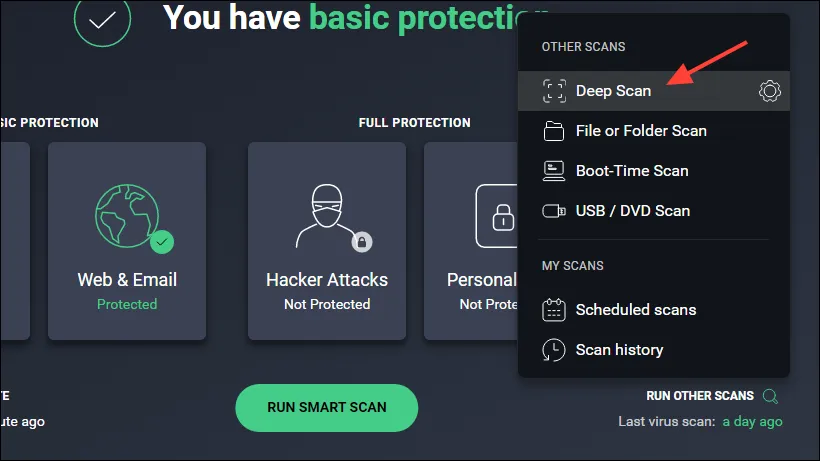
Stap 4: Wacht tot de scan is voltooid en neem de juiste maatregelen om alle gedetecteerde bedreigingen te verwijderen.
Stap 5: Start uw computer opnieuw op en start Firefox om te controleren of de crashproblemen zijn opgelost.
7. Firefox vernieuwen
Wanneer u Firefox vernieuwt, worden de standaardinstellingen hersteld. Belangrijke informatie, zoals bladwijzers en wachtwoorden, blijft echter behouden.
Stap 1: Klik op de menuknop en selecteer Help .

Stap 2: Kies Meer informatie over probleemoplossing .

Stap 3: Klik op Firefox vernieuwen… rechtsboven op de pagina.
Stap 4: Bevestig door Firefox vernieuwen te selecteren in de prompt.
Stap 5: Firefox start opnieuw op met de standaardconfiguraties. Controleer of het crashprobleem is opgelost.
8. Controleer op Windows-updates
Het up-to-date houden van uw besturingssysteem is essentieel om ervoor te zorgen dat alle applicaties, inclusief Firefox, soepel en zonder onderbrekingen werken.
Stap 1: Druk op Windows Key+ Iom naar de instellingen te gaan .
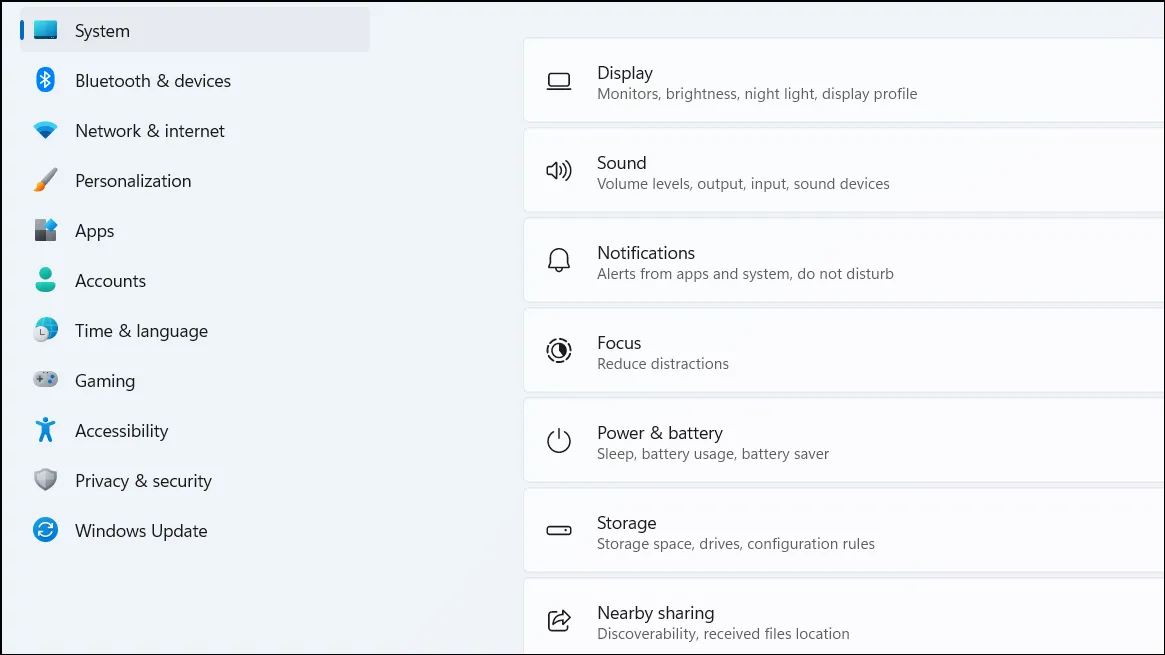
Stap 2: Klik op Windows Update in de linkerzijbalk.
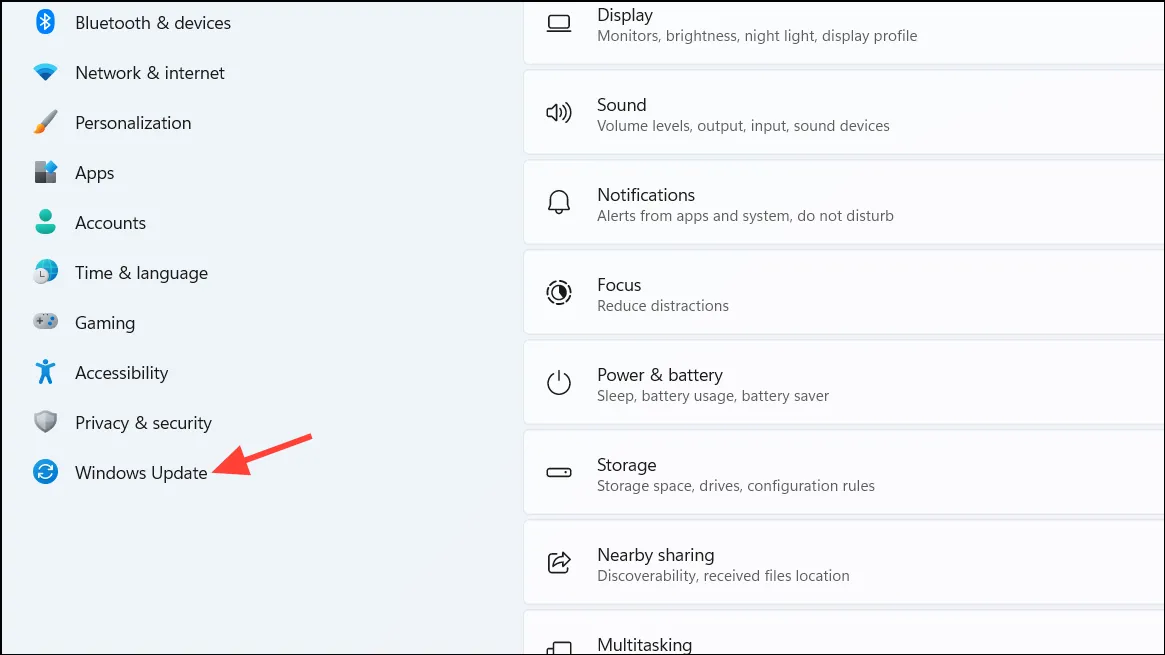
Stap 3: Klik op Controleren op updates .
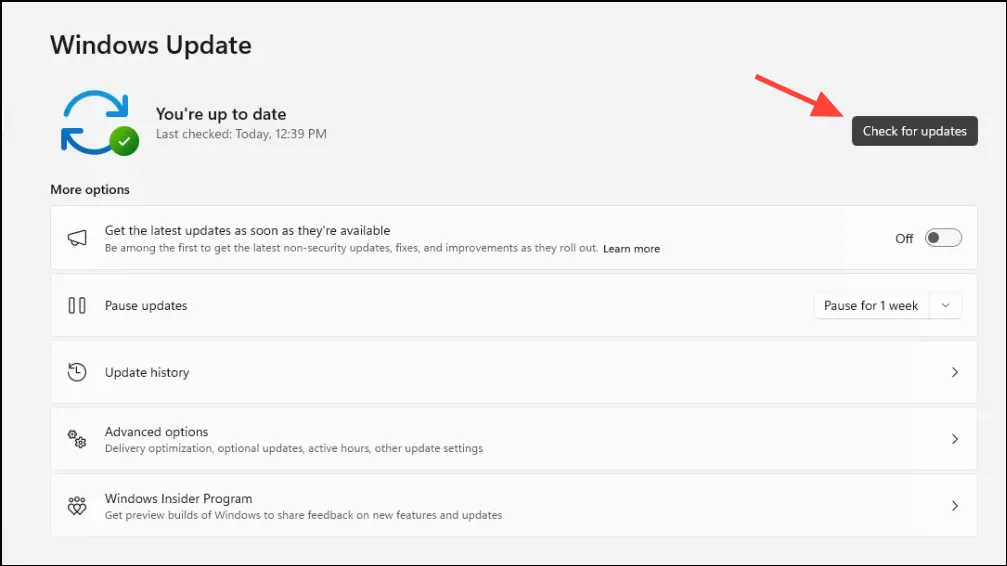
Stap 4: Als er updates beschikbaar zijn, klikt u op Downloaden en installeren .
Stap 5: Zorg ervoor dat u uw computer opnieuw opstart na het installatieproces.
9. Maak een nieuw Firefox-profiel
Een corrupt gebruikersprofiel kan leiden tot problemen, waaronder crashes. Het genereren van een nieuw profiel kan dit probleem oplossen.
Stap 1: Zorg ervoor dat Firefox volledig is gesloten.
Stap 2: Druk op Windows Key+ R, typ firefox.exe -Pen druk op Enterom de profielbeheerder te openen.
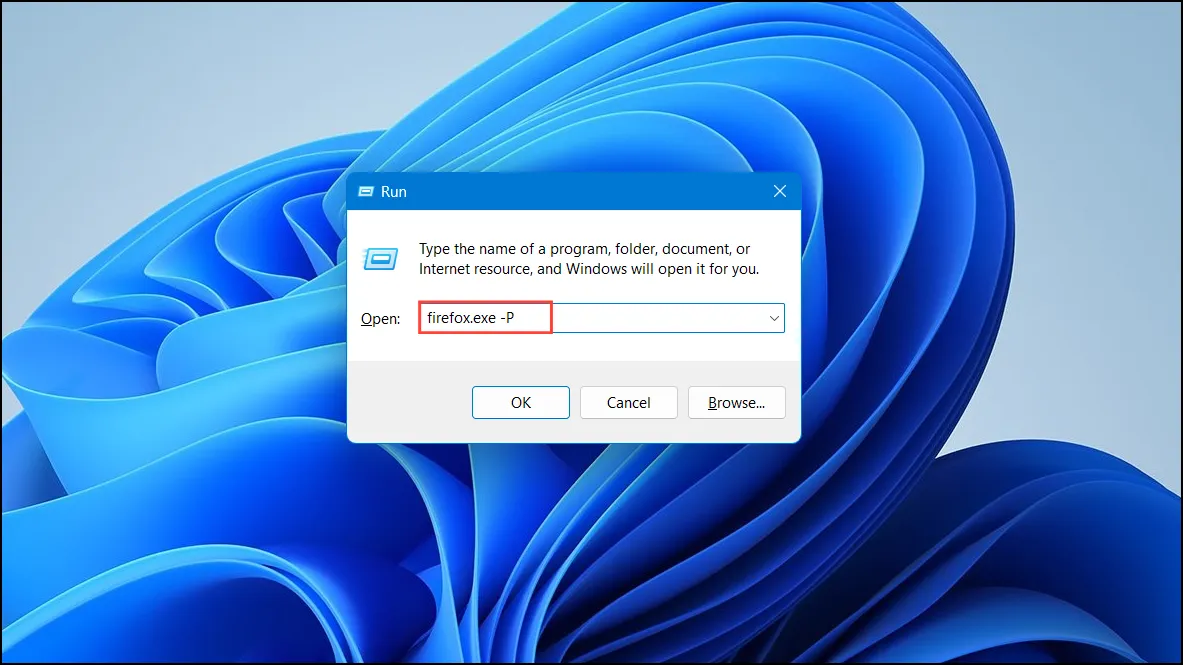
Stap 3: Klik op Profiel maken… en volg de stappen om een nieuw profiel in te stellen.
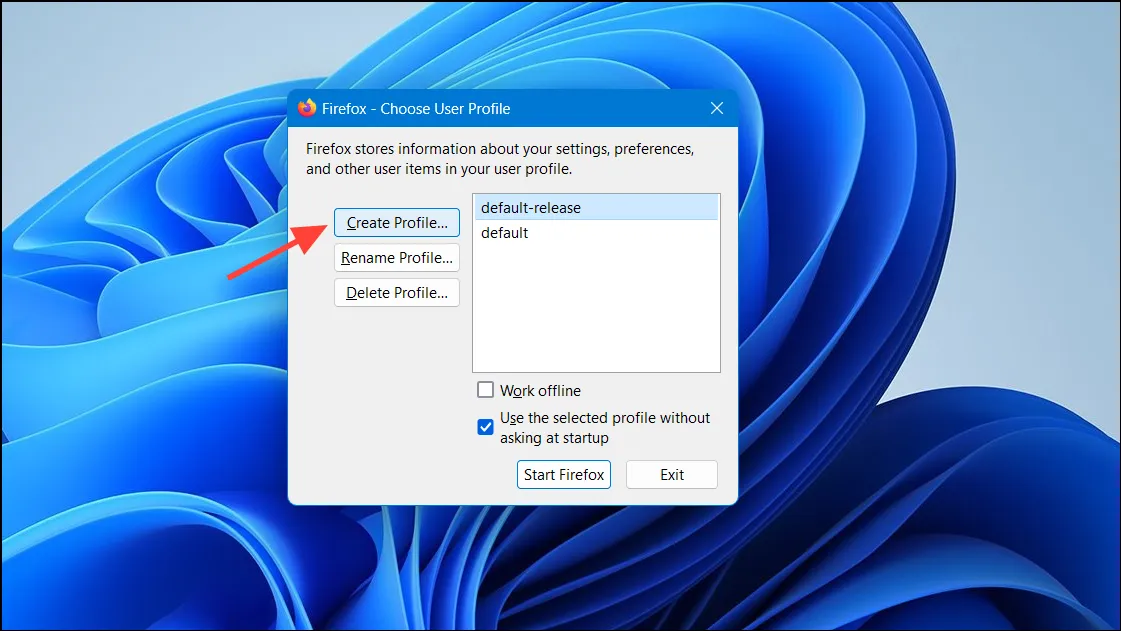
Stap 4: Nadat u het profiel hebt aangemaakt, selecteert u het en klikt u op Firefox starten .
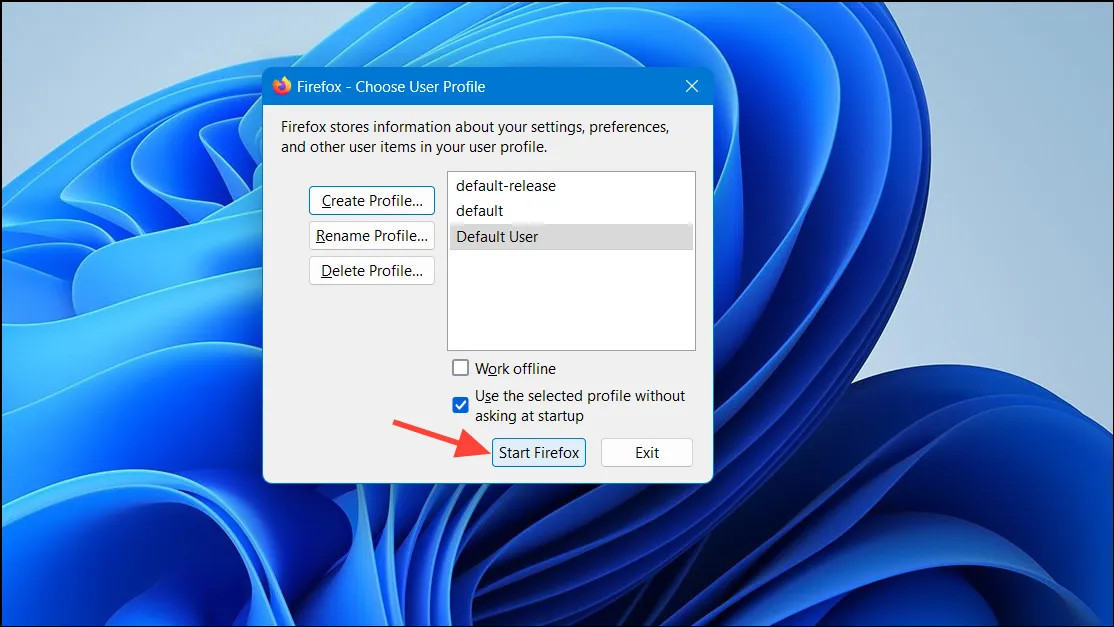
Stap 5: Beoordeel of er nog steeds crashes optreden wanneer u het nieuwe profiel gebruikt.
10. Firefox opnieuw installeren
Als de bovenstaande methoden de crashes niet verhelpen, is het opnieuw installeren van Firefox mogelijk de beste optie om de beschadigde bestanden te herstellen.
Stap 1: Open de instellingen door op Windows Key+ te drukken Ien ga vervolgens naar Apps .
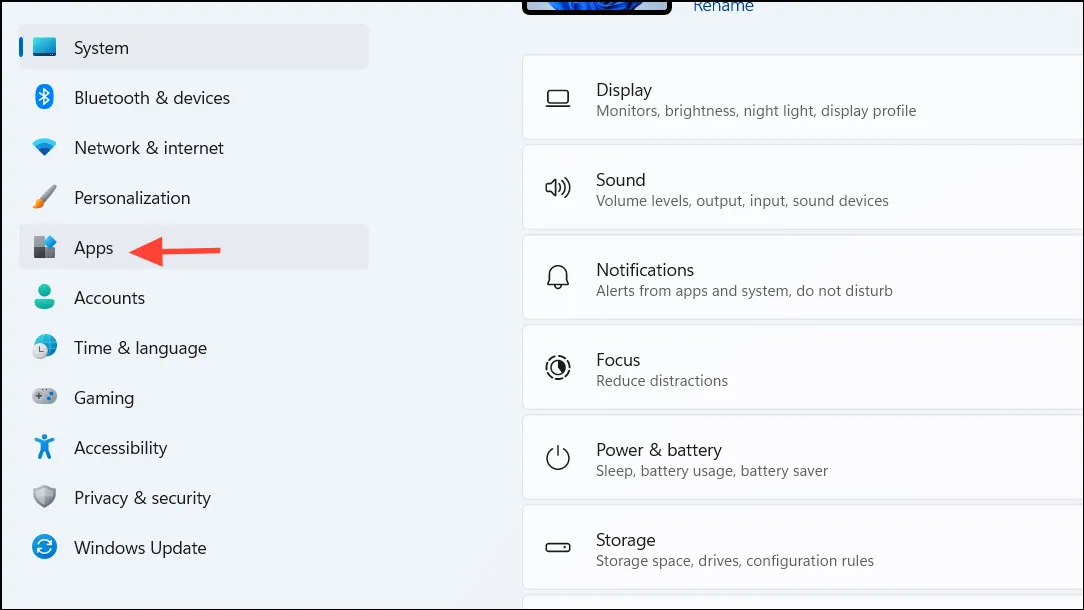
Stap 2: Zoek in het gedeelte Apps en functies naar Mozilla Firefox.
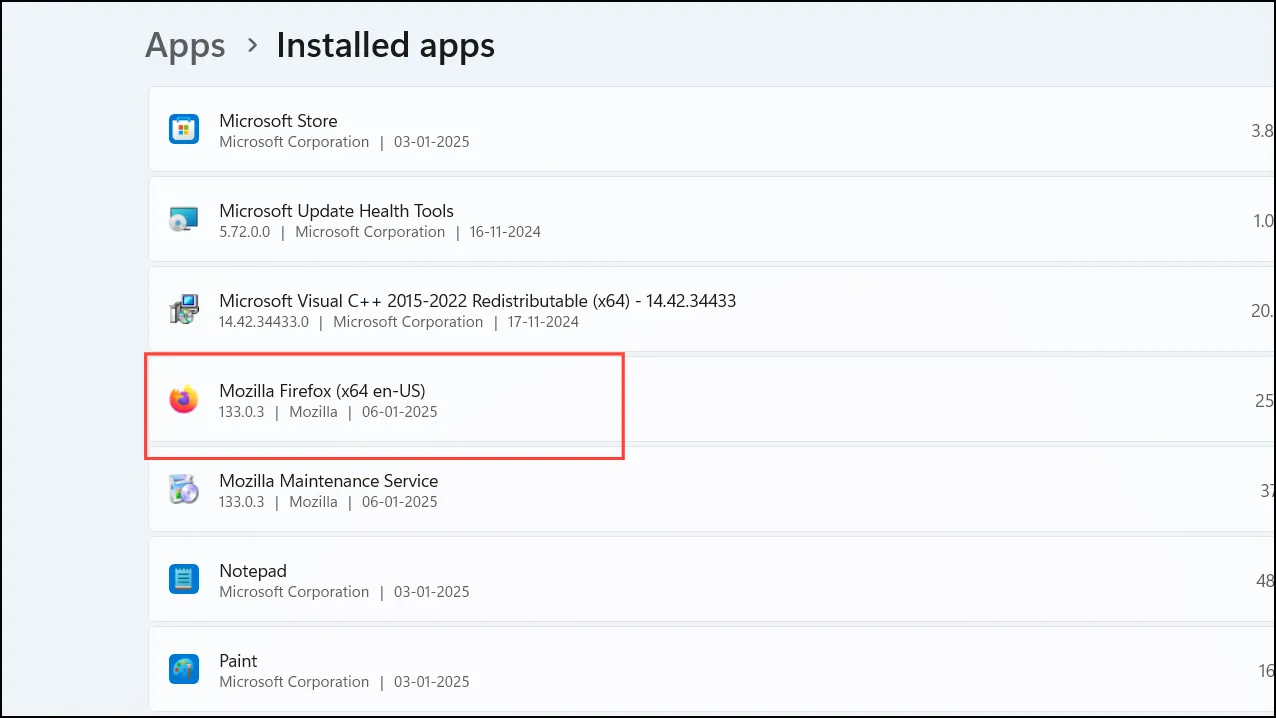
Stap 3: Klik op het menu met drie puntjes naast Firefox en selecteer vervolgens Verwijderen . Bevestig de actie wanneer daarom wordt gevraagd.
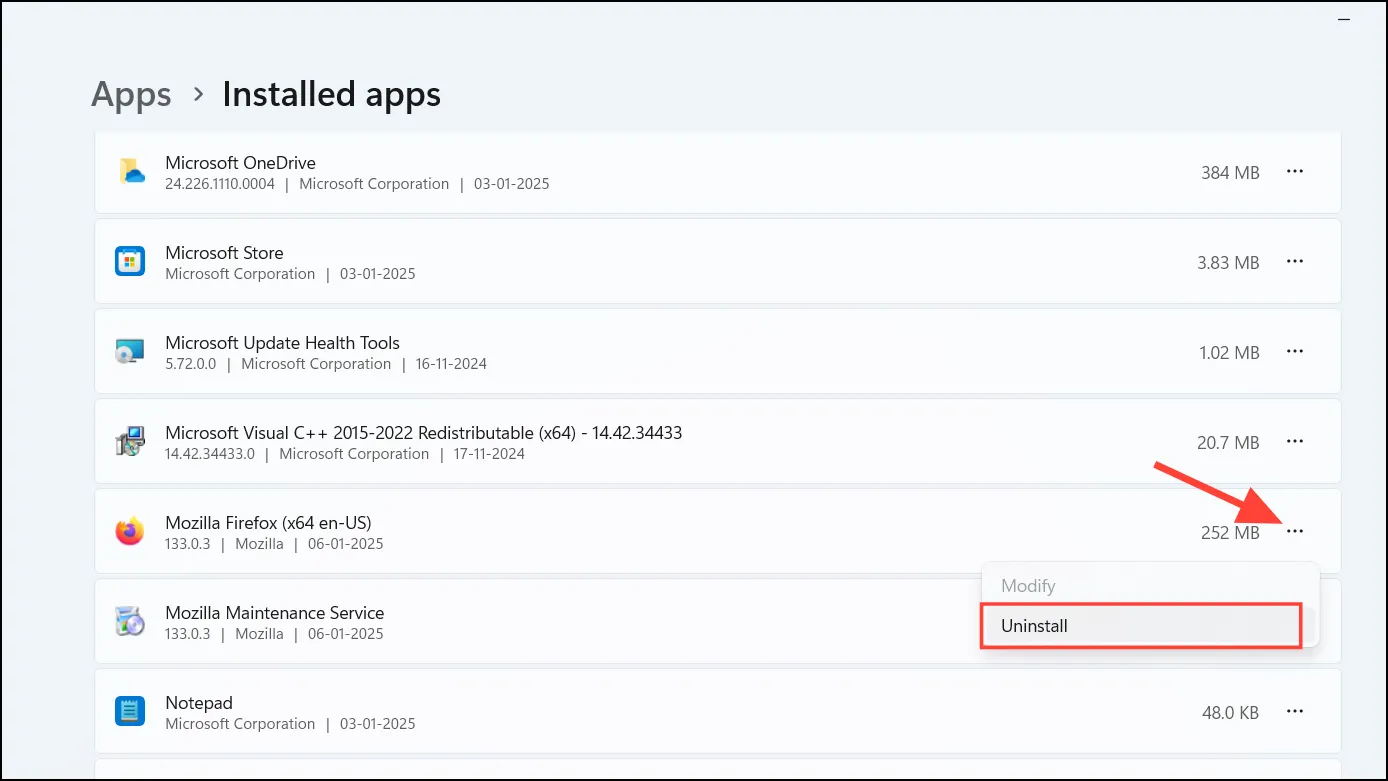
Stap 4: Ga naar de officiële website om het nieuwste Firefox-installatieprogramma te downloaden.
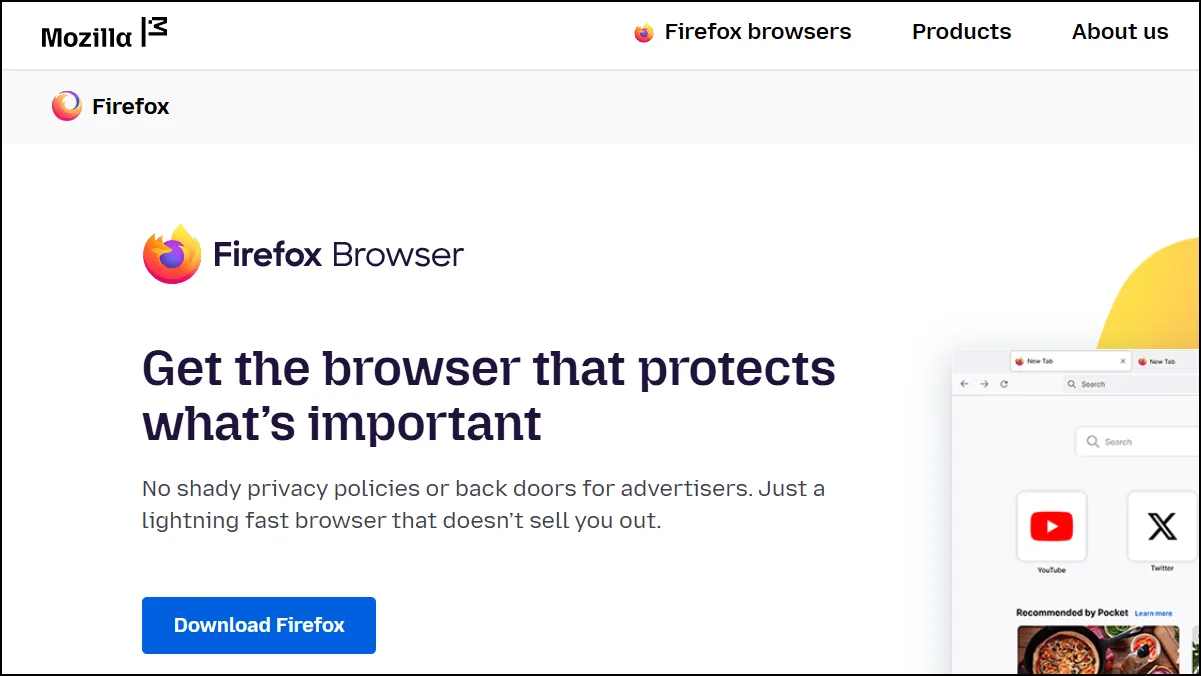
Stap 5: Voer het installatieprogramma uit en volg de aanwijzingen om Firefox opnieuw te installeren.
Stap 6: Open Firefox om te kijken of de crashproblemen zijn opgelost.
Door deze oplossingen te implementeren, kunt u effectief verschillende Firefox-crashproblemen op uw Windows 11-systeem aanpakken. Maak regelmatig onderhoud onderdeel van uw routine: updates en malwarescans kunnen de prestaties van uw browser aanzienlijk verbeteren. Geniet van een stabiele en ononderbroken browse-ervaring met uw vernieuwde Firefox!
Extra inzichten
1. Hoe weet ik of mijn Firefox-versie verouderd is?
U kunt controleren of uw Firefox-versie verouderd is door naar de Help -sectie in het menu te gaan en About Firefox te selecteren . Dit controleert automatisch op beschikbare updates.
2. Wat als het probleem niet wordt opgelost door extensies uit te schakelen?
Als het uitschakelen van extensies crashes niet voorkomt, moet u mogelijk controleren of er problemen zijn met uw hardwarestuurprogramma’s of overwegen Firefox te vernieuwen.
3. Is het veilig om Firefox te vernieuwen?
Ja, Firefox vernieuwen is veilig. Het herstelt de browser naar de oorspronkelijke staat, terwijl essentiële gegevens zoals bladwijzers en uw opgeslagen wachtwoorden behouden blijven.




Geef een reactie ▼