U bent mogelijk het volgende probleem tegengekomen: “Uw pc is een probleem tegengekomen en moet opnieuw worden opgestart. We verzamelen wat foutgegevens en starten opnieuw voor u op.” Dit gebeurt meestal wanneer uw besturingssysteem onverwachts crasht en het gevreesde blauwe scherm des doods activeert. Het opnieuw opstarten van uw computer kan soms dezelfde foutmelding weergeven.
Er zijn verschillende mogelijke oorzaken voor dit probleem op uw computer. Deze omvatten hoog RAM-gebruik, corrupte registerbestanden, ontbrekende systeem 32-bestanden, malware- of virusinfecties en bepaalde toepassingen die tot deze fout kunnen leiden.
Een aanzienlijk aantal gebruikers heeft aangegeven dat RAM-problemen vaak de kern van dit probleem vormen. Sommige gebruikers met onvoldoende RAM merken dat hun systemen zware applicaties niet aankunnen, wat resulteert in een BSOD (Blue Screen of Death)-fout. Daarom komen RAM-gerelateerde problemen vrij vaak voor.
Hoe u de foutmelding “Uw pc is in een probleem gelopen en moet opnieuw worden opgestart” kunt oplossen
Laten we de methoden om dit probleem stap voor stap op te lossen eens bekijken. We hebben alle oplossingen voor uw gemak op volgorde gezet, zodat u het probleem snel kunt aanpakken.
Methode 1: Opstarten in de veilige modus
Opstarten in de veilige modus is een van de meest effectieve manieren om Windows-problemen op te lossen. We hopen dat u deze methode probeert om te zien of het uw problemen oplost.
- Druk op de Win + Itoetsen om de app Instellingen te openen .
- Selecteer Bijwerken en beveiliging en ga vervolgens naar het tabblad Herstel .

- Zoek de optie Geavanceerd opstarten en klik op de knop Nu opnieuw opstarten eronder.
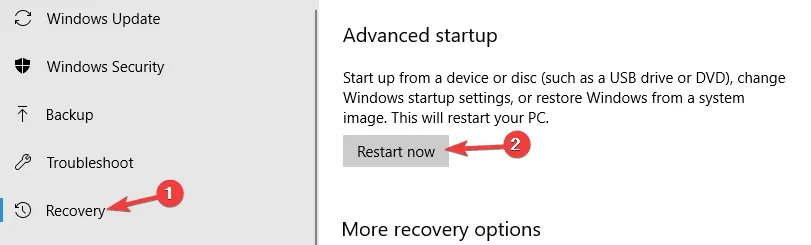
- Nadat uw pc opnieuw is opgestart, ziet u op het scherm verschillende opties voor Opstartinstellingen die betrekking hebben op de Veilige modus.
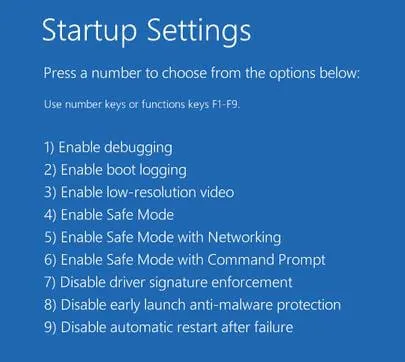
- Selecteer de juiste optie voor de Veilige modus en kijk of uw computer correct opstart.
Methode 2: Pas de geheugendumpinstellingen aan
- Druk op Win + Som de zoekbalk te openen en zoek naar ‘geavanceerde instellingen’. Selecteer vervolgens Geavanceerde systeeminstellingen weergeven in de resultaten.
- Het venster Systeemeigenschappen wordt geopend. Klik op het tabblad Geavanceerd .
- Klik in het gedeelte Opstarten en herstel op Instellingen .
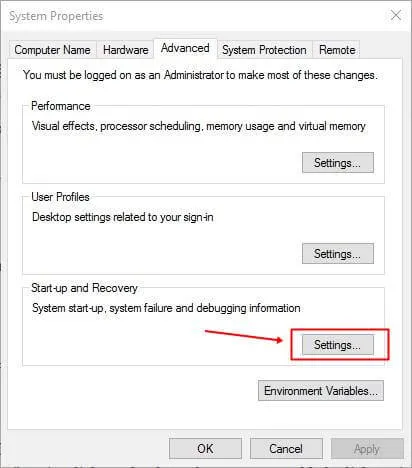
- Er verschijnt een nieuw venster. Zorg ervoor dat u het vinkje bij Automatisch opnieuw opstarten uitschakelt .
- Voor de optie Foutopsporingsinformatie schrijven kiest u Volledige geheugendump uit de vervolgkeuzelijst.
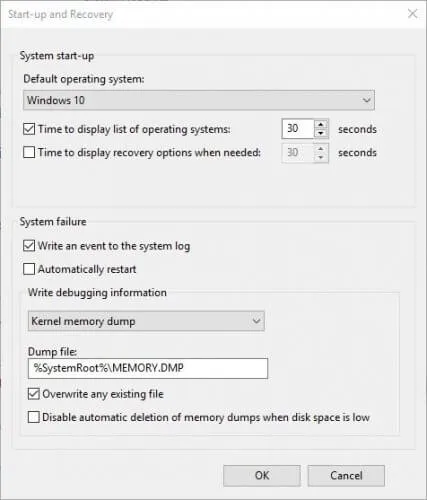
- Sla uw wijzigingen op en start uw computer opnieuw op. Dit zou uw probleem idealiter moeten oplossen.
Methode 3: SFC- en DISM-opdrachten uitvoeren
- Druk op Win + Xom het hoofdmenu te openen en selecteer vervolgens Opdrachtprompt uitvoeren als beheerder (PowerShell is ook een optie).
- Typ sfc /scannowde opdrachtprompt in en druk op Enter.
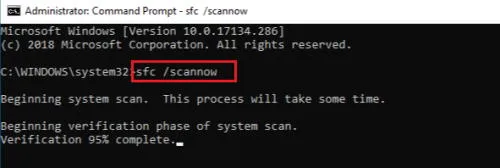
- Wacht tot de scan zonder onderbreking is voltooid. Dit kan enige tijd duren.
- Als het probleem zich blijft voordoen, kunt u overwegen om ook de DISM-scanopdracht uit te voeren.
- Voer de opdrachtprompt uit als beheerder en voer de volgende opdracht in:
DISM /Online /Cleanup-Image /RestoreHealth - Zodra het proces is voltooid, start u uw computer opnieuw op om te kijken of het probleem is opgelost.
Methode 4: Een systeemherstel uitvoeren
- Druk op Windows + Som de zoekbalk te openen, zoek naar ‘systeemherstel’ en selecteer ‘ Herstelpunt maken’ uit de weergegeven opties.
- Het venster Systeemeigenschappen verschijnt. Zoek naar Systeemherstel onder Systeembeveiliging.
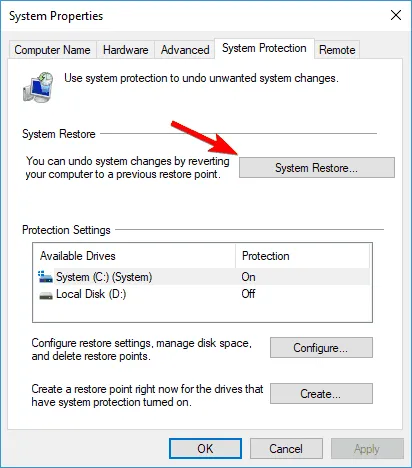
- Het systeemherstelproces wordt gestart. Klik op de knop Volgende .
- Selecteer de optie Meer herstelpunten weergeven , kies het gewenste herstelpunt en klik op Volgende .
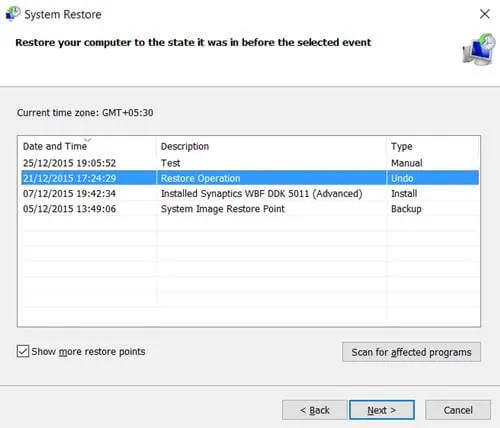
- Voltooi het herstelproces en wacht tot het voltooid is.
Methode 5: Apparaatstuurprogramma’s bijwerken
Soms ontstaan er problemen door verouderde apparaatstuurprogramma’s. Het is raadzaam om alle apparaatstuurprogramma’s bij te werken om ervoor te zorgen dat uw hardwarecomponenten synchroon zijn met uw stuurprogramma’s.
U kunt de Driver Updater-software gebruiken voor uitgebreide updates van uw Windows-stuurprogramma’s, of u kunt handmatig controleren op stuurprogramma-updates via Apparaatbeheer .
Methode 6: Voer een systeemscan uit met Windows Defender
Uw computer kan mogelijk virussen of verschillende soorten malware bevatten. Een volledige systeemscan helpt bij het identificeren en verwijderen van geïnfecteerde bestanden, indien aanwezig.
- Druk op Windows + Som de zoekbalk te openen en voer Update en beveiliging in .
- Ga vervolgens naar Windows-beveiliging > Virus- en bedreigingsbeveiliging > Scanopties .
- Er zijn vier soorten scans: snelle scan, volledige scan, aangepaste scan en offline scan.
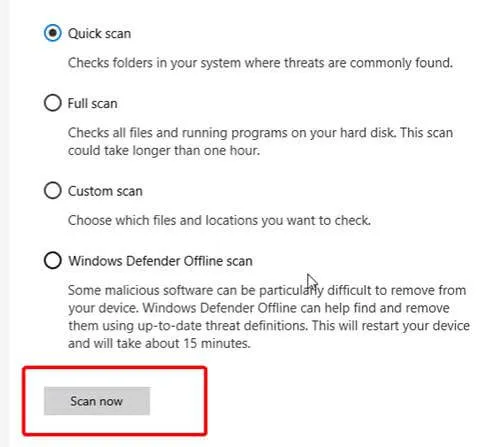
- Selecteer het type scan dat u wilt uitvoeren. Als er tijdens de scan bedreigingen worden gedetecteerd, zorg er dan voor dat u deze verwijdert en uw pc opnieuw opstart.




Geef een reactie ▼