Heb je last van een defecte camera op je Windows 11-apparaat, net wanneer je hem het hardst nodig hebt? Of je nu op het punt staat om deel te nemen aan een belangrijk videogesprek of deelneemt aan een virtuele vergadering, een cameraprobleem kan frustrerend zijn. Gelukkig kun je de onderstaande gedetailleerde stapsgewijze handleiding volgen om deze cameraproblemen effectief op te lossen. Laten we de oplossingen bekijken!
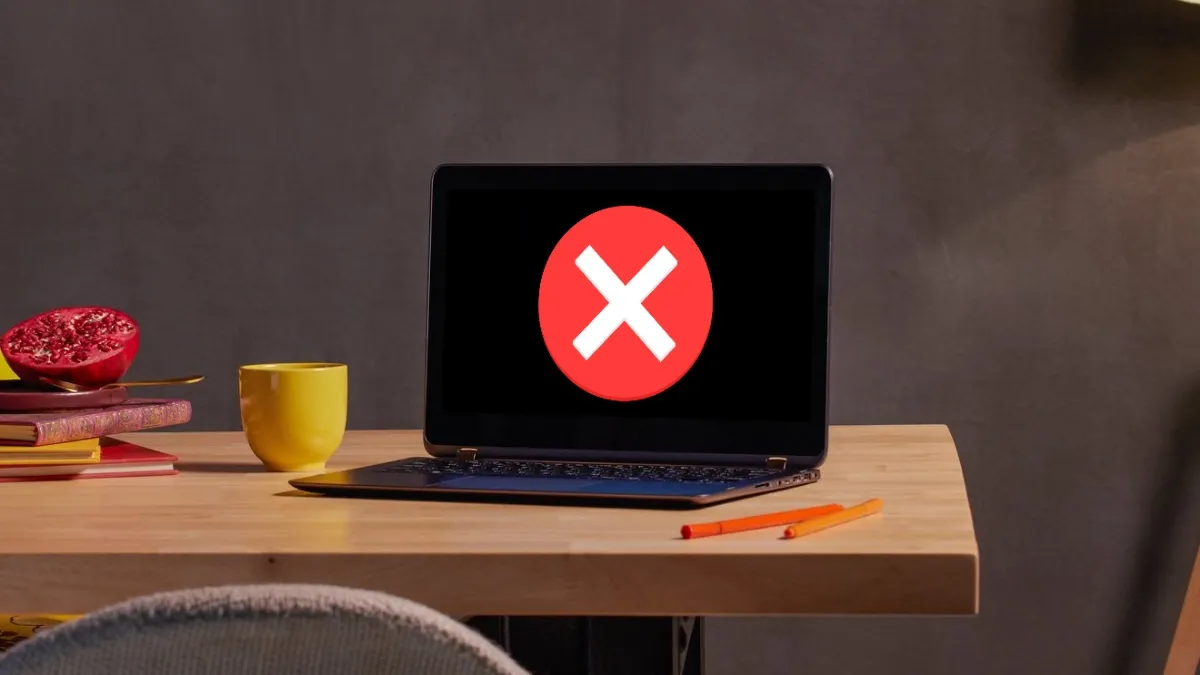
Snelle oplossingen voor onmiddellijke hulp
Voordat we verdergaan met de complexere stappen voor probleemoplossing, volgen hier een paar snelle oplossingen om u op weg te helpen:
- Als u een Android-apparaat hebt, kunt u overwegen om het als webcam te gebruiken voor een betere videokwaliteit. Raadpleeg hiervoor onze uitgebreide handleiding.
- Gebruik de Phone Link-app om uw Samsung Galaxy eenvoudig als webcam te verbinden met uw Windows 11-pc.
1. Voer de probleemoplosser voor camera’s uit
Windows 11 wordt geleverd met een ingebouwde probleemoplosser die is ontworpen om veelvoorkomende cameragerelateerde problemen snel te detecteren en te verhelpen. Hier leest u hoe u deze kunt starten:
- Ga naar Instellingen > Systeem > Problemen oplossen > Andere probleemoplossers .
- Zoek de optie Camera en klik op Uitvoeren, zodat Windows automatisch eventuele problemen kan identificeren en oplossen.
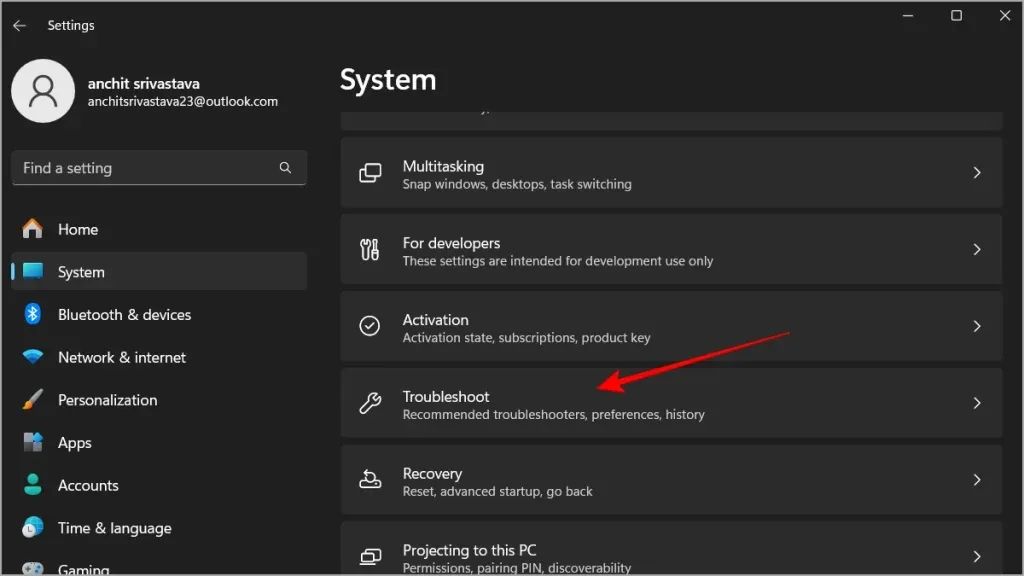
2. Controleer cameratoestemmingen
Als je camera apps geen toegang geeft, moet je de machtigingen handmatig aanpassen. Volg deze stappen:
- Open Instellingen > Privacy en beveiliging > Camera .
- Zorg ervoor dat cameratoegang is ingeschakeld voor de applicaties die u wilt gebruiken.
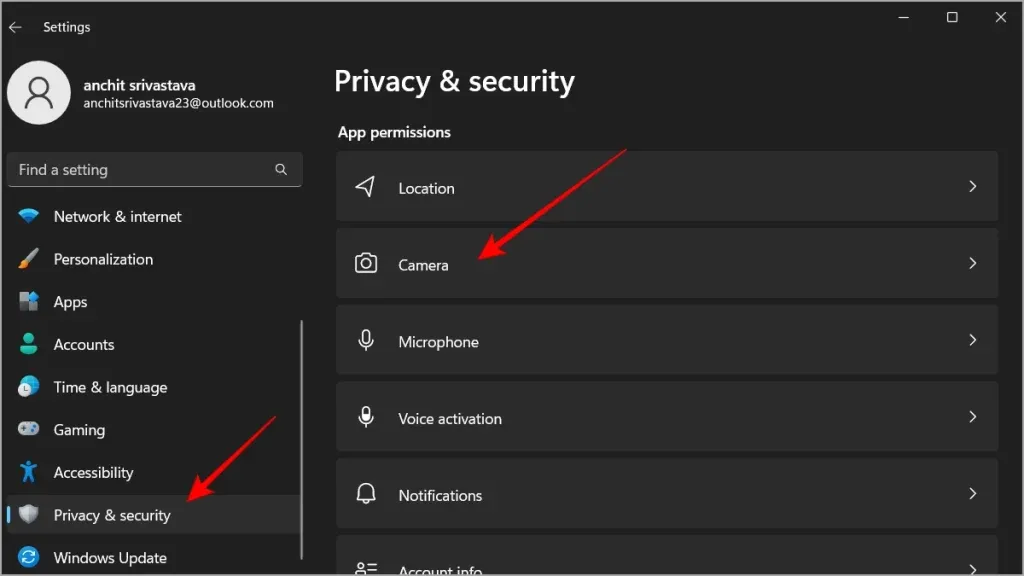
3. Test de camera met de camera-app
Door de functionaliteit van uw camera te testen met de speciale Camera-app, kunt u vaststellen of het probleem ligt in de app die u probeert te gebruiken. Dit doet u als volgt:
- Ga naar Start , typ Camera en start de app.
- Als de camera hier wel werkt, ligt het probleem waarschijnlijk bij de specifieke toepassing en niet bij de camera zelf.
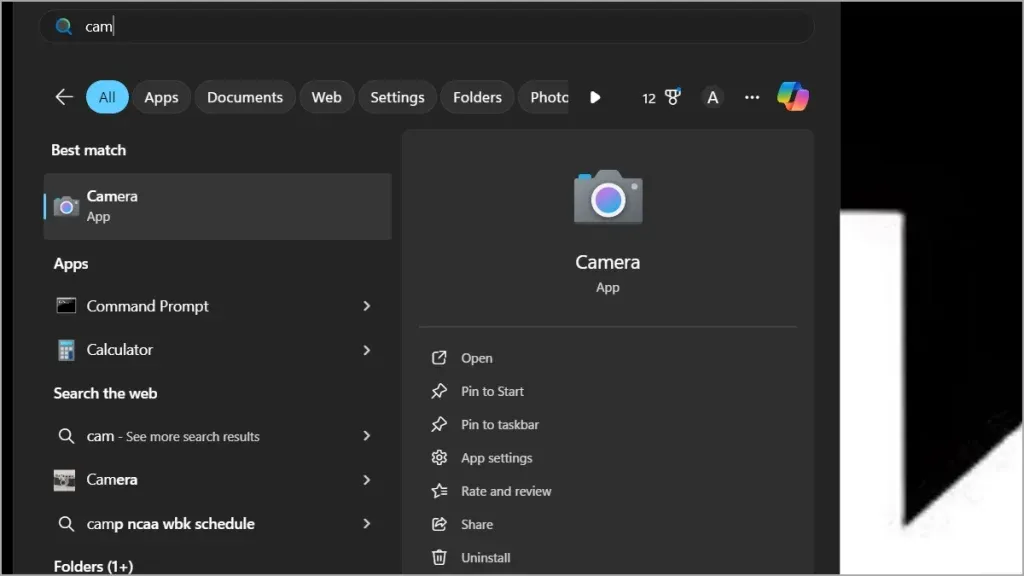
4. Controleer de externe cameraverbindingen
Voor gebruikers met externe webcams kan een losse verbinding de oorzaak van het probleem zijn. Zorg ervoor dat u het volgende doet:
- Zorg ervoor dat de externe camera stevig is aangesloten op de USB-poort.
- Test de camera op een ander apparaat om de functionaliteit te controleren.
- Overweeg om zowel de USB-poort als de camerastekker schoon te maken met een zachte doek voordat u ze opnieuw aansluit.
5. Camerastuurprogramma’s bijwerken
Verouderde drivers kunnen de prestaties van uw camera belemmeren. Drivers up-to-date houden is cruciaal voor een naadloze werking. Dit is het proces:
- Klik met de rechtermuisknop op de Start-knop of druk op Win + X en selecteer Apparaatbeheer .
- Zoek het gedeelte Camera’s .
- Klik met de rechtermuisknop op uw camera en selecteer Stuurprogramma bijwerken . Kies vervolgens of u wilt controleren op updates.
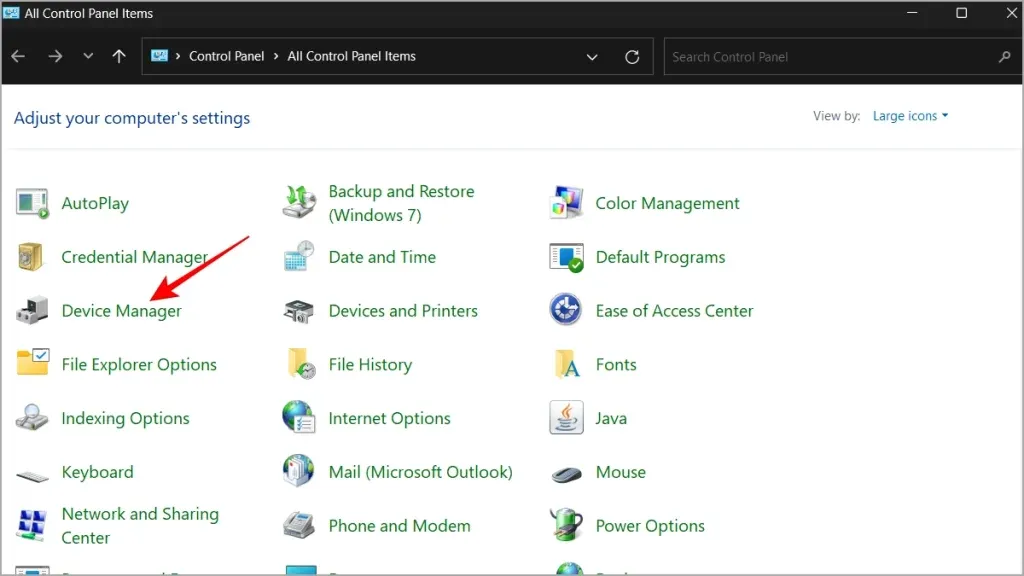
Wanneer u de optie Stuurprogramma bijwerken selecteert, hebt u de volgende opties:
- U kunt Windows automatisch naar drivers laten zoeken . Er wordt dan online gezocht naar de nieuwste versie die u kunt installeren.
- Als u al een driver van de website van de fabrikant hebt gedownload, kiest u de optie Op mijn computer naar driversoftware zoeken .
6. Controleer de antivirus- en firewallinstellingen
Soms blokkeert beveiligingssoftware onbedoeld uw camera. Door uw antivirus of firewall tijdelijk uit te schakelen, kunt u erachter komen of dit het probleem is. Dit doet u als volgt:
- Open uw antivirus- of firewallprogramma.
- Ga naar Instellingen en zoek naar de optie om de bescherming uit te schakelen of te pauzeren.
Als uw beveiligingssoftware uitsluitingen toestaat, kunt u overwegen om de camera als uitzondering toe te voegen om de toegang te vergemakkelijken.
7. Repareer en reset de camera
Windows biedt een eenvoudige optie om de camera te repareren of te resetten zonder uw opgeslagen gegevens te beïnvloeden. Volg deze methode als uw camera nog steeds niet werkt:
- Ga naar Instellingen > Apps > Geïnstalleerde apps .
- Zoek de Camera- app in de lijst.
- Klik op het pictogram met de drie puntjes ernaast.
- Selecteer Geavanceerde opties .
- Scroll naar beneden en zoek de opties Repareren en Resetten .
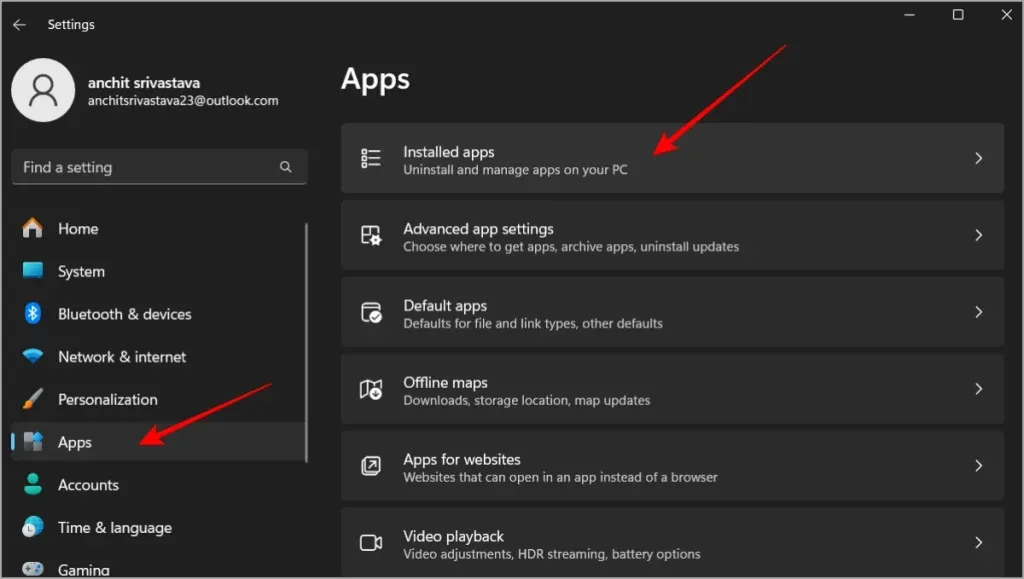
8. Camerastuurprogramma terugdraaien
Als de functionaliteit van uw camera verstoord is na een recente update, kan het probleem mogelijk worden opgelost door de driver terug te draaien. Dit doet u als volgt:
- Open Apparaatbeheer door met de rechtermuisknop op de Start-knop te klikken of door op Win + X te drukken .
- Klik met de rechtermuisknop op uw camera en kies Eigenschappen .
- Ga naar het tabblad Stuurprogramma en klik op Vorig stuurprogramma als de optie is ingeschakeld.
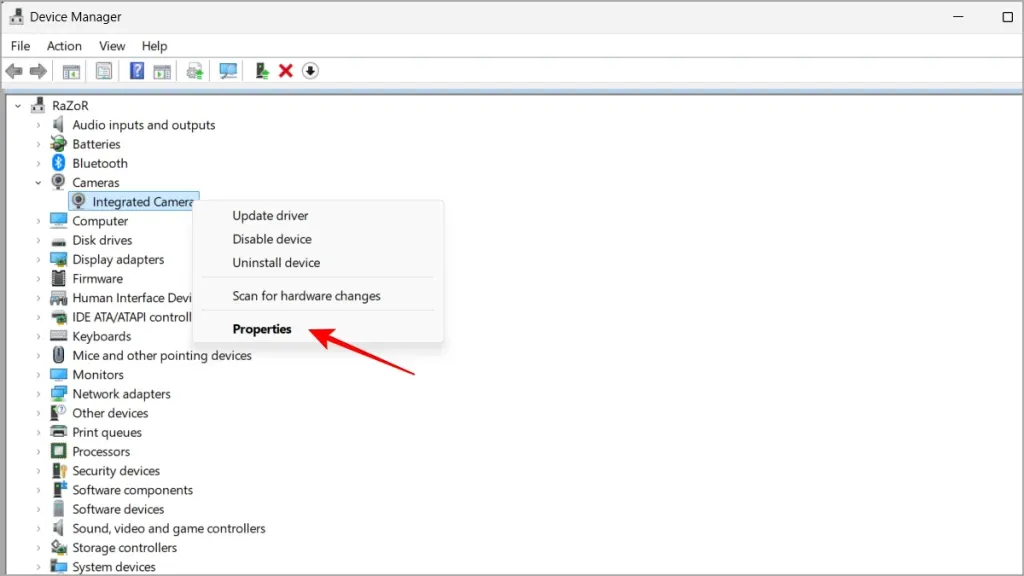
U kunt er ook voor kiezen om Windows niet langer automatisch drivers te laten updaten als dit terugkerende problemen veroorzaakt.
9. Verwijder en installeer de cameradriver opnieuw
Het verwijderen en opnieuw installeren van de cameradriver kan helpen om corrupte instellingen te resetten. Dit is hoe u verder moet gaan:
- Open Apparaatbeheer door met de rechtermuisknop op de Start-knop te klikken of door op Win + X te drukken .
- Selecteer uw camera en klik op Apparaat verwijderen .
- Ga vervolgens naar Actie > Scannen op hardwarewijzigingen om de driver opnieuw te installeren.
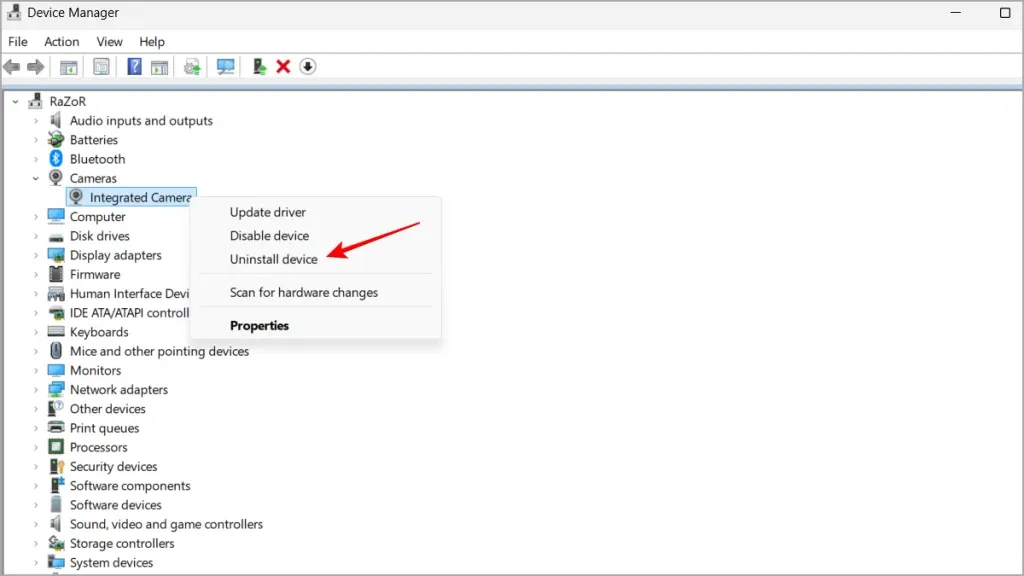
10. Schakel over naar UVC-stuurprogramma voor externe camera’s
Als u een externe webcam gebruikt, kunt u compatibiliteitsproblemen oplossen door over te schakelen naar de Universal Video Class (UVC)-driver:
- Klik met de rechtermuisknop op de Start-knop of druk op Win + X en kies vervolgens Apparaatbeheer .
- Zoek uw camera, klik met de rechtermuisknop en selecteer Stuurprogramma bijwerken .
- Selecteer Bladeren op mijn computer naar stuurprogramma’s .
- Selecteer Ik wil kiezen uit een lijst en kies vervolgens voor USB-videoapparaat .
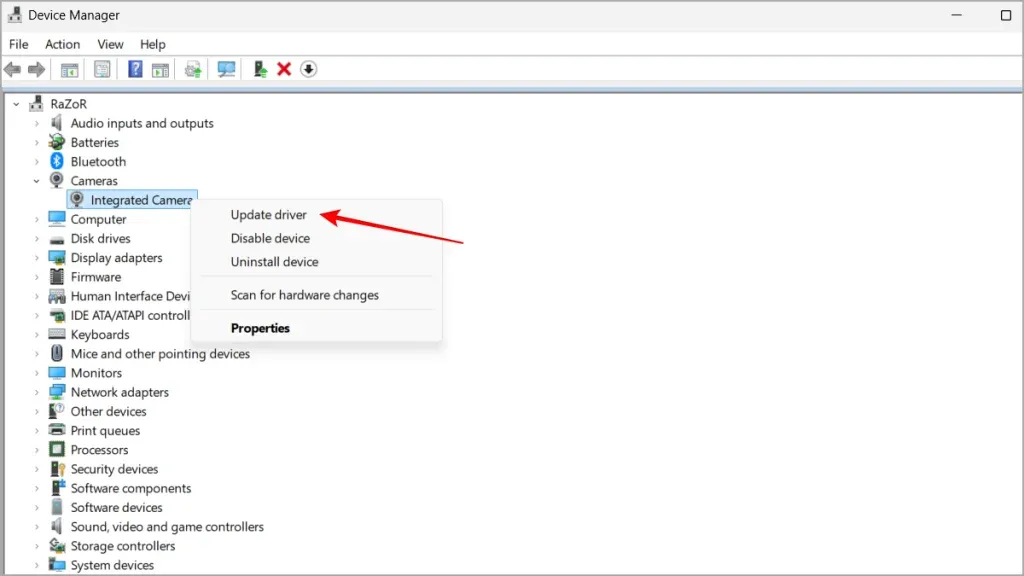
Op dit punt zou je camera goed moeten werken. Als het probleem aanhoudt, is het gebruik van applicaties van derden zoals OBS Studio om je telefoon te configureren als webcam een andere optie, ook al is het installatieproces iets ingewikkelder. Veel succes en moge je videogesprekken soepel verlopen!
Extra inzichten
1. Waarom werkt mijn camera niet op Windows 11 na een update?
Veel gebruikers ondervinden problemen met hun camera na de update vanwege incompatibele of verouderde drivers. Dit wordt vaak opgelost door de driver terug te draaien of te updaten naar de nieuwste versie die compatibel is met Windows 11.
2. Kan mijn antivirussoftware mijn camera blokkeren op Windows 11?
Ja, beveiligingssoftware kan onbedoeld cameratoegang blokkeren als veiligheidsmaatregel. Door tijdelijk de instellingen van uw antivirus uit te schakelen of aan te passen, kunt u controleren of dit de oorzaak van het probleem is.
3. Hoe schakel ik cameratoegang in voor specifieke apps in Windows 11?
Als u specifieke apps toegang tot de camera wilt geven, gaat u naar Instellingen > Privacy en beveiliging > Camera en zet u de schakelaar aan om die apps toegang tot de camera te geven.




Geef een reactie