De ERROR_BAD_STACK, gekoppeld aan foutcode 543 (0x21F), geeft aan dat er een ongeldige of verkeerd uitgelijnde stack is aangetroffen tijdens een unwind-bewerking. Deze fout treedt doorgaans op wanneer het Windows-besturingssysteem moeite heeft met het beheren van een fout in een toepassing, vaak vanwege een beschadigde stack die het herstelproces van de fout belemmert.
Het oplossen van deze Blue Screen of Death (BSoD)-fout begint met het onderzoeken van mogelijke softwarebugs of ontbrekende updates die het probleem kunnen veroorzaken. Laten we eens kijken naar de stappen om het ERROR_BAD_STACK-probleem effectief aan te pakken.
Hoe los ik ERROR_BAD_STACK op?
1. Voer de SFC-scan uit
- Druk op de Windows toets, zoek naar cmd , klik er met de rechtermuisknop op en kies Als administrator uitvoeren om de opdrachtprompt te openen met verhoogde bevoegdheden.
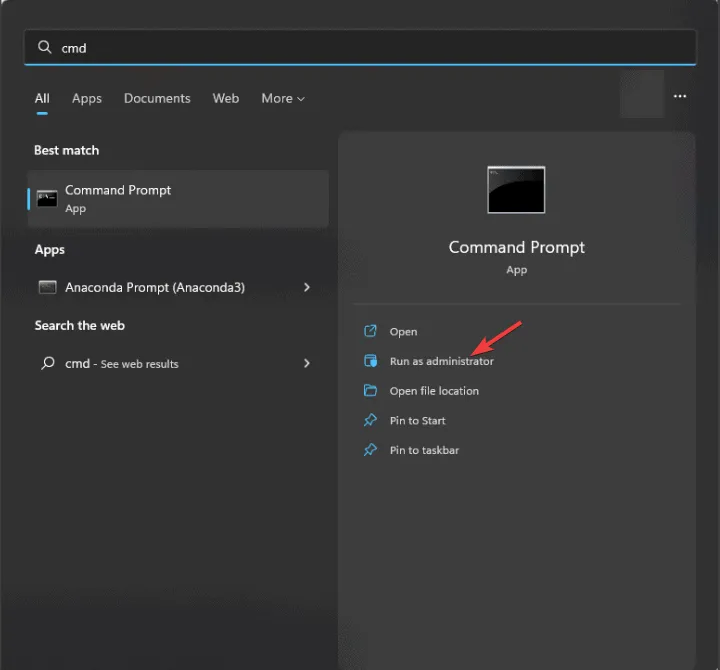
- Typ in het opdrachtvenster
sfc /scannowen druk op Enter. Deze opdracht start de scan om corrupte systeembestanden te controleren en te herstellen.
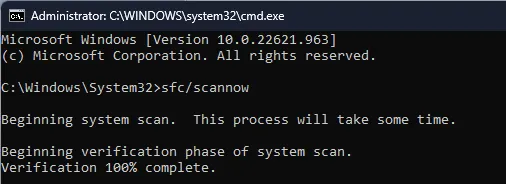
- De System File Checker (SFC) analyseert nu uw systeembestanden. Zorg ervoor dat u na voltooiing uw computer opnieuw opstart en kijk of ERROR_BAD_STACK blijft bestaan.
2. Gebruik het Windows geheugendiagnoseprogramma
- Voordat u verdergaat, moet u ervoor zorgen dat al uw werk is opgeslagen. Druk vervolgens op de Windows toets, typ geheugendiagnose en selecteer Openen om het Windows-hulpprogramma voor geheugendiagnose te starten.
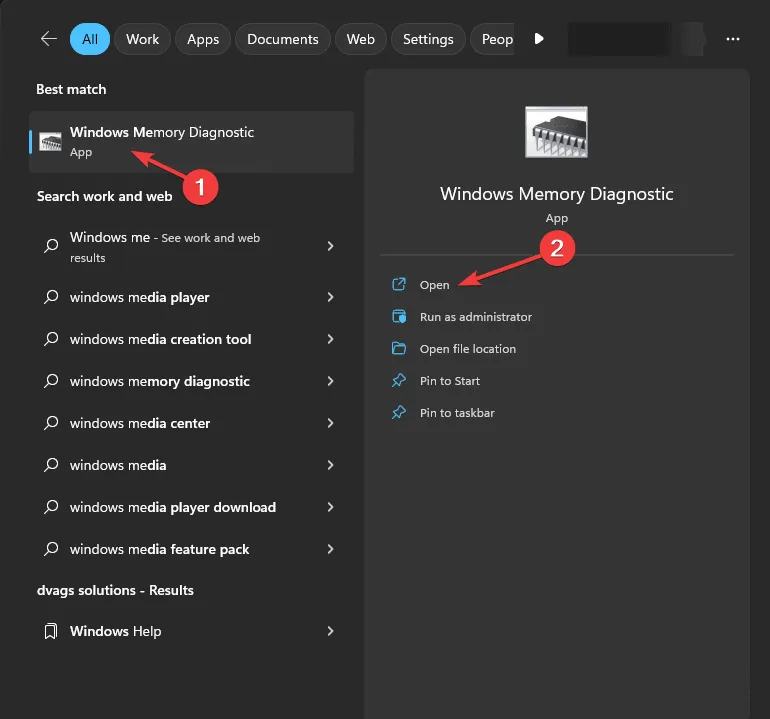
- Selecteer Nu opnieuw opstarten en controleren op problemen (aanbevolen) .
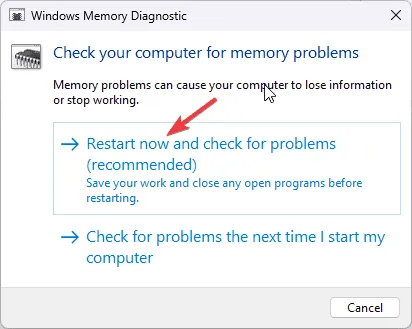
- Uw computer start opnieuw op en voert geheugentests uit. Dit kan enkele minuten tot een uur duren, afhankelijk van de RAM-configuratie en de snelheid van het apparaat.
Na de scan verschijnen de resultaten op uw bureaublad. Als er fouten optreden, sluit u de pc af, reinigt u de RAM-slots, plaatst u de modules opnieuw en voert u de diagnose opnieuw uit. Blijvende fouten kunnen vervanging van het RAM noodzakelijk maken.
3. Apparaatstuurprogramma’s bijwerken
- Druk op Windows + R om het dialoogvenster Uitvoeren te openen .
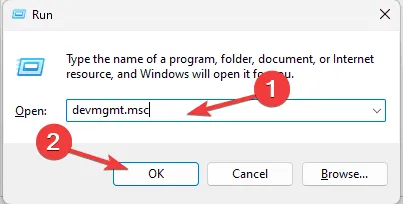
- Voer devmgmt.msc in en klik op OK om Apparaatbeheer te starten .
- Vouw elke categorie uit om de drivers te identificeren die gemarkeerd zijn met een gele driehoek en een uitroepteken.
- Klik met de rechtermuisknop op deze drivers en selecteer Stuurprogramma bijwerken .
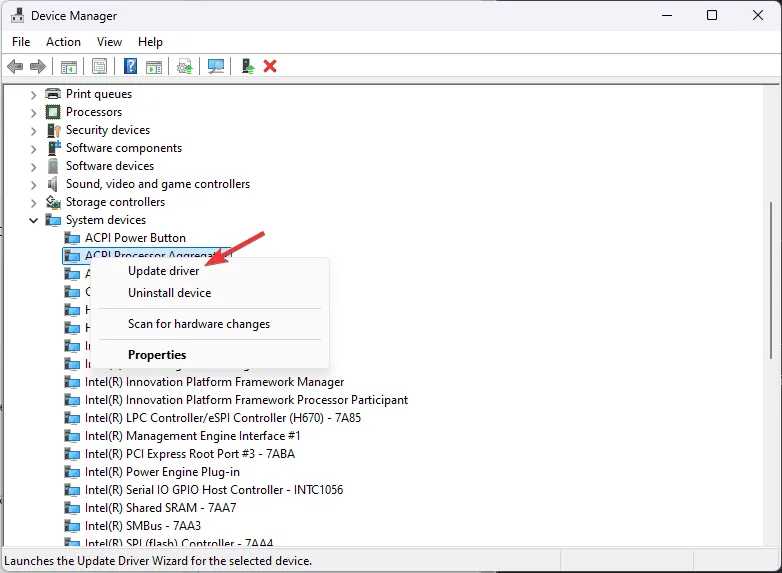
- Kies Automatisch naar drivers zoeken .
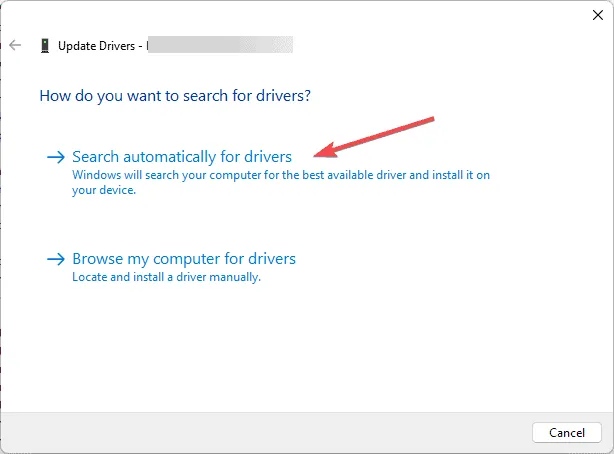
Als Windows geen updates kan vinden, ga dan naar de website van de fabrikant voor de nieuwste drivers of kies voor een betrouwbare driver-updater van derden om het proces te stroomlijnen.
4. Conflicterende drivers verwijderen
- Open het dialoogvenster Uitvoeren met Windows+ R.
- Typ devmgmt.msc en klik op OK om Apparaatbeheer te openen .
- Zoek naar recent geïnstalleerde drivers, klik met de rechtermuisknop en selecteer Apparaat verwijderen .
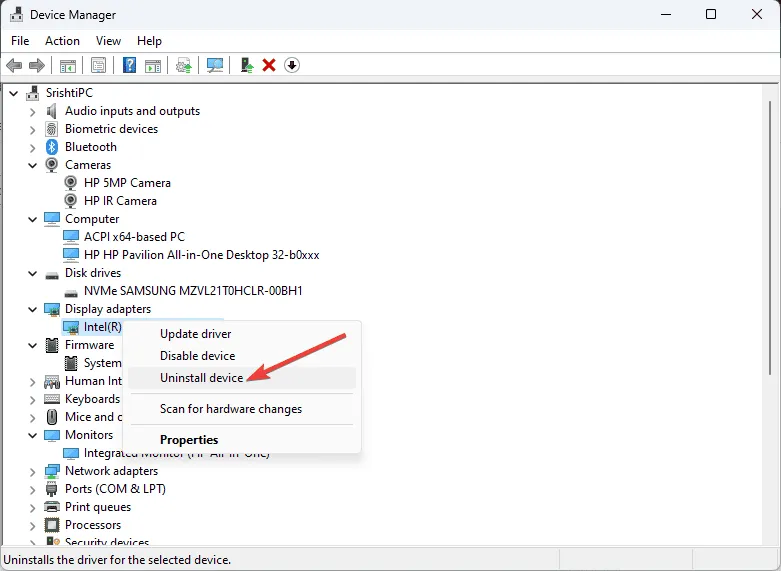
- Klik indien gevraagd op Verwijderen om te bevestigen.
Start uw systeem opnieuw op na de-installatie en bepaal of het bericht ERROR_BAD_STACK opnieuw verschijnt. U kunt ook overwegen om nieuwe software te verwijderen die mogelijk bijdraagt aan de fout.
5. Voer een schone start van uw pc uit
- Open het dialoogvenster Uitvoeren met Windows + R.
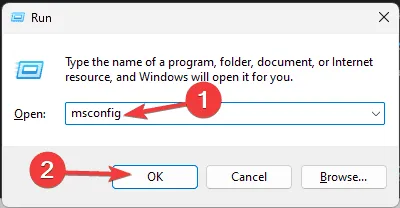
- Typ msconfig en klik op OK om het hulpprogramma Systeemconfiguratie te openen .
- Selecteer op het tabblad Services de optie Alle Microsoft-services verbergen en selecteer vervolgens Alles uitschakelen .

- Ga naar het tabblad Opstarten en klik op Taakbeheer openen .
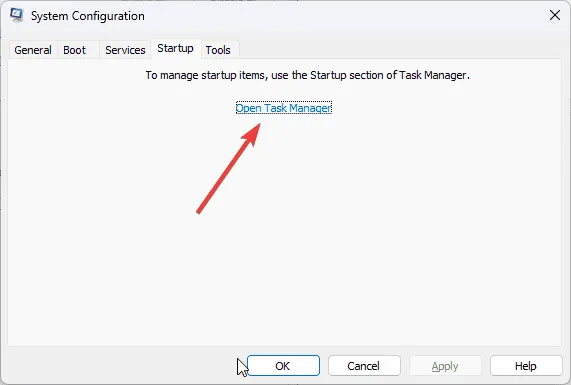
- Selecteer in Taakbeheer één voor één de ingeschakelde items en klik op Uitschakelen . Sluit vervolgens het venster.
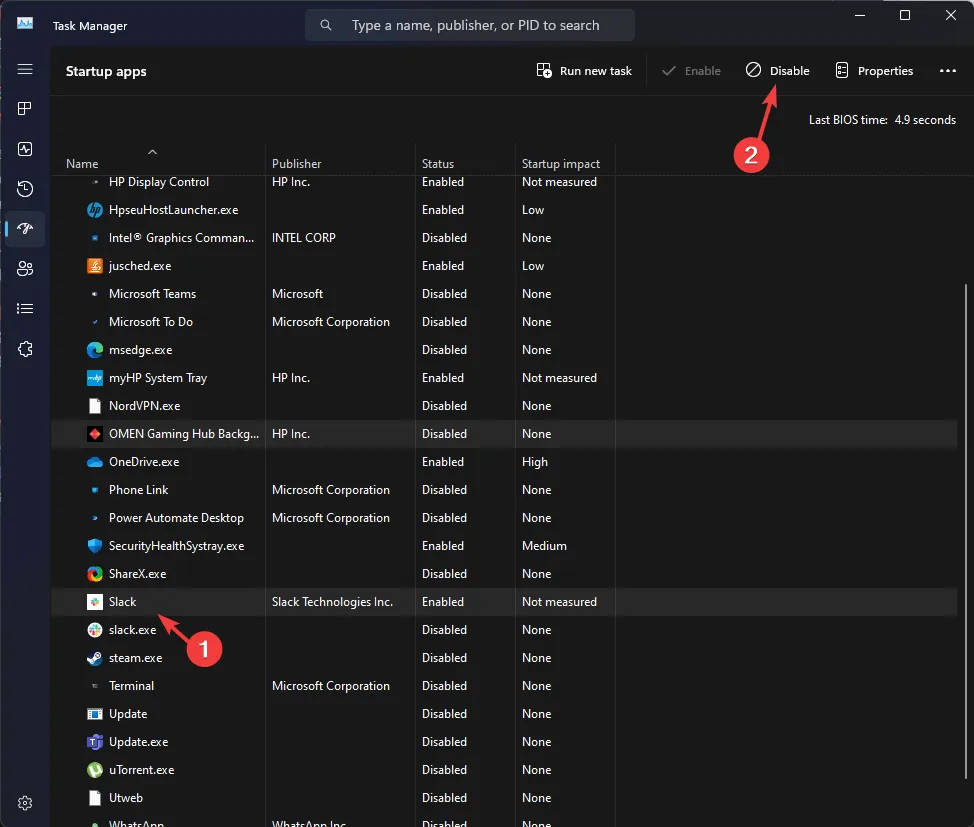
- Klik in het venster Systeemconfiguratie op Toepassen en vervolgens op OK .
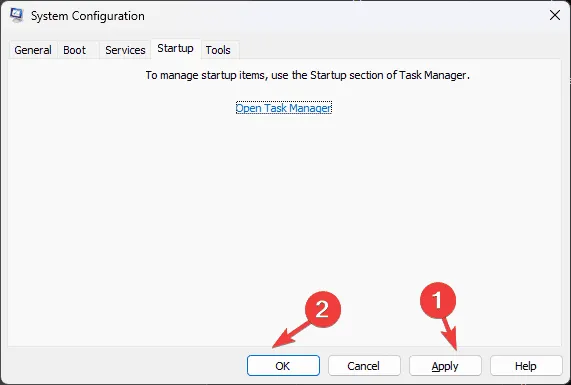
- Klik ten slotte op Opnieuw opstarten om uw computer opnieuw op te starten.
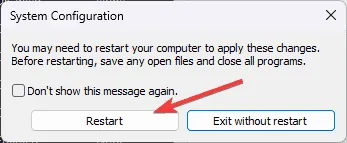
Deze clean boot minimaliseert uw systeembewerkingen tot alleen essentiële services. Schakel services en opstartitems geleidelijk in totdat u er een vindt die ERROR_BAD_STACK veroorzaakt, en herstel de normale bewerkingen zodra deze zijn opgelost.
6. Windows opnieuw installeren (laatste redmiddel)
Voordat u met een herinstallatie begint, moet u het volgende doen:
- Maak een back-up van belangrijke gegevens: documenten, foto’s, video’s, enz.
- Houd de inloggegevens van uw Microsoft-account bij de hand.
- Houd een overzicht bij van de belangrijkste software, licenties en de bijbehorende referenties.
- Zorg voor een USB-stick met minimaal 8 GB beschikbare ruimte.
- Sluit uw laptop aan op een stopcontact.
Stap 1: Installatiemedia instellen
- Navigeer op een andere computer naar de downloadwebsite voor Windows 11 .
- Download de installatiemedia door op Nu downloaden te klikken .

- Voer het gedownloade bestand mediacreation.exe uit en keur alle prompts van Gebruikersaccountbeheer (UAC) goed.
- Ga in de Windows-installatiewizard akkoord met de licentievoorwaarden door op Accepteren te klikken .
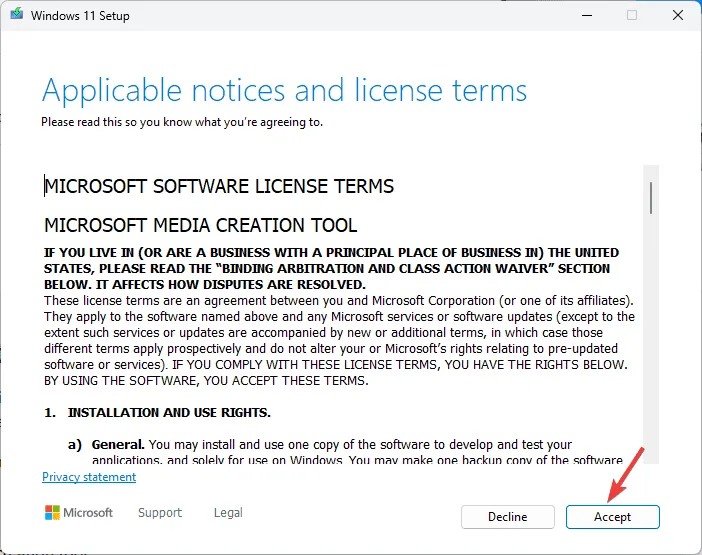
- Kies uw taal, editie en architectuur en klik op Volgende .
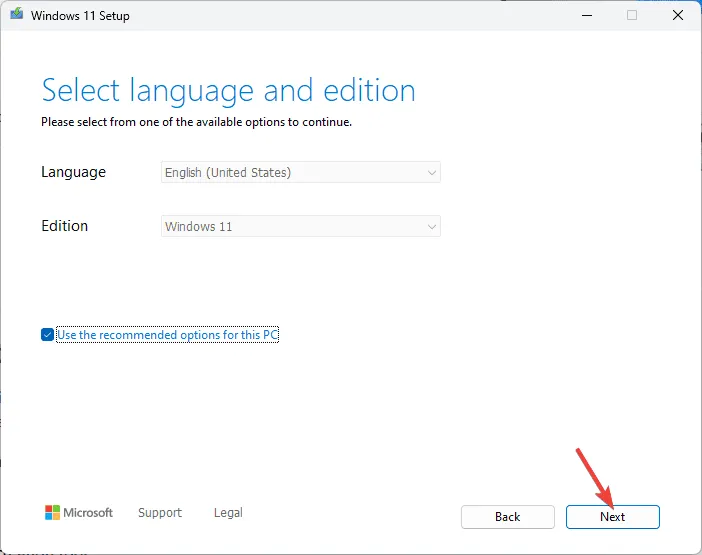
- Plaats uw USB-stick, selecteer een USB-flashstation uit de mediaopties en klik op Volgende .

- Controleer of uw USB-station op de selectiepagina wordt weergegeven. Als dat niet het geval is, vernieuwt u de lijst en controleert u het opnieuw voordat u op Volgende klikt .
- Klik na voltooiing op Voltooien en verwijder de USB-stick veilig.
Stap 2: Windows opnieuw installeren
- Plaats de USB-stick in de aangetaste computer en start deze opnieuw op.
- Als het systeem niet vanaf de USB opstart, past u de opstartvolgorde aan via de BIOS- of UEFI-instellingen.
- Zodra u vanaf de USB-stick opstart, verschijnt de pagina Windows installeren .
- Selecteer uw voorkeurstaal, tijd en toetsenbordinvoer voordat u op Volgende klikt .
- Start het installatieproces door op Windows installeren te klikken .
Zodra de installatie is voltooid, start uw computer meerdere keren opnieuw op. Meld u na voltooiing aan bij uw account, controleer op Windows-updates en configureer uw instellingen dienovereenkomstig.
Als het systeem na de installatie niet opstart naar USB, moet u de opstartvolgorde-aanpassingen opnieuw uitvoeren om de situatie te verhelpen. Houd er rekening mee dat het opnieuw installeren van Windows ook verschillende andere BSoD-fouten kan verhelpen, waaronder ERROR_INTERMIXED_KERNEL_EA_OPERATION 324 (0x144) en ERROR_INVALID_HW_PROFILE.
Samengevat, om het ERROR_BAD_STACK-probleem te beperken, begint u met het uitvoeren van de SFC-scan om systeembestanden te repareren, te controleren op hardwarefouten, uw drivers bij te werken, conflicterende software te verwijderen of op te starten in schone modus. Als deze stappen geen resultaten opleveren, is mogelijk een volledige herinstallatie van Windows nodig.
Uw inzichten, vragen of ervaringen met betrekking tot de BSoD-fout ERROR_BAD_STACK zijn welkom in de onderstaande opmerkingen!
Extra inzichten
1. Wat veroorzaakt de ERROR_BAD_STACK?
De fout ERROR_BAD_STACK kan worden veroorzaakt door problemen zoals beschadigde bestanden, verouderde of incompatibele apparaatstuurprogramma’s of hardwareproblemen zoals defect RAM.
2. Hoe weet ik of mijn RAM defect is?
Om te controleren of het RAM-geheugen defect is, kunt u het hulpprogramma Windows Geheugendiagnose uitvoeren. Dit hulpprogramma voert tests uit op uw geheugen om fouten of problemen te identificeren.
3. Is het nodig om Windows opnieuw te installeren bij elke BSoD-fout?
Nee, niet alle BSoD-fouten vereisen een volledige herinstallatie van Windows. Veel problemen kunnen worden opgelost met eenvoudigere methoden, zoals driverupdates, softwareproblemen oplossen of reparatiescans uitvoeren.




Geef een reactie