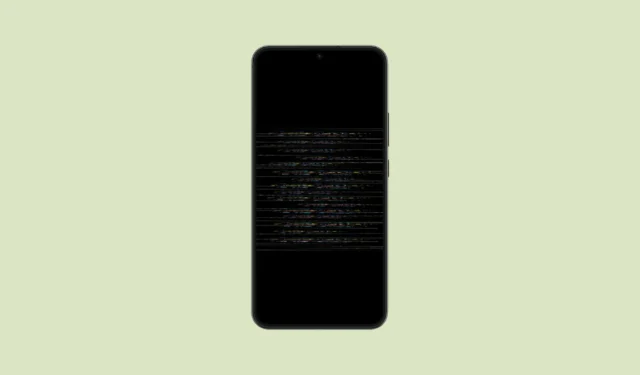
Als u last heeft van flikkerend scherm op uw Android-apparaat, wees dan gerust dat u hier niet de enige mee bent. Dit probleem kan zich voordoen op zowel nieuwere als oudere apparaten en kan voortkomen uit verschillende factoren, waaronder bugs in het besturingssysteem, een corrupte app-cache, problemen met adaptieve helderheidsinstellingen en meer. Gelukkig biedt deze gids een reeks oplossingen om het flikkerende schermprobleem op te lossen.
Oplossing 1: Adaptieve helderheid uitschakelen
De functie Adaptive Brightness op Android past de helderheid van het scherm automatisch aan op basis van het omgevingslicht. In omgevingen met wisselende lichtomstandigheden lijkt het alsof uw apparaat flikkert terwijl het zich aanpast. Door deze functie uit te schakelen, kunt u het flikkereffect elimineren.
- Open de app Instellingen en selecteer ‘Beeldscherm’.
- Tik vervolgens op ‘Helderheidsniveau’.
- Schakel ten slotte ‘Automatische helderheid’ uit.

Oplossing 2: Schakel over naar de veilige modus
Android bevat een veilige modus die alle applicaties en services van derden uitschakelt terwijl alleen het kernbesturingssysteem wordt uitgevoerd. Deze modus kan u helpen identificeren of een specifieke app het flikkerende probleem veroorzaakt.
- Om de Veilige modus te openen, veegt u vanaf de bovenkant van het scherm omlaag om toegang te krijgen tot Snelle instellingen.
- Houd de aan/uit-knop ingedrukt totdat u de optie ziet om opnieuw op te starten in de veilige modus.
- Ga naar de veilige modus en controleer of het scherm blijft flikkeren. Als dat niet het geval is, is een app van derden waarschijnlijk de boosdoener. U wordt dan gevraagd uw telefoon normaal opnieuw op te starten en de betreffende app te verwijderen om het probleem op te lossen.
Oplossing 3: Werk uw systeem bij
Soms kunnen softwarebugs leiden tot flikkerend scherm. Systeemupdates bevatten vaak oplossingen voor dergelijke bugs, die kunnen helpen het probleem op te lossen.
- Open de app Instellingen en ga naar ‘Systeemupdates’.
- Selecteer op de pagina Systeemupdate ‘Controleren op updates’. Als er updates beschikbaar zijn, downloadt en installeert uw apparaat deze. Controleer na het opnieuw opstarten van uw apparaat of het flikkeren aanhoudt.
Oplossing 4: Schakel het nachtlampje of het blauwlichtfilter uit
Als u Night Light of Blue Light Filter inschakelt, kan uw Android-scherm soms flikkeren. Overweeg om het tijdelijk uit te schakelen om te kijken of het probleem hiermee wordt opgelost.
- Ga naar de Weergave-instellingen in de app Instellingen en kies ‘Nachtlamp’ (dit kan op sommige apparaten een andere naam hebben, bijvoorbeeld ‘Leesmodus’ of ‘Oogcomfortschild’).
- Schakel de optie ‘Nachtlampje’ uit.
Oplossing 5: Hardware-overlays uitschakelen
Apparaten zijn ontworpen om automatisch te bepalen of de GPU of CPU voor specifieke taken moet worden gebruikt. Op oudere of gecompromitteerde apparaten werkt deze functie echter mogelijk niet correct, wat leidt tot vertraging en flikkering. Het uitschakelen van hardware-overlays kan de stabiliteit van het beeldscherm verbeteren.
- Schakel eerst Developer Options in door de app Settings te openen en naar ‘About phone’ te gaan. Op Samsung-apparaten moet u mogelijk eerst ‘Software information’ selecteren.
- Tik in het gedeelte ‘Over de telefoon’ zeven keer op ‘Build-nummer’. Vervolgens wordt het bericht weergegeven dat u nu een ontwikkelaar bent.
- Ga terug naar het hoofdmenu Instellingen, waar u nu ‘Ontwikkelaarsopties’ ziet. Dit kan zich bevinden in de sectie ‘Systeem’ of een vergelijkbaar gebied. Selecteer het.
- Zoek in Developer Options de instelling ‘Disable HW overlays’ en schakel deze in. Let op: dit zal het batterijverbruik verhogen, omdat uw apparaat afbeeldingen uitsluitend via de GPU zal renderen.
Oplossing 6: Wis de cache van de toepassing
Door de app-cache op uw Android-apparaat te wissen, kunt u vaak verschillende problemen oplossen, waaronder problemen met het beeldscherm.
- Open de app Instellingen en selecteer ‘Apps’.
- Kies de app waarvan u de cache wilt wissen.
- Tik vervolgens op ‘Opslag en cache’.
- Selecteer de optie ‘Cache wissen’ om de gecachte gegevens van die app te verwijderen. U kunt dit voor meerdere applicaties doen of controleren of uw apparaat een optie voor het wissen van de cache in bulk heeft.
Oplossing 7: Voer een fabrieksreset uit
Als al het andere faalt, kan een fabrieksreset uw laatste redmiddel zijn. Dit proces wist alle gepersonaliseerde instellingen en applicaties, en herstelt uw apparaat naar de oorspronkelijke fabrieksinstellingen, dus zorg ervoor dat u eerst een back-up van uw gegevens maakt.
- Ga naar de app Instellingen en tik op ‘Systeem’.
- Kies vervolgens ‘Opties resetten’ op de pagina Systeem.
- Selecteer ten slotte ‘Alle gegevens wissen (fabrieksinstellingen herstellen)’ en volg de instructies op het scherm om uw apparaat te resetten.
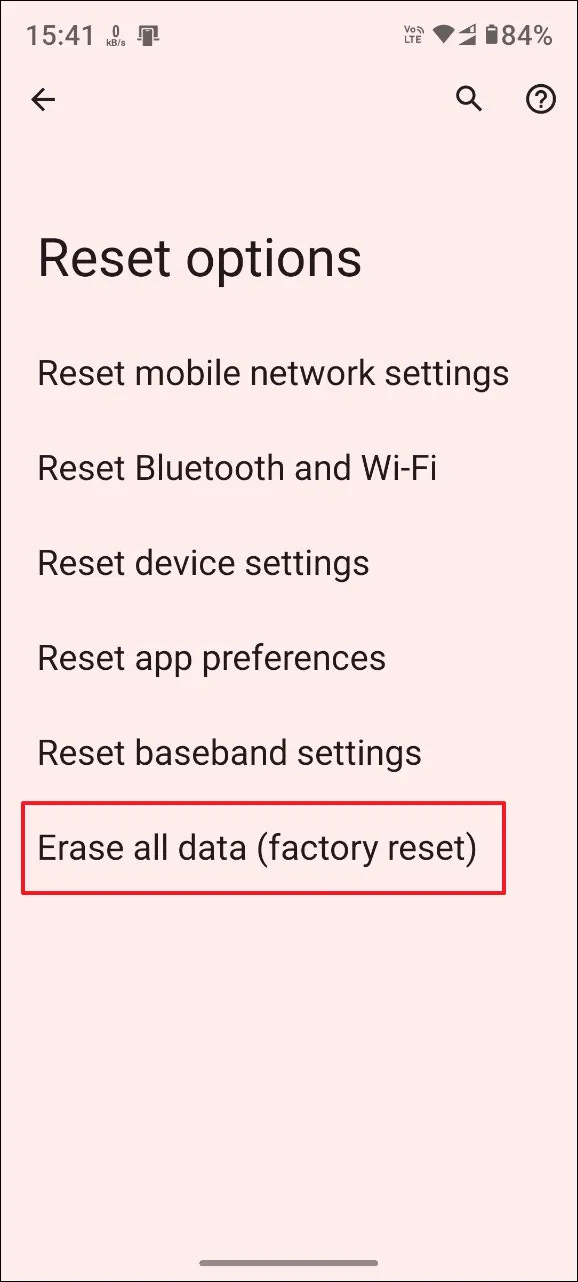
Belangrijke overwegingen
- Beoordeel eerst of uw apparaat hardwareschade heeft opgelopen. Als u het laat vallen, kunnen interne componenten worden aangetast, wat kan leiden tot flikkeren. Het kan nodig zijn om een professional te raadplegen voor diagnose en reparatie.
- Als de hardware intact lijkt, kunt u overwegen uw apparaat opnieuw op te starten. Dit kan tijdelijke storingen verhelpen die het flikkeren kunnen veroorzaken.
- Controleer ook uw oplaadkabel op mogelijke schade als er tijdens het opladen sprake is van flikkering. Kabels van lage kwaliteit kunnen namelijk tot problemen leiden.
- Het is raadzaam om uw geïnstalleerde applicaties up-to-date te houden. Hiermee kunt u bugs beperken die tot flikkeringen op het scherm kunnen leiden.


Geef een reactie