Als je een frustrerend wit scherm hebt ervaren bij het opstarten van Roblox op Windows 7, ben je niet de enige. Veel gamers hebben dit probleem de afgelopen maanden gemeld. Hoewel sommige problemen voortkomen uit compatibiliteitsproblemen tussen Roblox en Windows 7, komen andere voort uit verkeerde configuraties of verouderde instellingen op je computer.
De oorzaken van het witte schermfenomeen in Roblox op Windows 7 zijn onder meer een incompatibele grafische verwerkingseenheid (GPU), verouderde of beschadigde grafische drivers, een onjuiste installatie van het spel en zelfs beschadigde gebruikersprofielen.
Voordat u zich verdiept in meer geavanceerde probleemoplossingsstappen, is het verstandig om basiscontroles uit te voeren: zorg ervoor dat alle in behandeling zijnde Roblox- en Windows-updates zijn geïnstalleerd, gebruik de toetsencombinatie Ctrl+ Shift+ Windows+ Bom uw grafische adapter te resetten en koppel alle niet-essentiële randapparatuur los. Vaak kunnen deze eenvoudige stappen het probleem met het witte scherm snel oplossen!
Stappen om het Roblox-witte scherm op Windows 7 op te lossen
1. Schakel de geïntegreerde grafische kaart uit
- Klik op het menu Start en selecteer Configuratiescherm.
- Kies Systeem en beveiliging.
- Open Apparaatbeheer.
- Vouw het gedeelte Beeldschermadapters uit, klik met de rechtermuisknop op uw geïntegreerde grafische adapter en klik op Uitschakelen.
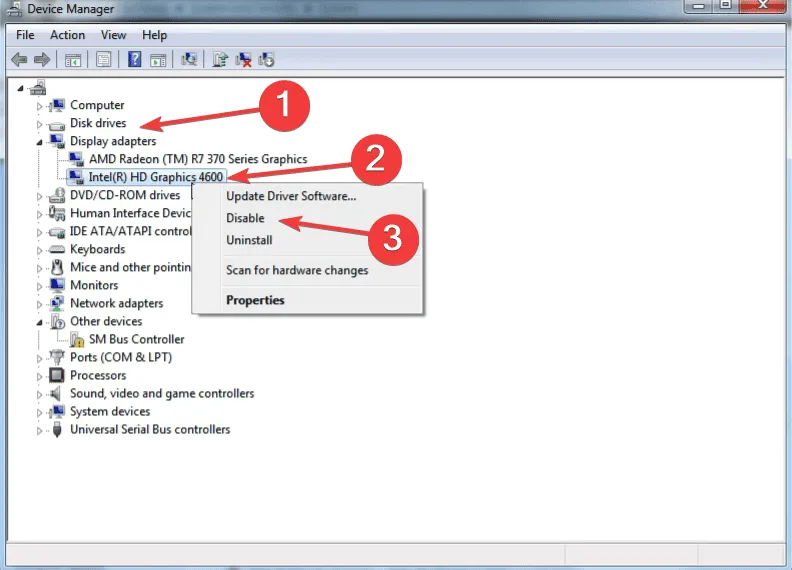
- Selecteer Ja om de actie te bevestigen.
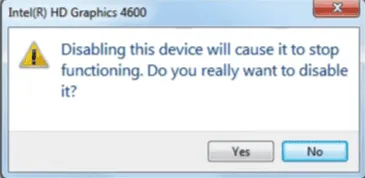
- Start uw computer opnieuw op om de wijzigingen toe te passen en kijk of het probleem zich blijft voordoen.
Een indrukwekkende 60% van de gebruikers vond dat het uitschakelen van hun geïntegreerde grafische kaart het probleem met het witte scherm oploste. Als uw pc zowel Intel- als NVIDIA-graphics gebruikt, concentreer u dan op het uitschakelen van het Intel-graphicscomponent.
2. Werk uw grafische driver bij
- Klik met de rechtermuisknop op het pictogram Computer op uw bureaublad en kies Eigenschappen.
- Klik in de zijbalk op Apparaatbeheer.
- Vouw het gedeelte Beeldschermadapters uit, klik met de rechtermuisknop op uw primaire grafische kaart en selecteer Stuurprogramma’s bijwerken.
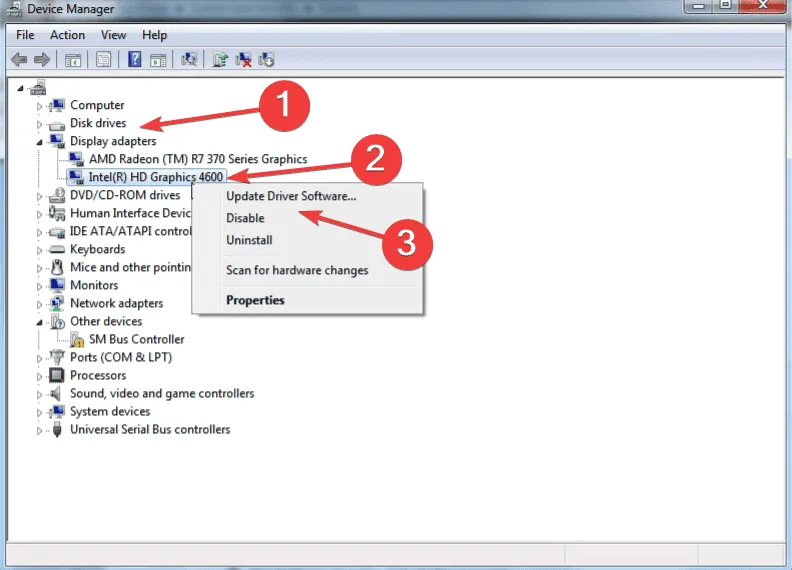
- Selecteer Automatisch zoeken naar bijgewerkte stuurprogramma’s en laat Windows zoeken naar de meest geschikte versie.
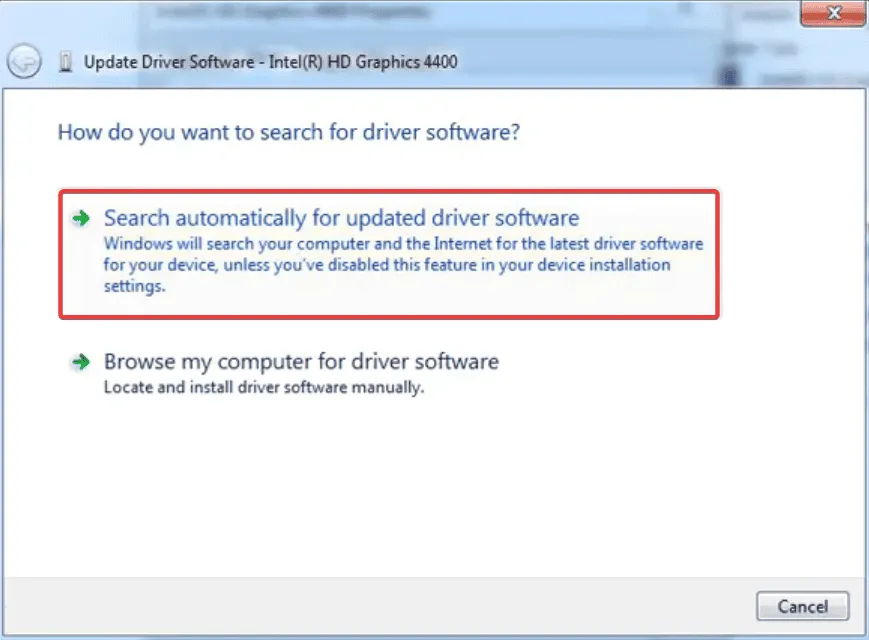
- Start uw pc opnieuw op om de driverupdate te voltooien.
Als Windows geen geschikte driver kan vinden, controleer dan de site van de fabrikant van uw GPU voor de nieuwste versie. Zorg altijd voor compatibiliteit met Windows 7, want het gebruik van de verkeerde driver kan leiden tot aanzienlijke gameproblemen.
3. Roblox opnieuw installeren
- Open het menu Start, typ Programma’s en onderdelen en druk op Enter.
- Zoek Roblox in de lijst en klik op Verwijderen.
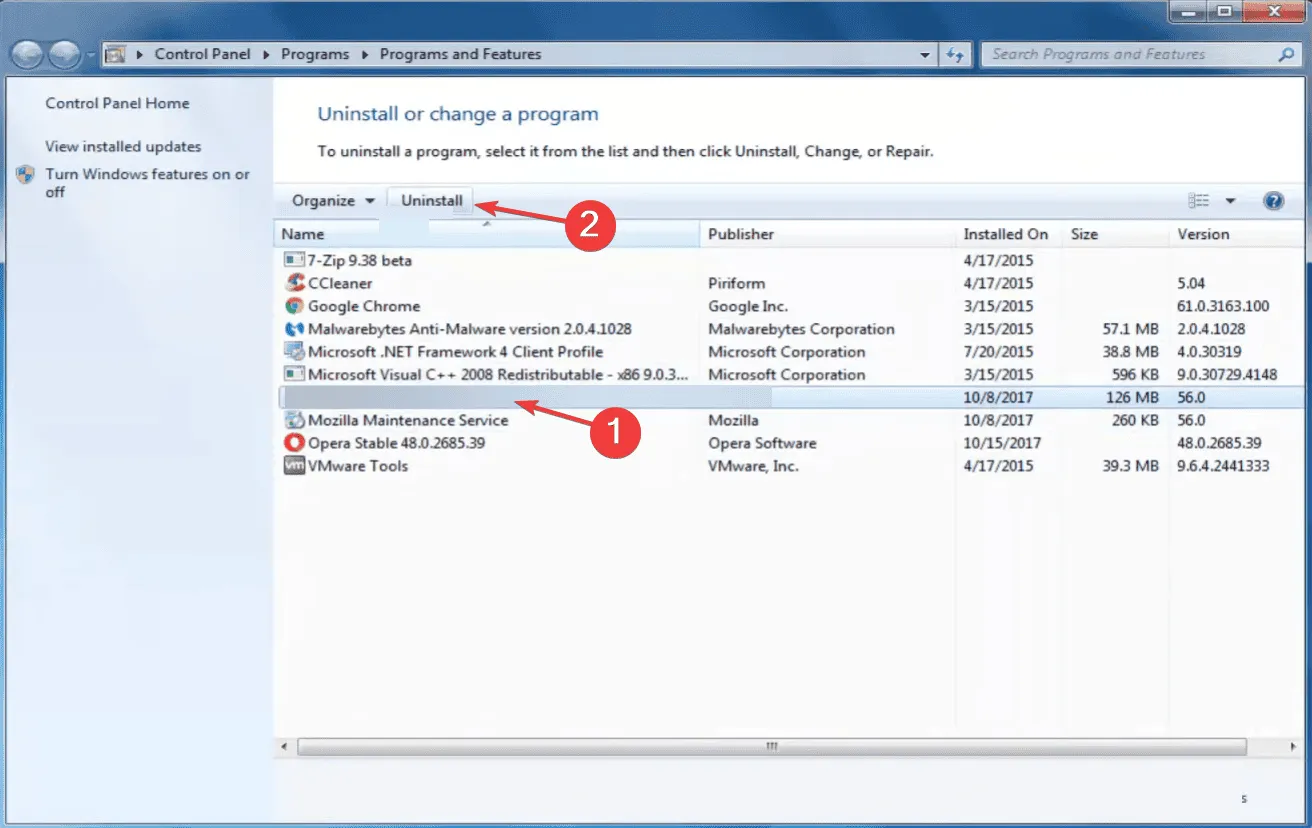
- Volg de aanwijzingen om de verwijdering te voltooien.
- Start uw pc opnieuw op nadat het verwijderen is voltooid.
- Download en installeer Roblox opnieuw vanaf de officiële website.
Als een simpele uninstall het probleem niet oplost, is het raadzaam om te controleren op resterende bestanden of registervermeldingen die aan Roblox zijn gekoppeld en deze te verwijderen. Als alternatief kan een cleanup tool ervoor zorgen dat alle restanten van de game correct worden verwijderd voordat een nieuwe installatie wordt uitgevoerd.
4. Maak een nieuw gebruikersprofiel aan
Een corrupt gebruikersprofiel kan ook het probleem met het witte scherm veroorzaken. Om dit op te lossen, kunt u een nieuw gebruikersaccount op uw Windows 7-systeem maken en ervoor zorgen dat u het aanwijst als beheerder voor uitgebreide toegangsrechten.
Als alles soepel verloopt in het nieuwe profiel, kunt u uw bestanden overzetten tussen accounts met behulp van een USB-stick of back-upsoftware van uw keuze.
5. Gebruik een shader-applicatie van derden
Voor gebruikers die nog steeds een white screen error hebben, kan het gebruiken van een third-party shader applicatie zoals Roshade een praktische oplossing zijn. Deze tool verbetert graphics en kan soms de prestaties verbeteren in games zoals Roblox.
Wees echter altijd voorzichtig bij het gebruik van software van derden. Zorg ervoor dat u een malwarescan uitvoert op het bestand en gebruik een gerenommeerd antivirusprogramma vóór de installatie. Het is een proactieve manier om de integriteit van uw systeem te behouden en verdere gameproblemen te voorkomen.
Nu Roblox de ondersteuning voor Windows 7 blijft afbouwen, zullen de frustraties over dergelijke problemen waarschijnlijk toenemen. Voor de beste game-ervaring kunt u overwegen om te upgraden naar Windows 10 of 11, waar de compatibiliteit sterk verbetert en veel van deze problemen voor eens en altijd kunnen worden opgelost.
Als u vragen hebt of wilt delen welke oplossing voor u werkte, kunt u hieronder een reactie achterlaten.
Veelgestelde vragen
1. Wat veroorzaakt het witte scherm in Roblox op Windows 7?
Het probleem met het witte scherm in Roblox op Windows 7 kan voornamelijk worden toegeschreven aan verschillende factoren, waaronder verouderde grafische drivers, compatibiliteitsproblemen tussen Roblox en het oudere besturingssysteem of verkeerde configuraties van de grafische kaart.
2. Hoe controleer ik of mijn grafische driver up-to-date is?
U kunt controleren op updates voor uw grafische driver door met de rechtermuisknop op het pictogram Computer op uw bureaublad te klikken, Eigenschappen te selecteren en naar Apparaatbeheer te navigeren. Vouw daar de sectie Beeldschermadapters uit, klik met de rechtermuisknop op uw grafische kaart en selecteer Stuurprogrammasoftware bijwerken.
3. Is het veilig om applicaties van derden zoals Roshade te gebruiken?
Hoewel tools als Roshade de visuals in games kunnen verbeteren, is het essentieel om hun authenticiteit en veiligheid te garanderen. Voer altijd een malwarescan uit voor de installatie en gebruik betrouwbare antivirussoftware om uw computer te beschermen.




Geef een reactie ▼