Windows 7 stond bekend om zijn opvallende esthetiek, grotendeels toegeschreven aan zijn Aero-ontwerptaal, die ontstond tijdens het Windows Vista-tijdperk. Dit ontwerp benadrukte doorschijnendheid, waardoor de interface een strakke, glasachtige afwerking kreeg. Met de komst van Windows 8 ging Microsoft echter over op een plattere, meer simplistische look, en deze trend zette zich voort met Windows 11, dat op dezelfde manier die levendige transparante elementen mist waar veel gebruikers naar verlangen voor hun taakbalk.
Gelukkig zijn er effectieve methoden om die geliefde transparantie terug te brengen naar de taakbalk in Windows 11. Door een applicatie van derden te gebruiken of aanpassingen te doen aan het systeemregister, kunt u een naadloze, stijlvolle taakbalk bereiken die uw algehele desktopervaring verbetert. Laten we deze opties in detail bekijken.
Methode 1: Het register bewerken voor transparantie
Het bewerken van het Windows-register is een krachtige manier om uw ervaring aan te passen, inclusief het inschakelen van een transparante taakbalk. Voorzichtigheid is geboden: maak een back-up van uw register voordat u wijzigingen aanbrengt om mogelijke ongelukken te voorkomen die de functionaliteit van uw systeem kunnen verstoren.
- Begin met het openen van het menu Start, typ
registry editoren selecteer ‘Als administrator uitvoeren’ om de Register-editor te starten.
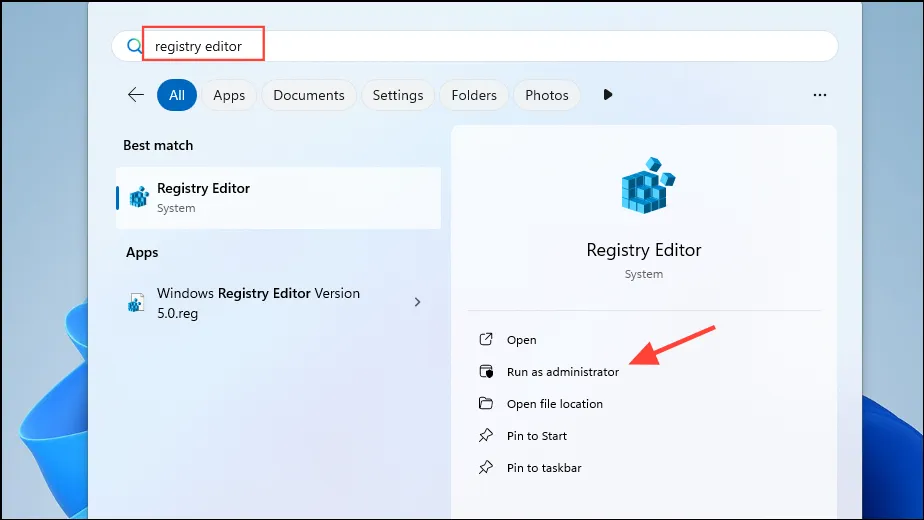
- Navigeer in de Register-editor naar het volgende pad:
HKEY_LOCAL_MACHINE\SOFTWARE\Microsoft\Windows\CurrentVersion\Explorer\Advanced.

- Klik met de rechtermuisknop op een lege ruimte in het rechterpaneel, selecteer ‘Nieuw’ en kies vervolgens ‘DWORD (32-bits)-waarde’.

- Geef de nieuwe DWORD een naam
UseOLEDTaskbarTransparencyen stel de waarde in op 1.

- Start ten slotte uw computer opnieuw op om de wijzigingen toe te passen, en voilà! Uw taakbalk zou nu een transparant effect moeten vertonen.
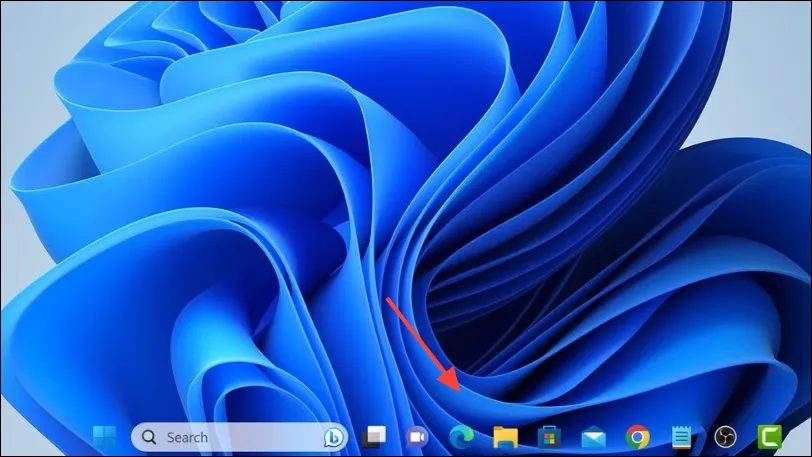
Methode 2: Aanpassen met TranslucentTB
Voor degenen die de voorkeur geven aan uitgebreide aanpassingsopties, is TranslucentTB een efficiënte en resourcevriendelijke app van derden waarmee u eenvoudig de transparantie van uw taakbalk kunt aanpassen.
- Ga via het Start-menu naar de Microsoft Store en installeer TranslucentTB.
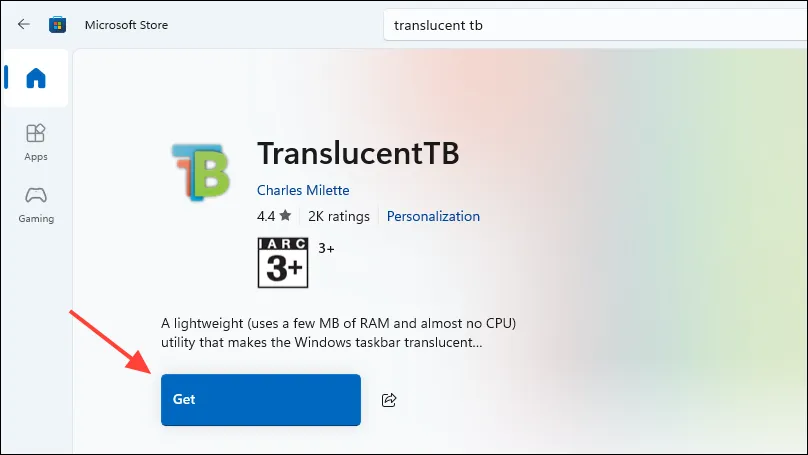
- Zodra de installatie is voltooid, klikt u op de knop ‘Openen’ om de app te starten.
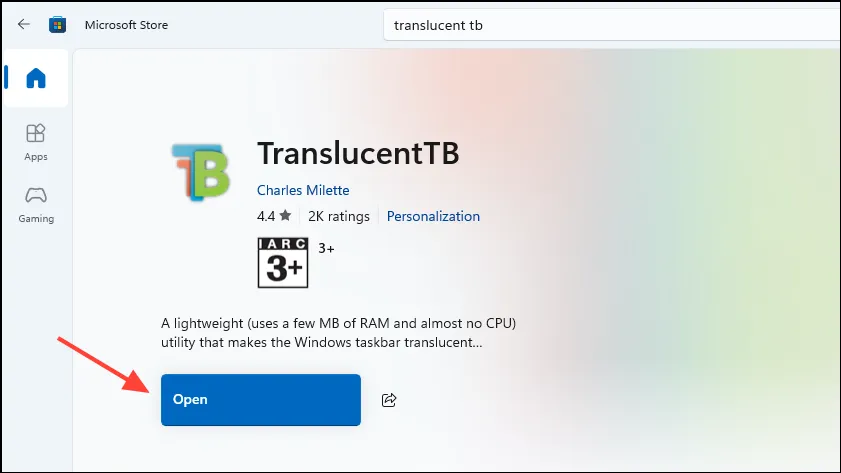
- Uw taakbalk zou nu volledig transparant moeten zijn en de applicatie-interface zal op uw bureaublad worden weergegeven. Klik op ‘Doorgaan’ om verder te gaan.
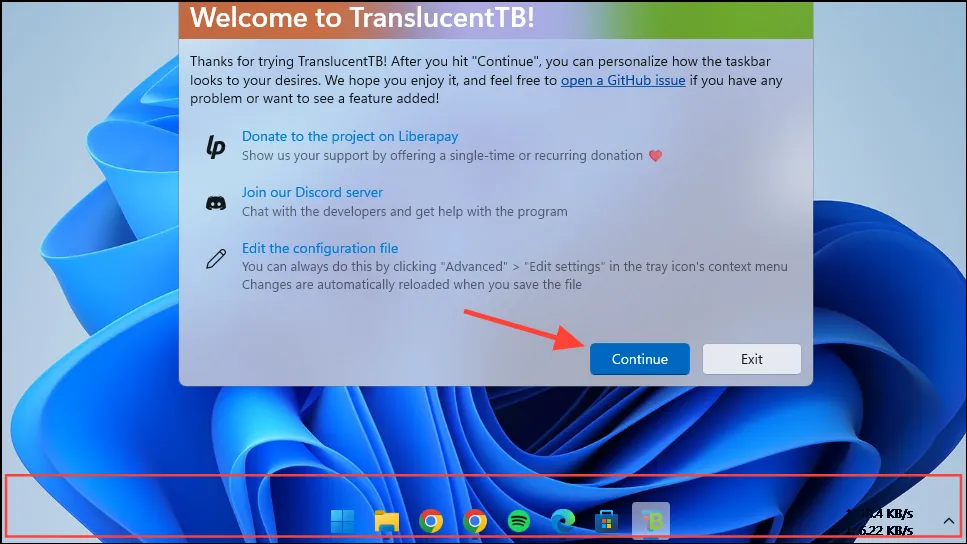
- Het TranslucentTB-pictogram verschijnt op de taakbalk, in het systeemvak of in het overloopmenu. Klik op dit pictogram voor aanpassingsopties.
- Hier kunt u het uiterlijk van de taakbalk wijzigen, zoals het toevoegen van opvallende randen, het kiezen uit verschillende transparantie-instellingen (Transparant, Acryl, Dekkend) en het aanpassen van het uiterlijk onder verschillende omstandigheden (bijvoorbeeld wanneer het menu Start is geopend, tijdens de Taakweergave of wanneer de batterijbesparingsmodus actief is).
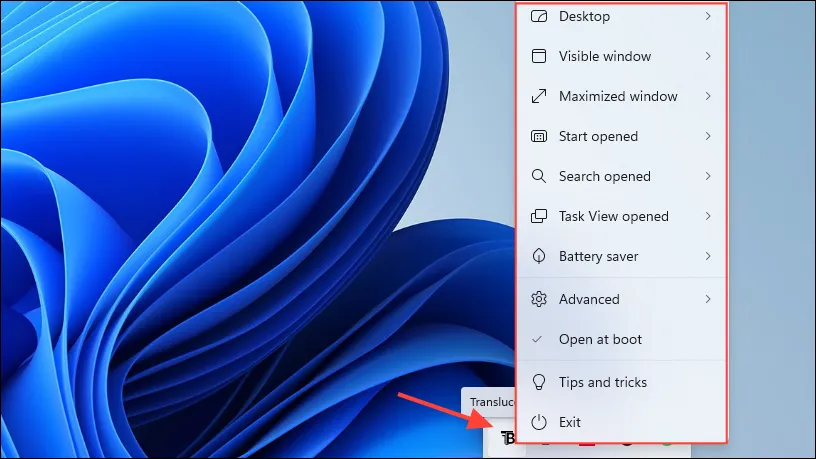
- Om een rand rond uw transparante taakbalk te maken, navigeert u naar het gedeelte ‘Bureaublad’ en schakelt u ‘Taakbalkrand weergeven’ in.
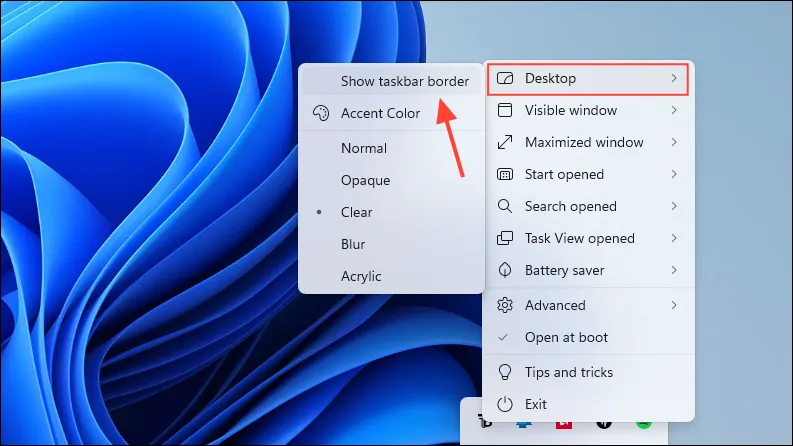
- Als u wilt dat TranslucentTB automatisch wordt gestart wanneer u uw pc inschakelt, schakelt u het selectievakje ‘Openen bij opstarten’ in en kunt u indien gewenst andere aanpasbare instellingen opgeven.
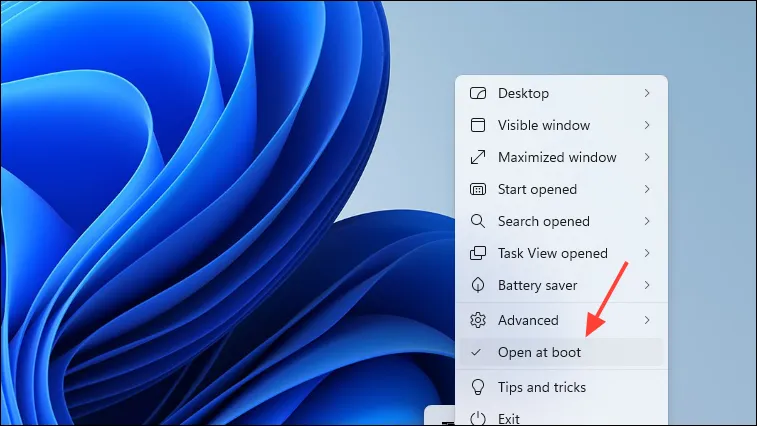
Methode 3: GPU-instellingen benutten
Gebruikers van zowel AMD- als Nvidia-videokaarten kunnen hun instellingen aanpassen om een transparant taakbalkeffect te creëren.
- Begin met het openen van het Nvidia-configuratiescherm en ga naar ‘Kleurinstellingen’ of zoek naar ‘Bureaubladkleurinstellingen aanpassen’.
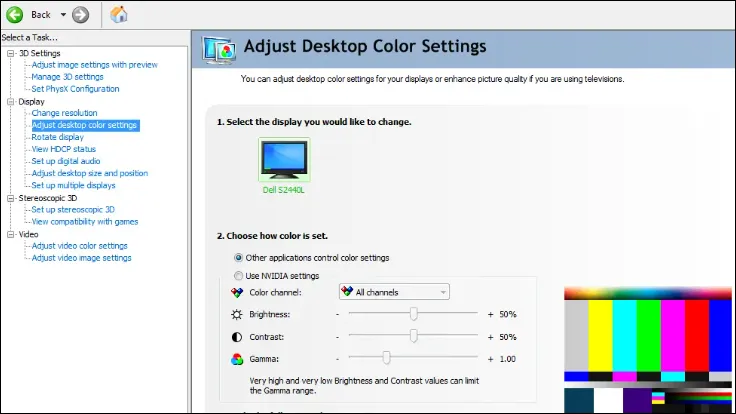
- Pas de kleur- en dekkingsinstellingen aan totdat de taakbalk er transparant uitziet en sla de aanpassingen op.

Belangrijke overwegingen
- Houd er rekening mee dat apps zoals TranslucentTB tijdens Windows-updates compatibiliteitsproblemen kunnen ondervinden. Dit kan de functionaliteit na de update verstoren.
- Als u besluit om uw taakbalk terug te zetten naar de standaardinstellingen nadat u de registermethode hebt gebruikt, verwijdert u gewoon de DWORD die u eerder hebt toegevoegd. Voor TranslucentTB herstelt u de oorspronkelijke look van de taakbalk door de app te verwijderen of te sluiten via de taakbalk.
- Het is raadzaam om een systeemherstelpunt te maken voordat u grote wijzigingen aanbrengt. Deze voorzorgsmaatregel stelt u in staat om terug te keren naar een eerdere staat als er iets misgaat.
Extra inzichten
1. Blijven mijn wijzigingen behouden na Windows-updates?
Hoewel de meeste aanpassingsopties intact zouden moeten blijven na updates, bestaat de kans dat applicaties van derden zoals TranslucentTB mogelijk niet werken totdat ze zijn bijgewerkt. Controleer altijd op updates voor deze applicaties na grote Windows-updates.
2. Is het mogelijk om terug te keren naar de standaardweergave van de taakbalk?
Ja, u kunt de taakbalk eenvoudig herstellen naar de standaardweergave door eventuele wijzigingen in het register te verwijderen of door applicaties van derden, zoals TranslucentTB, te verwijderen.
3. Kan het aanpassen van mijn taakbalk de systeemprestaties beïnvloeden?
Over het algemeen zal het gebruik van de beschreven methoden geen significante impact hebben op de prestaties. Echter, het gelijktijdig gebruiken van meerdere third-party applicaties kan potentieel leiden tot overmatig gebruik van bronnen. Controleer altijd de prestaties van uw PC na het maken van wijzigingen.




Geef een reactie