iOS 18 brengt opwindende nieuwe aanpassingsfuncties voor uw startscherm, waarmee u de kleuren van uw app-pictogrammen en widgets kunt aanpassen. Volg deze eenvoudige stapsgewijze handleiding om de look van uw iPhone naar wens aan te passen.
Hoe u toegang krijgt tot het aanpassingsmenu
- Ga naar het startscherm van uw iPhone.
- Houd een leeg gedeelte van het scherm ingedrukt totdat de app-pictogrammen beginnen te wiebelen.
- Klik op de knop ‘Bewerken’ bovenaan het scherm.
- Selecteer ‘Aanpassen’ uit de opties die verschijnen.
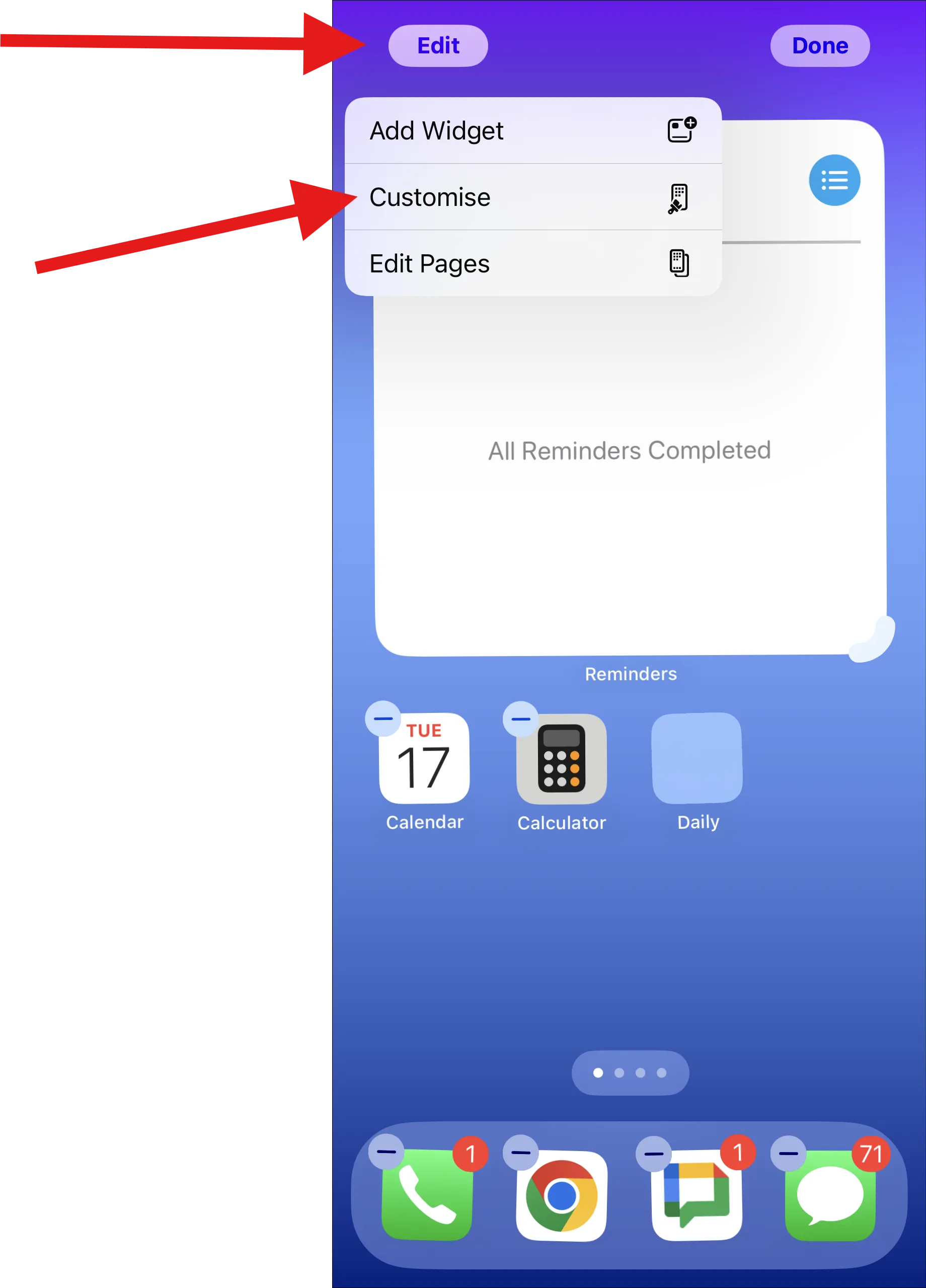
Hoe u de kleur van een pictogram kunt wijzigen
De tintfunctie gebruiken
- Selecteer in het menu Aanpassen de optie “Getint”.
- Gebruik de kleurenschuifregelaar om de gewenste kleur te kiezen.
- Pas de schuifregelaar voor verzadiging aan om de levendigheid van de kleur te regelen.
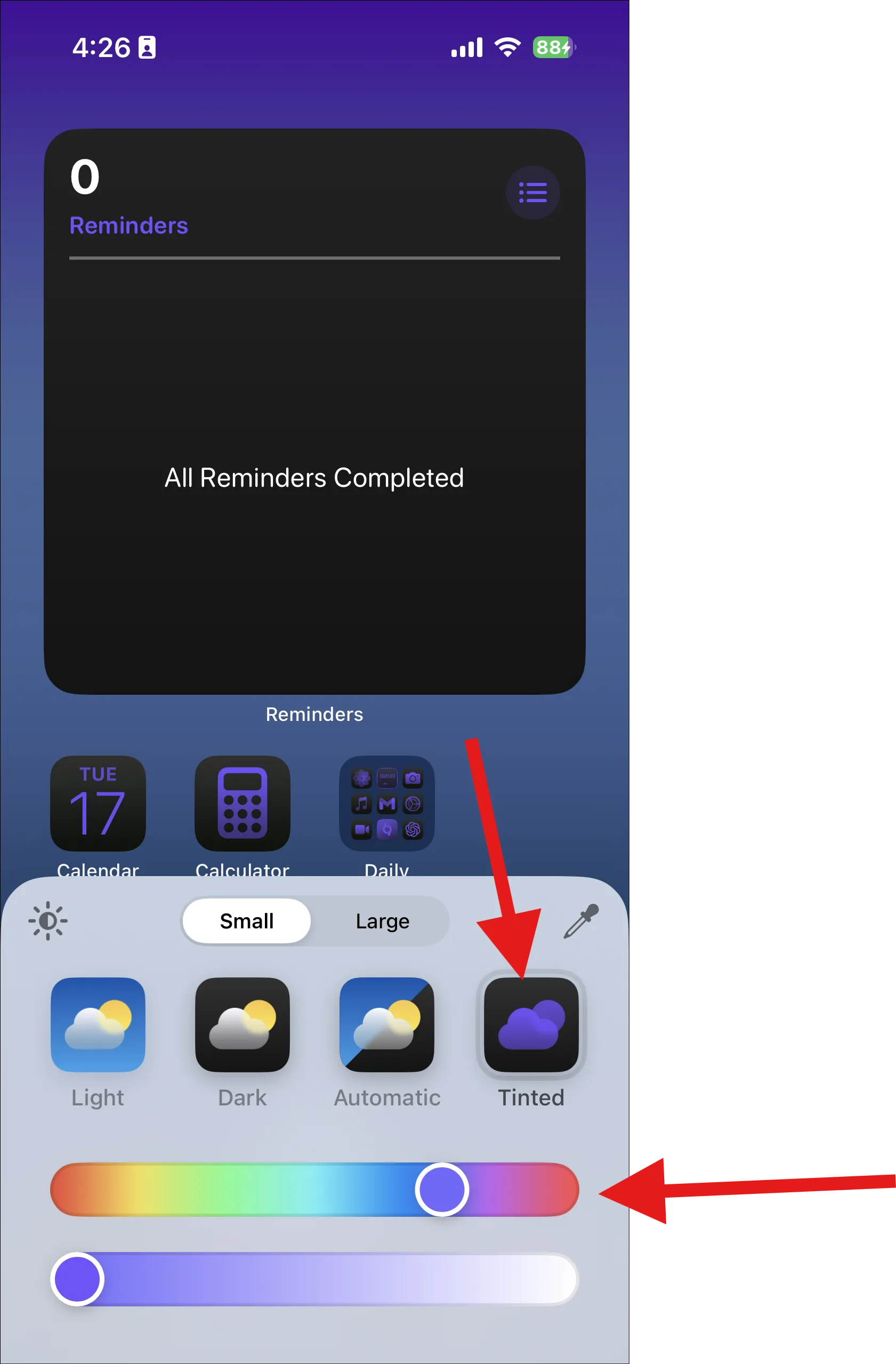
- Voor een nauwkeurigere kleurkeuze tikt u op het pipetpictogram.
- Raak een willekeurig gebied op uw achtergrond aan om die kleur te gebruiken voor uw app-pictogrammen.
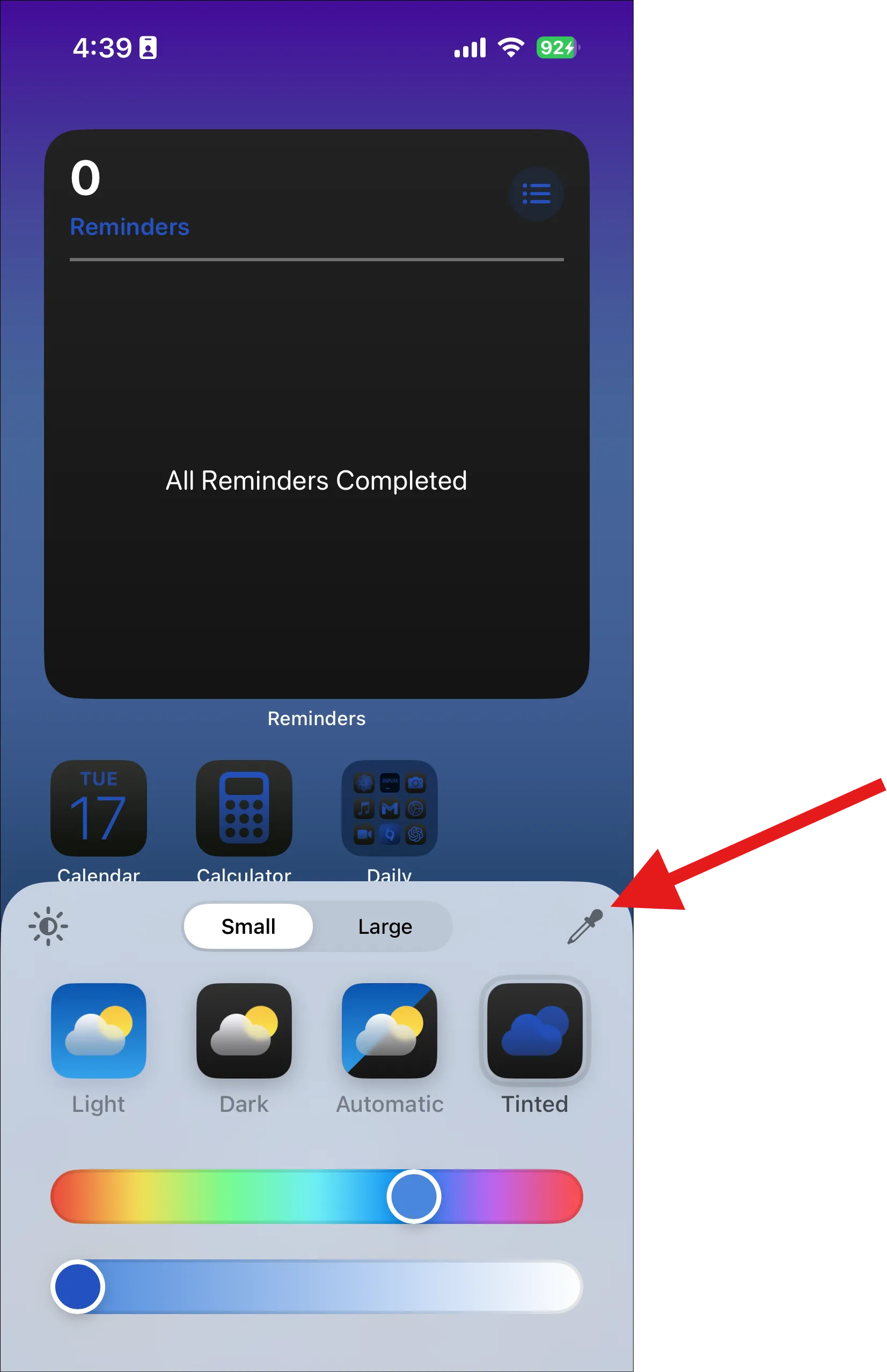
- Om uw wijzigingen te finaliseren, veegt u eenvoudigweg omlaag op het aanpassingsmenu. Uw iPhone keert terug naar het startscherm met de nieuwe wijzigingen opgeslagen.
Opties voor donkere en lichte modus
In het menu Aanpassen kunt u kiezen uit:
- “Donker” voor een donkerdere weergave van de iconen.
- “Licht” voor een helderdere weergave van pictogrammen.
- “Automatisch” om te schakelen tussen de donkere en lichte modus, afhankelijk van de instellingen van uw iPhone.
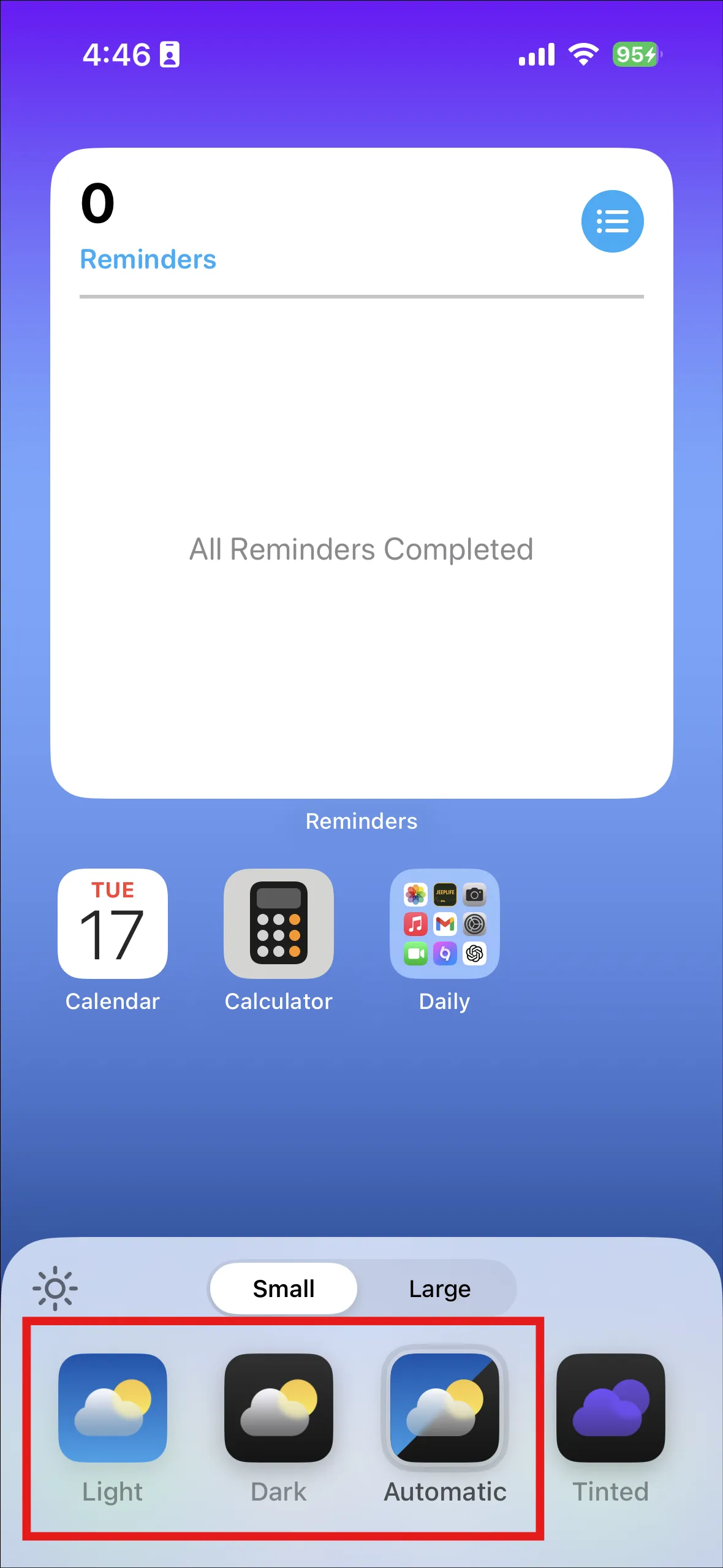
Meer aanpassingsopties
- Resize Icons : Selecteer “Large” om de grootte van iconen te vergroten terwijl app-namen worden verwijderd. Let op dat deze optie app-namen onder de iconen weglaat.
- Pictogrammen opnieuw rangschikken : In de schudmodus kunt u pictogrammen naar de gewenste posities op het startscherm slepen.
Aanpassingstips
- De kleurwijzigingen worden toegepast op alle app-pictogrammen en widgets op uw startscherm en in de app-bibliotheek.
- De tint die u selecteert, wordt over de bestaande pictogramontwerpen heen gelegd, waardoor een uniform uiterlijk ontstaat.
- Probeer verschillende kleuren uit om de perfecte match te vinden voor uw behang of persoonlijke smaak.
- Houd er rekening mee dat deze wijzigingen alleen van invloed zijn op de visuele weergave van de pictogrammen op het startscherm en niet op de functionaliteit van de apps.
Door deze richtlijnen te volgen, kunt u moeiteloos de kleuren van uw app-pictogrammen wijzigen en een onderscheidende, persoonlijke esthetiek creëren voor uw iPhone met iOS 18.




Geef een reactie ▼