Beheers uw privacy: uitschakelen en wissen van de activiteitengeschiedenis op Windows 11
Windows 11 is uitgerust met een functie genaamd Activity History . Deze handige tool is ontworpen om uw acties op het apparaat bij te houden en inzicht te bieden in welke applicaties, documenten en websites u hebt geopend, samen met de exacte datums en tijden.
Hoewel deze functionaliteit de productiviteit kan verbeteren door u toe te staan verder te gaan waar u was gebleven, roept het zorgen op over uw privacy. Als het behoud van uw privacy belangrijk voor u is, is het uitschakelen van deze functie een verstandige zet. Hier is een stapsgewijze handleiding over hoe u de activiteitengeschiedenis op uw Windows 11-systeem effectief kunt uitschakelen en wissen.
Stapsgewijze handleiding om de activiteitengeschiedenis op Windows 11 uit te schakelen
Het uitschakelen van Activity History is een eenvoudig proces en u kunt het rechtstreeks vanuit de app Instellingen regelen . Volg deze stappen:
-
Instellingen openen: Klik op de Windows Start -knop en selecteer vervolgens Instellingen .
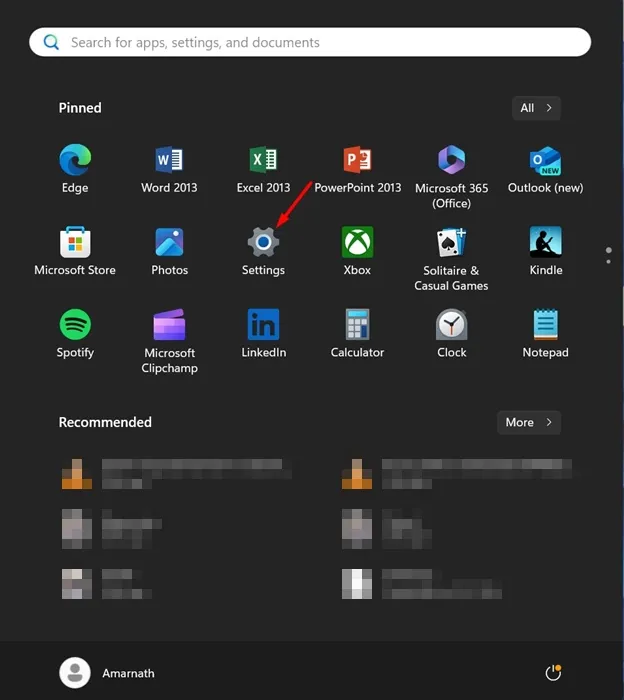
-
Ga naar Privacy en beveiliging: Ga in de app Instellingen naar het tabblad Privacy en beveiliging .
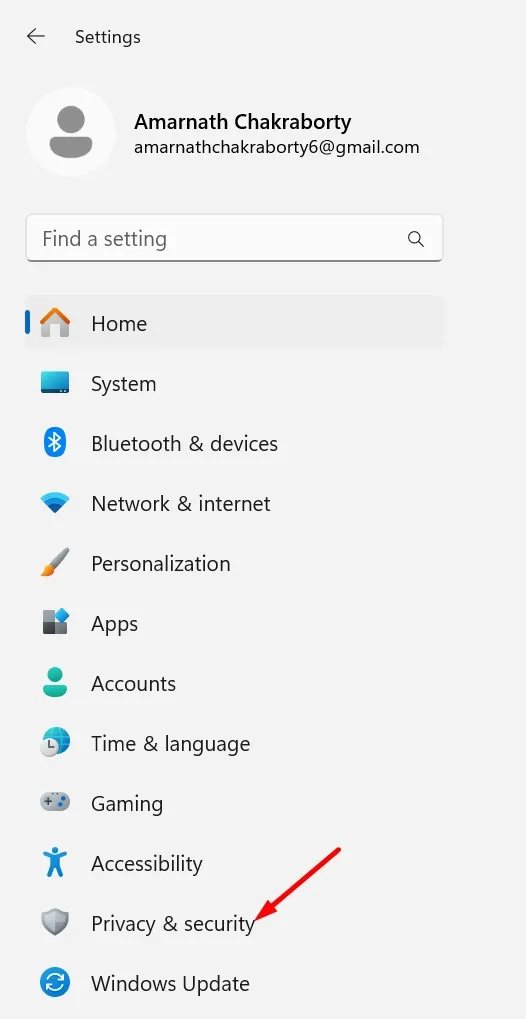
-
Selecteer Activiteitengeschiedenis: Zoek in het rechterpaneel naar Activiteitengeschiedenis onder Windows-machtigingen.

-
Activiteitenopslag uitschakelen: Schakel op de pagina Activiteitengeschiedenis de optie voor Mijn activiteitengeschiedenis op dit apparaat opslaan uit .
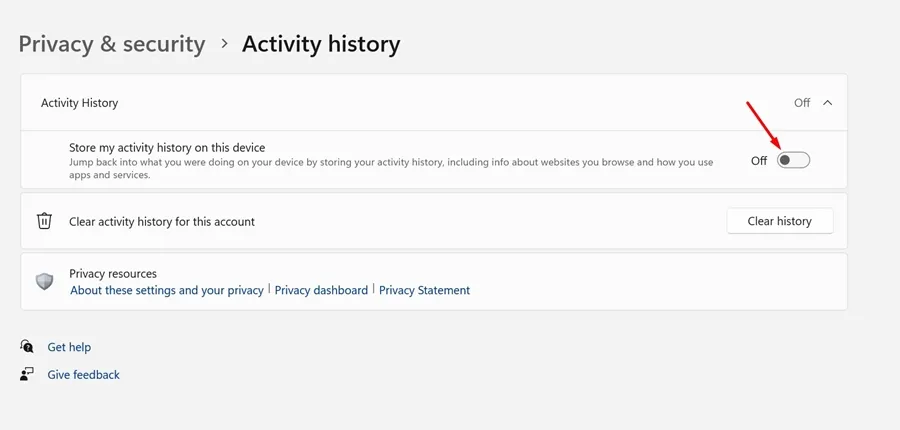
Als u deze functionaliteit uitschakelt, houdt Windows 11 vanaf dat moment geen gegevens meer bij van uw activiteiten.
Hoe u uw activiteitengeschiedenis op Windows 11 wist
Zodra u de activiteitengeschiedenis hebt uitgeschakeld, is het tijd om alle eerder opgeslagen records te wissen. Dit doet u als volgt:
- Open Instellingen: Start de app Instellingen op uw Windows 11-apparaat.
- Ga naar Privacy en beveiliging: Ga nogmaals naar het gedeelte Privacy en beveiliging .
- Selecteer Activiteitengeschiedenis: Klik op Activiteitengeschiedenis in het rechterpaneel.
- Geschiedenis wissen: Klik op de knop Geschiedenis wissen .
- Verwijderen bevestigen: Wanneer u daarom wordt gevraagd, klikt u op Wissen om alle eerder opgeslagen activiteitsgegevens te verwijderen.
Met deze actie worden alle sporen van uw activiteit die in het systeem zijn opgeslagen, grondig verwijderd, waardoor uw privacy op het apparaat wordt verbeterd.
We vertrouwen erop dat deze gids over het uitschakelen en wissen van uw activiteitengeschiedenis op Windows 11 u zal helpen uw privacy effectiever te beheren. Als u meer hulp nodig hebt of vragen hebt, kunt u hieronder een reactie achterlaten. Vergeet niet deze gids te delen met vrienden die baat kunnen hebben bij verbeterde privacy-instellingen!
Extra inzichten
1. Wat is Activiteitengeschiedenis in Windows 11?
Met Activiteitengeschiedenis registreert u wat u op uw apparaat doet, zoals de apps die u gebruikt, de documenten die u opent en de websites die u bezoekt. Zo krijgt u een overzicht van uw digitale activiteiten.
2. Heeft het uitschakelen van Activiteitengeschiedenis invloed op de functionaliteit van de app?
Het uitschakelen van Activity History kan een aantal functies beperken die afhankelijk zijn van eerdere activiteit, zoals de mogelijkheid om geopende documenten of apps op verschillende apparaten te hervatten. Het verbetert echter wel aanzienlijk uw privacy.
3. Kan ik Activiteitengeschiedenis in de toekomst opnieuw inschakelen?
Ja! Als u ervoor kiest om Activiteitengeschiedenis opnieuw in te schakelen, volgt u gewoon de stappen om toegang te krijgen tot de instellingen voor Activiteitengeschiedenis en zet u de schakelaar weer aan.




Geef een reactie