De fout ‘ERR_CERT_AUTHORITY_INVALID’ is een veelvoorkomend probleem bij gebruikers van de Google Chrome-browser. Deze fout gaat gepaard met een waarschuwingsbericht met de tekst: Your Connection is Not Private .
Als u deze waarschuwing tegenkomt terwijl u probeert toegang te krijgen tot uw favoriete website, betekent dit niet automatisch dat de site een beveiligingsrisico vormt. De fout ERR_CERT_AUTHORITY_INVALID treedt meestal op vanwege verschillende factoren, zoals verouderde browserversies of verlopen SSL-certificaten.
Dit artikel biedt praktische oplossingen om het probleem ERR_CERT_AUTHORITY_INVALID in Google Chrome op te lossen, waardoor uw browse-ervaring wordt verbeterd.
1. Controleer uw datum- en tijdinstellingen
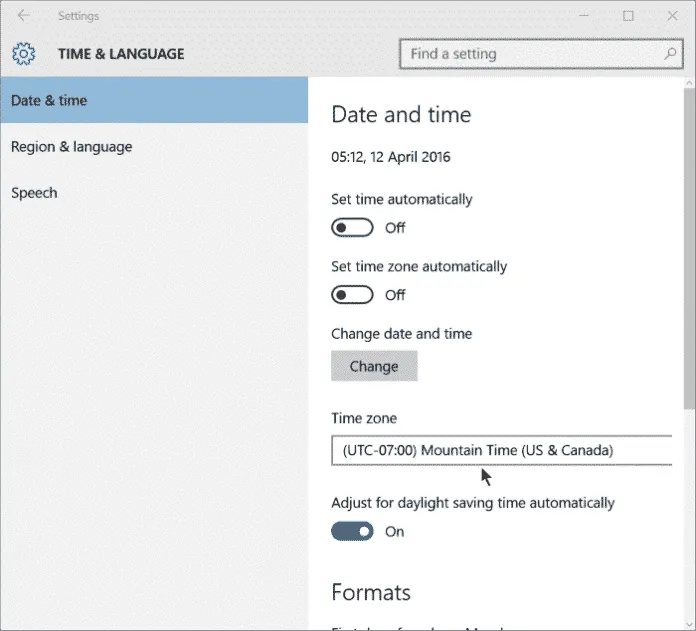
In sommige gevallen kan de fout ontstaan door onjuiste datum- en tijdinstellingen op uw systeem. Een verkeerde uitlijning tussen uw SSL-validatie en systeemklok kan leiden tot de fout ERR_CERT_AUTHORITY_INVALID .
Om dit te verhelpen, klikt u met de rechtermuisknop op de taakbalk en selecteert u Datum en tijd aanpassen om de gewenste aanpassingen door te voeren.
2. Antivirus en firewall deactiveren
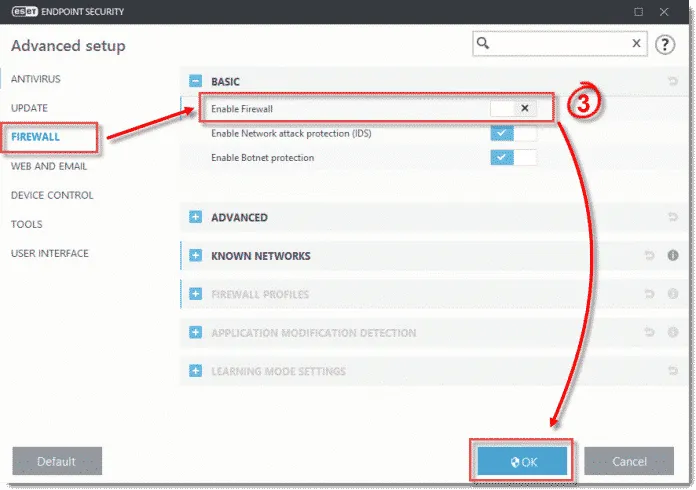
Uw antivirusprogramma of firewall blokkeert mogelijk inkomend verkeer, waardoor SSL-certificaatgerelateerde problemen kunnen ontstaan. Om te kijken of dit het probleem oplost, schakelt u tijdelijk uw antivirus en firewall uit.
Om dit te doen, navigeer naar het Configuratiescherm en schakel de firewall uit via de beveiligingsinstellingen. Start daarna uw computer opnieuw op en controleer of de fout zich blijft voordoen.
3. Chrome-extensies uitschakelen
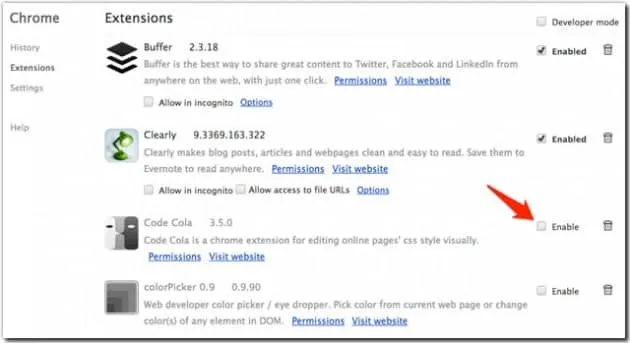
Als de fout optreedt na de installatie van een nieuwe Chrome-extensie, kan die extensie de bron van het probleem zijn. Schakel om verder te gaan alle Chrome-extensies uit om te testen of het probleem hiermee is opgelost.
U krijgt toegang tot de extensies door naar Instellingen > Extensies te gaan . Schakel alle extensies uit en start uw browser opnieuw op om de wijzigingen door te voeren.
4. Houd uw browser up-to-date
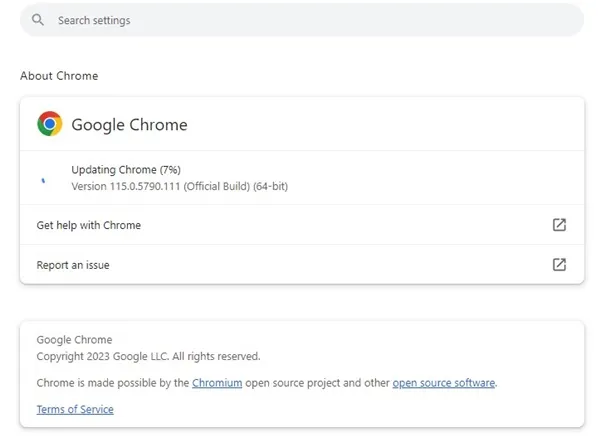
Verouderde browsers zijn vaak de kern van webcertificaatfouten zoals ERR_CERT_AUTHORITY_INVALID . Door ervoor te zorgen dat Chrome up-to-date is, kunt u dit probleem verminderen. Volg deze stappen om Chrome bij te werken:
- Open Google Chrome en klik op de drie puntjes in de rechterbovenhoek.
- Selecteer Instellingen in het vervolgkeuzemenu.
- Ga naar het gedeelte Over Chrome . Daar controleert de browser automatisch op updates.
5. Schakel uw VPN- of proxyverbinding uit
Hoewel VPN’s en proxyservices uw online veiligheid en anonimiteit kunnen verbeteren, kunnen ze onbedoeld certificeringsfouten veroorzaken, waaronder ERR_CERT_AUTHORITY_INVALID .
Schakel uw VPN tijdelijk uit en controleer of de fout is opgelost. Als dat niet het geval is, kunt u de VPN weer inschakelen.
6. Wis de browsercache en cookies
Als het updaten van Chrome het probleem niet oplost, kan het wissen van de cache en cookies van uw browser helpen. Dit proces zorgt ervoor dat verouderde of corrupte gegevens worden verwijderd. Dit is hoe u dit doet:
- Start Google Chrome en klik op de drie puntjes in de rechterbovenhoek. Selecteer vervolgens Instellingen .
- Kies Privacy en Beveiliging in de zijbalk.
- Klik op Browsegegevens wissen .
- Ga naar het tabblad Geavanceerd en selecteer Cookies en andere sitegegevens en Gecachte afbeeldingen en bestanden .
- Klik ten slotte op Gegevens wissen om het proces te voltooien.
7. Chrome resetten naar standaardinstellingen
Soms kunnen onjuiste browserinstellingen leiden tot certificaatfouten. Als eerdere methoden de fout niet hebben opgelost, overweeg dan om Chrome te resetten naar de standaardinstellingen.
Om te resetten, ga naar Instellingen > Geavanceerde opties en selecteer Instellingen herstellen naar de oorspronkelijke standaardwaarden . Bevestig en start uw browser opnieuw op.
8. Wijzig uw DNS-instellingen
Het ERR_CERT_AUTHORITY_INVALID -probleem kan ook voortkomen uit onjuiste DNS-configuraties. Veel gebruikers hebben het probleem succesvol opgelost door over te schakelen naar Google DNS. Volg deze stappen om uw DNS-instellingen te wijzigen:
- Open het Configuratiescherm en selecteer Netwerkcentrum .
- Klik op Adapterinstellingen wijzigen .
- Klik met de rechtermuisknop op uw actieve netwerkadapter en kies Eigenschappen .
- Selecteer Internet Protocol versie 4 (TCP/IPv4) en klik vervolgens op Eigenschappen .
- Selecteer Gebruik de volgende DNS-serveradressen en voer 8.8.8.8 en 8.8.4.4 in voor DNS-instellingen.
Het implementeren van deze methoden zou u moeten helpen de ERR_CERT_AUTHORITY_INVALID- fout effectief op te lossen. Als u nog vragen hebt of hulp nodig hebt, kunt u hieronder een opmerking achterlaten.



Geef een reactie ▼