ChatGPT is een veelzijdige AI-tool die de productiviteit op talloze manieren kan verbeteren. Wanneer het effectief wordt gebruikt, kan het nuttige reacties genereren over verschillende onderwerpen, waardoor het een onmisbare bron is voor iedereen die zijn online interacties wil maximaliseren.
Hoe nuttig het ook is, je wilt misschien je ChatGPT-gesprekken opslaan en exporteren voor toekomstig gebruik. Gelukkig worden je gesprekken automatisch opgeslagen op de ChatGPT-interface, zodat je er altijd eenvoudig toegang toe hebt. Maar wat als je ze wilt exporteren? Hieronder bespreken we verschillende methoden om je ChatGPT-gesprekken moeiteloos op te slaan en te exporteren. Laten we erin duiken!
Hoe u ChatGPT-gesprekken effectief kunt opslaan
Het opslaan en voortzetten van uw ChatGPT-interacties is probleemloos. Standaard regelt ChatGPT dit voor u: uw chats worden automatisch opgeslagen in de linkerzijbalk van uw interface, zodat u ze gemakkelijk kunt ophalen.
Om uw gespreksgeschiedenis te bekijken, logt u eenvoudig in op chat.openai.com met uw OpenAI-account. De linkerzijbalk toont al uw recente gesprekken overzichtelijk, zodat u er snel toegang toe hebt en kunt doorgaan.
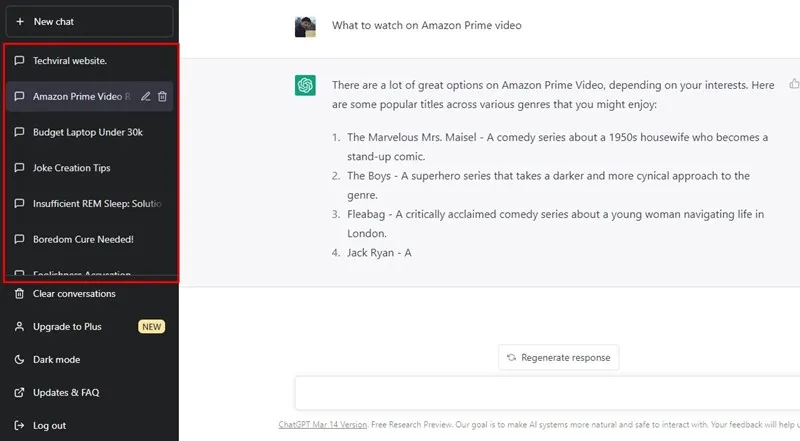
Daarnaast kunt u uw conversatie personaliseren door deze een andere naam te geven. Klik op de conversatie die u wilt hernoemen, selecteer het potloodpictogram, voer uw nieuwe titel in en sla deze op met het vinkje. Deze eenvoudige stap verbetert de organisatie, waardoor u later gemakkelijker belangrijke discussies kunt vinden.
Hoe ChatGPT-gesprekken exporteren via instellingen
ChatGPT heeft een handige functie geïntroduceerd die directe exports vanuit de Data Controls-instellingen mogelijk maakt. Om deze functie te gebruiken, volgt u deze eenvoudige stappen:
- ChatGPT starten: Open ChatGPT op uw apparaat.
- Instellingen openen: Klik op uw profielfoto in de rechterbovenhoek.
- Ga naar Instellingen: Selecteer Instellingen in het vervolgkeuzemenu .
- Open Gegevensbediening: Ga op het scherm Instellingen naar Gegevensbediening .
- Exporteer uw gegevens: Klik op de knop Exporteren naast Gegevens exporteren.
- Bevestig uw verzoek: Volg de aanwijzingen om de export te bevestigen. Er verschijnt binnenkort een e-mail in uw inbox met uw gegevensbestand.
- Toegang tot en controle van uw gegevens: Download de gegevensexport en open het meegeleverde chat.html- bestand om uw chatgeschiedenis te bekijken.
Deze methode is een gestroomlijnde manier om al uw interacties rechtstreeks van het OpenAI-platform op te halen.
ChatGPT-gesprekken exporteren met behulp van de ShareGPT-extensie
Voor degenen die de voorkeur geven aan een meer hands-on aanpak, is het handmatig kopiëren en plakken van uw ChatGPT-gesprekken in een notitie-applicatie een optie, maar dit kan snel vervelend worden. Een efficiëntere oplossing is om de ShareGPT Chrome-extensie te gebruiken, waarmee u deelbare URL’s voor uw chats kunt maken.
Zo exporteert u moeiteloos uw gesprekken:
- Open Chrome: Start Google Chrome en navigeer naar de ShareGPT-extensiepagina hier . Meld u aan met uw OpenAI-account.
- Installeer de ShareGPT-extensie: Klik op de knop ‘Toevoegen aan Chrome’ en bevestig door op Extensie toevoegen te klikken .
- Selecteer uw gesprek: Open ChatGPT, kies het gesprek dat u wilt exporteren en klik op het extensiepictogram.
- Aanmelden: Meld u aan met uw Google- of Twitter- account voor authenticatie.
- ChatGPT opnieuw laden: Vernieuw de ChatGPT-pagina. Nu zou u een nieuwe Delen -knop moeten zien die door de extensie is toegevoegd.
- Kopieer de deellink: Klik op de knop Delen en selecteer Kopiëren om een deelbare link te maken.
- Link delen: Als u de link deelt, kunnen anderen uw chat bekijken. Ook krijgt u gegevens over hoeveel mensen de chat hebben bezocht of als favoriet hebben toegevoegd.
Deze methode vereenvoudigt het proces van het rechtstreeks exporteren van uw ChatGPT-gesprekken, zodat u deze met anderen kunt delen of kunt opslaan voor toekomstig gebruik.
Veelgestelde vragen
Door deze methoden te volgen, kunt u eenvoudig uw essentiële ChatGPT-gesprekken opslaan en exporteren. Deze functie verbetert niet alleen uw workflow, maar biedt ook betere toegang tot waardevolle discussies. Als u aanvullende suggesties voor extensies hebt, deel ze dan in de onderstaande opmerkingen!
Extra inzichten
1. Kan iedereen jouw ChatGPT-gesprekken zien?
Toegang tot uw ChatGPT-gesprekken is beperkt tot uw OpenAI-account. Als u uw accountgegevens met anderen hebt gedeeld, kunnen zij uw discussies bekijken. Daarnaast kan OpenAI toegang krijgen tot deze gesprekken om AI-functionaliteiten te verbeteren, maar wees gerust, ze geven prioriteit aan de privacy van gebruikers.
2. Hoe verwijder ik opgeslagen ChatGPT-chats?
Het verwijderen van opgeslagen conversaties in ChatGPT is eenvoudig. U kunt specifieke chats selecteren om te verwijderen, of ervoor kiezen om alle opgeslagen geschiedenissen te wissen. Raadpleeg voor gedetailleerde instructies de handleidingen over het beheren van uw ChatGPT-geschiedenis.
3. Is ChatGPT voor iedereen gratis?
Ja, ChatGPT is gratis te gebruiken. OpenAI biedt echter ook een premiumversie genaamd ChatGPT Plus, die verbeterde mogelijkheden biedt voor een abonnementsgeld. Deze versie maakt gebruik van GPT-4-technologie voor robuustere interacties.




Geef een reactie